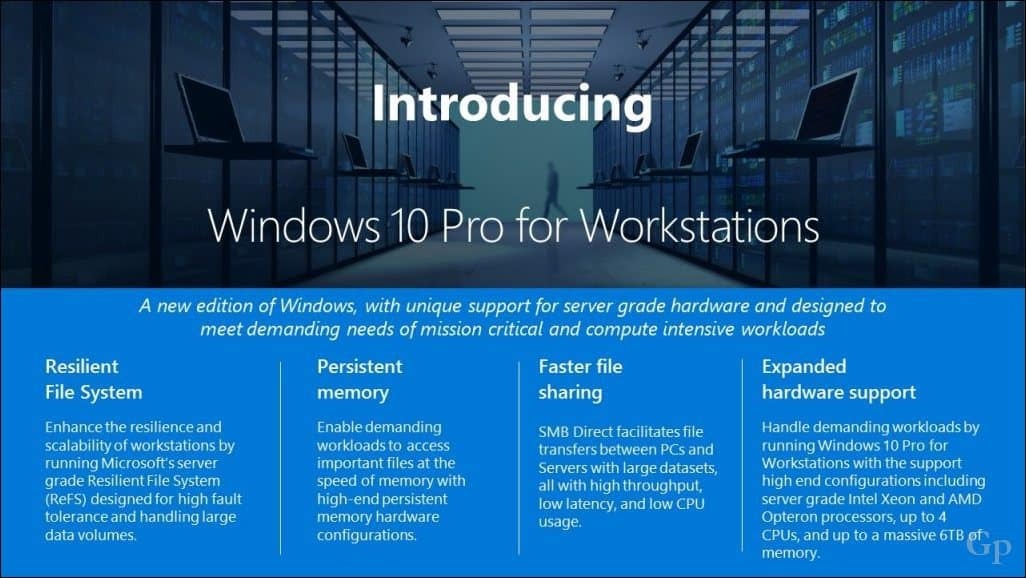Kuinka tarkastella useita sivuja Microsoft Word -asiakirjassa
Microsoft Office Microsoftin Sana Microsoft Sankari Sana / / April 16, 2021

Viimeksi päivitetty
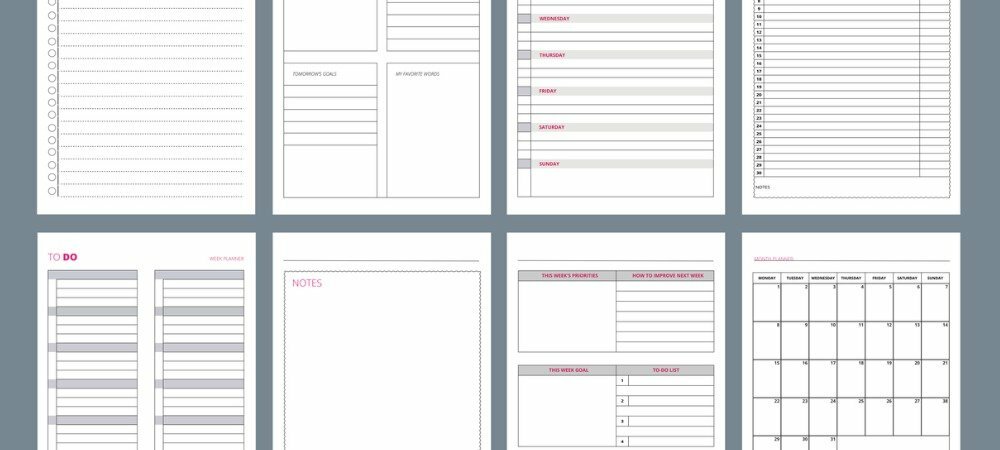
Kun sinulla on Word-asiakirja, jolla on useita sivuja, haluat ehkä nähdä useamman kuin yhden sivun kerrallaan. Ehkä sinulla on pitkä raportti, jossa on kaavioita ja kaavioita, tai ehkä sinulla on essee, jossa on kuvia ja muita grafiikoita, jotka haluat katsoa läpi.
Yksi kädessä, Word Windowsissa näyttää kaksi sivua kerralla sivulta toiselle -näkymän avulla. Tätä ominaisuutta ei kuitenkaan tällä hetkellä ole Mac-käyttäjille. Toisaalta ehkä haluat nähdä enemmän kuin kaksi sivua kerrallaan.
Ratkaisu molemmille? Useiden sivujen näkymä. Vaikka ominaisuudella on rajoituksia Macissa, se On saatavana macOS: lle Windowsin lisäksi. Ja sen avulla voit nähdä ja selata useita sivuja kerralla, näin se toimii.
Kuinka ottaa useita sivuja käyttöön Wordissa
Voit ottaa usean sivun näkymän käyttöön Microsoft Wordissa samalla tavalla sekä Windowsissa että Macissa.
- Avaa asiakirja ja varmista, että käytät Tulostusasettelu-näkymää. Vaikka näet Useita sivuja -painikkeen muissa näkymissä, kuten Ääriviivat ja Luonnos, painike ei tee mitään.
- Klikkaa Näytä välilehti ja napsauta Tulosteen asettelu nauhan vasemmalla puolella. Vaihtoehtoisesti voit napsauttaa Tulosteen asettelu -painiketta, jos Näytä pikakuvakkeet ovat käytössä tilarivisi.
- Pysy Näytä -välilehdellä, siirry valintanauhan Zoom-osioon ja napsauta Useita sivuja.

Asiakirjasi muuttuu välittömästi näyttämään useampi kuin yksi sivu kerrallaan. Näet ne ruudukkomaisessa muodossa. Voit sitten jatkaa asiakirjan käsittelyä tässä näkymässä.
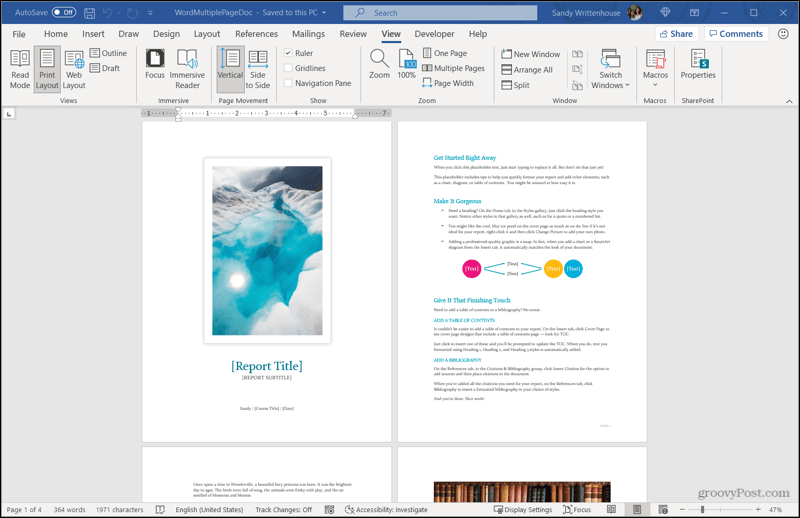
Näytettävien sivujen määrän asettaminen
Sekä Windowsissa että Macissa kullakin rivillä näytettävien sivujen määrä muuttuu automaattisesti, kun muutat Word-sovellusikkunan kokoa. Esimerkiksi saatat nähdä kaksi sivua kullakin rivillä, mutta jos siirryt Wordin koko näytön näkymään, saatat nähdä sitten neljä sivua kullakin rivillä (näytön koosta riippuen).
Lisäksi Wordin Windows-käyttöjärjestelmässä voit valita itse kullakin rivillä näytettävien sivujen määrän. Joten jos haluat nähdä vain kaksi sivua riippumatta siitä, kuinka suuri sovellusikkuna on, se on toteutettavissa.
- Kun asiakirjasi on usean sivunäkymässä yllä olevien ohjeiden mukaisesti, palaa takaisin Näytä välilehti.
- Klikkaa Zoomaus painiketta nauhassa.
- Valitse ponnahdusikkunan oikeasta yläkulmasta Monet sivut.
- Klikkaa -painiketta monien sivujen alla ja valitse, miten haluat sivuruudukon näkyvän. Näet, miltä tämä näyttää, ponnahdusikkunan Esikatselu-alueella, joten voit tarvittaessa säätää ruudukkoa. Huomaa, että esikatselu käyttää nykyisen asiakirjan sivujen määrää.
- Osuma OK kun olet valmis.
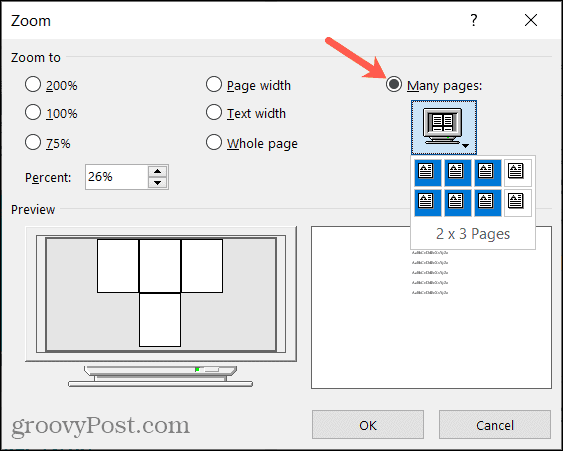
Asiakirjasi sopeutuu sitten kullekin riville asettamasi sivumäärän mukaan. Muista, että jos valitset esimerkiksi neljä sivua riviä kohden ja pienennät Word-ikkunasi kokoa, saatat nähdä vähemmän kuin neljä.
Valitettavasti sinulla ei ole tällä hetkellä samaa vaihtoehtoa Macin Wordissa käyttämällä Zoom-painiketta tai muuta. Tämä on aiemmin mainittu rajoitus. Mitä voit tehdä; näkymä on kuitenkin asetettu kahdelle sivulle. Mene Näytä > Zoomaus valikkorivillä ja valitse Kaksi sivua ponnahdusvalikossa.
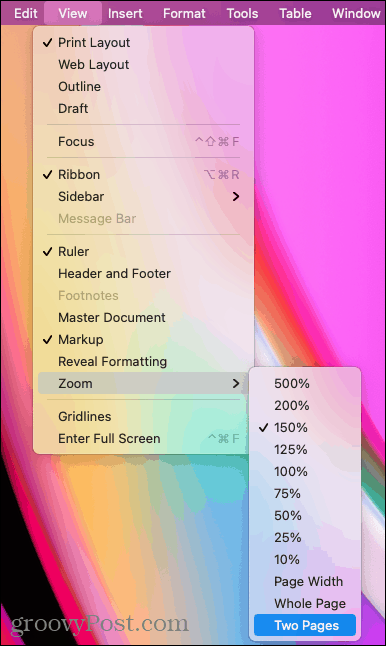
Poistu monen sivun näkymästä Wordissa
Jos haluat palata näkemään vain yhden sivun kerrallaan, se on yksinkertainen painikkeen napsautus. Sen Näytä -välilehdellä Yksi sivu nauhan Zoom-osiossa.
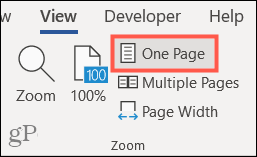
Voit tarvittaessa käyttää nauhan Zoom- tai 100% -painiketta tai tilarivin Zoom-liukusäädintä tarvittaessa.
Kyse on haluamastasi näkymästä
On olemassa useita kertoja ja tyyppisiä asiakirjoja, joissa useiden Word-sivujen katselusta voi olla hyötyä. Raportin tai esseen esimerkkien lisäksi voit luoda esitteen, uutiskirjeen, salkun tai onnittelukorttisarjan, jossa arvostat useita sivuja kerralla.
Katso muita hyödyllisiä Microsoft Word -oppaita miten järjestää sivuja uudelleen tai kuinka yhdistää asiakirjojen versiot.
Google Chromen välimuistin, evästeiden ja selaushistorian tyhjentäminen
Chrome tallentaa erinomaisesti selaushistoriaasi, välimuistisi ja evästeesi selaimesi suorituskyvyn optimoimiseksi verkossa. Hänen on kuinka ...
Myymälähintojen täsmäytys: Kuinka saada verkkohinnat ostoksilla kaupassa
Kaupan ostaminen ei tarkoita, että sinun on maksettava korkeampia hintoja. Hintatakuun ansiosta voit saada online-alennuksia ...
Kuinka lahjoittaa Disney Plus -tilaus digitaalisella lahjakortilla
Jos olet nauttinut Disney Plus -sovelluksesta ja haluat jakaa sen muiden kanssa, voit ostaa Disney + Gift -tilauksen seuraavasti:
Opas asiakirjojen jakamiseen Google-dokumenteissa, Sheetsissa ja Slidesissa
Voit helposti tehdä yhteistyötä Googlen verkkopohjaisten sovellusten kanssa. Tässä on opas jakamiseen Google-dokumenteissa, Sheetsissa ja Slidesissa käyttöoikeuksilla ...