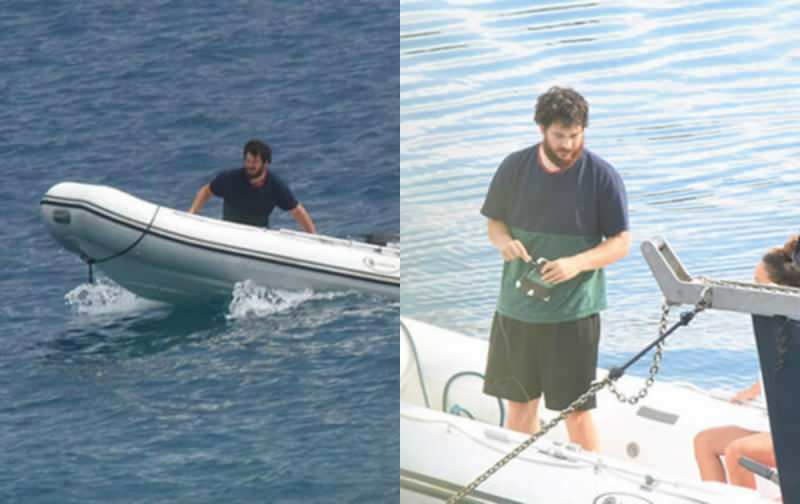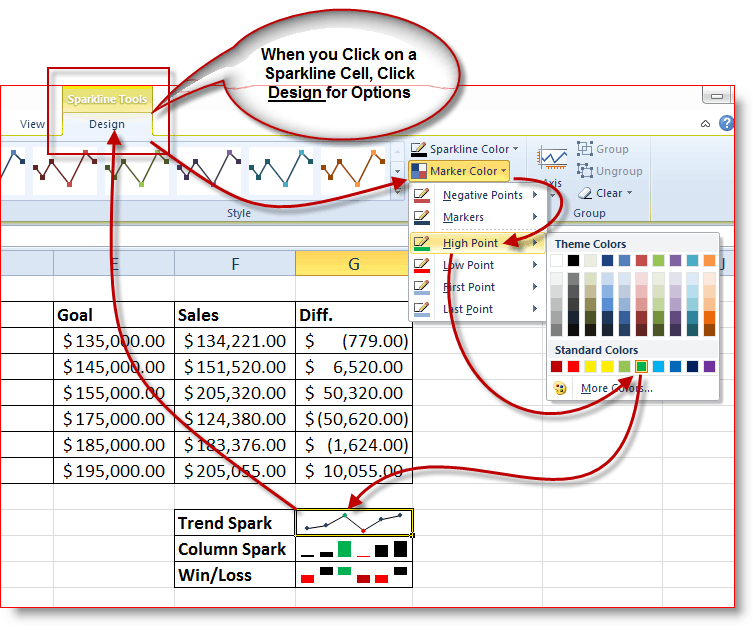Kameran poistaminen käytöstä tai ottaminen käyttöön Windows 10: ssä
Microsoft Windows 10 Sankari / / April 15, 2021

Viimeksi päivitetty

Kannettavan tietokoneen (tai muun Windows 10 -laitteen) ja yksityisyyden suhteen et ehkä pidä siitä, että kamera tuijottaa koko ajan. Tämä pätee erityisesti, jos et käytä sitä kovin usein. Toki, voit laittaa pala teippiä sen päälle, mutta sillä ei ehkä ole järkevää kosmeettisesti. Toinen sinulla oleva vaihtoehto on poistaa kamera käytöstä Windows 10 -asetusten kautta. Näin poistat kameran käytöstä Windows 10: ssä. Ja miten se otetaan käyttöön satunnaisesti Zoomaus, Skypetai Microsoft Teams tapaaminen.
Poista kamera käytöstä tai ota se käyttöön Windows 10: ssä
Voit tehdä sen muutamalla tavalla. Sinä pystyt käytä Laitehallintaa poistaa kameran käytöstä. Tai, alkaen koontiversiosta 21354 tai uudemmasta, voit käyttää uutta kameran asetussivua. Katsomme molempia vaihtoehtoja.
Käytä Windowsin Asetukset-sovellusta
Jos käytössäsi on Windows 10 koontiversio 21354 tai uudempi, aloita käynnistämällä Asetukset-sovellus. Avaa Käynnistä-valikko ja napsauta asetukset tai käytä pikanäppäinWindows-näppäin + I.
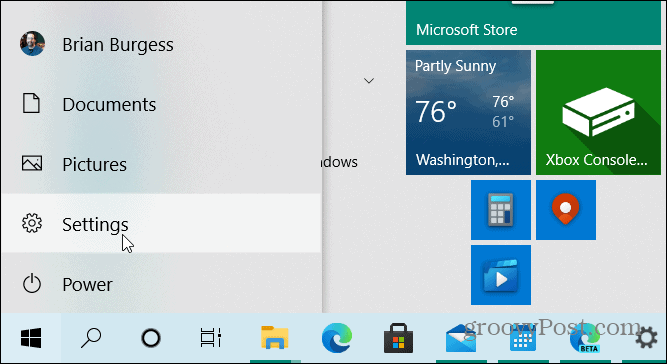
Napsauta Asetukset-kotisivulla Laitteet.
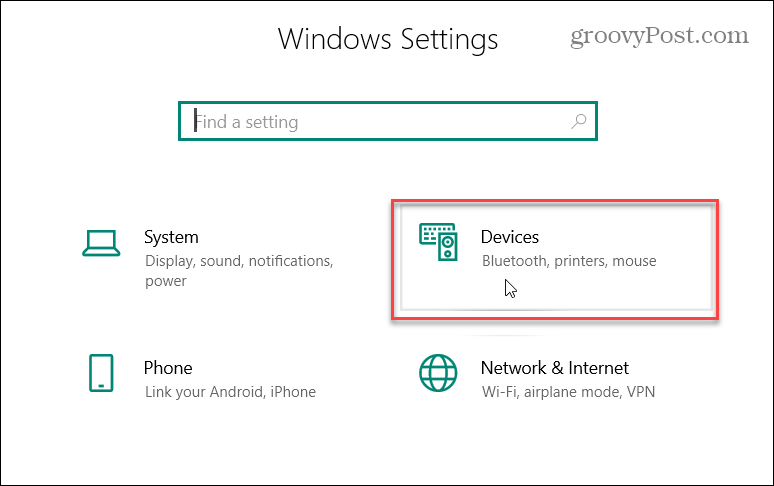
Napsauta sitten Kamerat välilehti vasemmassa sarakkeessa. Siellä näet luettelon tietokoneeseesi liitetyistä kameroista. Poista kamera käytöstä napsauttamalla Poista käytöstä -painiketta.
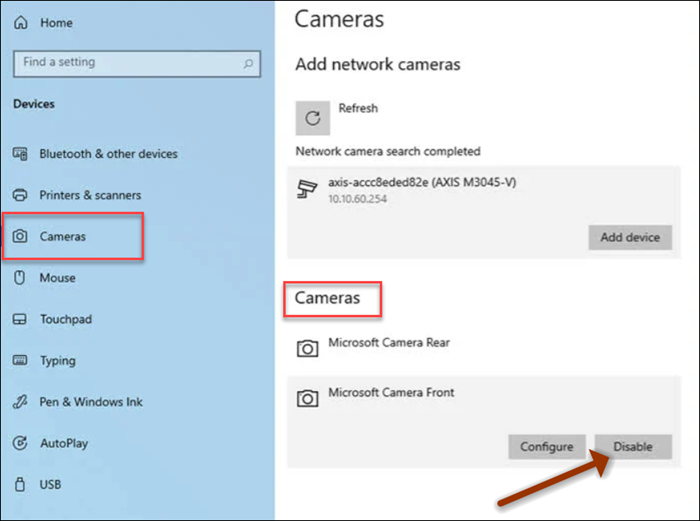
Jos haluat ottaa sen uudelleen käyttöön, siirry osoitteeseen Asetukset> Laitteet> Kamerat ja napsauta Ota käyttöön -painiketta.
Käytä Laitehallintaa
Olemme osoittaneet, miten Poista kamera kokonaan käytöstä macOS- tai Windows 10 -käyttöjärjestelmässä. Ja Laitehallinta on edelleen mahdollisuus poistaa kamera käytöstä. Laitehallinta on yksi niistä klassiset Windows-työkalut, kuten Ohjauspaneeli joka on edelleen käytettävissä. Vaikka useampia työkaluja ja apuohjelmia poistetaan, vanhentuvat tai siirretään Asetukset-sovellukseen. Laitehallinta on edelleen osa Windows 10: tä (ainakin toistaiseksi).
Napsauta hiiren kakkospainikkeella alkaa -painiketta ja napsauta Laitehallinta valikkoon. Vaihtoehtoisesti voit painaa Windows-näppäintä ja tyyppi:Laitehallinta tai kirjoita se tehtäväpalkin hakukenttään ja paina Tulla sisään.
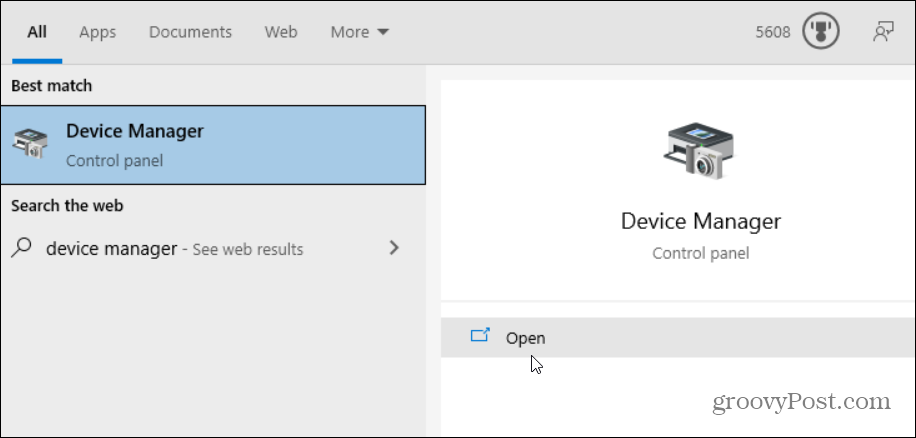
Laajenna nyt Kamerat -valikossa ja napsauta kameralaitetta hiiren kakkospainikkeella ja napsauta Poista laite käytöstä valikosta.
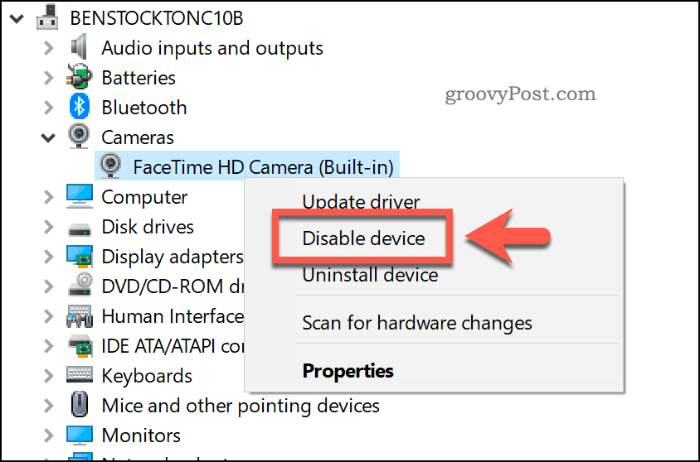
Windows pyytää sinua vahvistamaan, että haluat poistaa sen käytöstä. Klikkaus Joo.
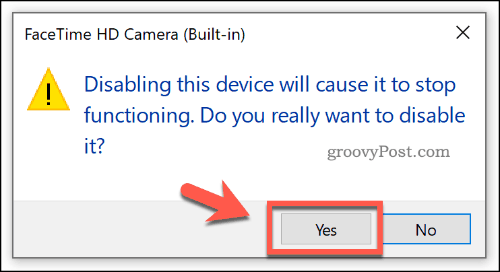
Siinä kaikki siinä! Kamera poistetaan käytöstä, eikä se toimi, ennen kuin palaat Laitehallintaan ja otat sen uudelleen käyttöön.
Windows 10 -tietokoneesi suojaaminen on aina paras käytäntö. Lisätietoja on ohjeissa Pidä tietokoneesi turvassa kun olet poissa. Ja pitämään tietosi laitteessa mahdollisimman turvallisena, lue miten Hallittu kansioiden käyttö ominaisuus Windows 10: ssä.
Google Chromen välimuistin, evästeiden ja selaushistorian tyhjentäminen
Chrome tallentaa erinomaisesti selaushistoriaasi, välimuistisi ja evästeesi selaimesi suorituskyvyn optimoimiseksi verkossa. Hänen on kuinka ...
Myymälähintojen täsmäytys: Kuinka saada verkkohinnat ostoksilla kaupassa
Kaupan ostaminen ei tarkoita, että sinun on maksettava korkeampia hintoja. Hintatakuun ansiosta voit saada online-alennuksia ...
Kuinka lahjoittaa Disney Plus -tilaus digitaalisella lahjakortilla
Jos olet nauttinut Disney Plus -sovelluksesta ja haluat jakaa sen muiden kanssa, voit ostaa Disney + Gift -tilauksen seuraavasti:
Opas asiakirjojen jakamiseen Google-dokumenteissa, Sheetsissa ja Slidesissa
Voit helposti tehdä yhteistyötä Googlen verkkopohjaisten sovellusten kanssa. Tässä on opas jakamiseen Google-dokumenteissa, Sheetsissa ja Slidesissa käyttöoikeuksilla ...