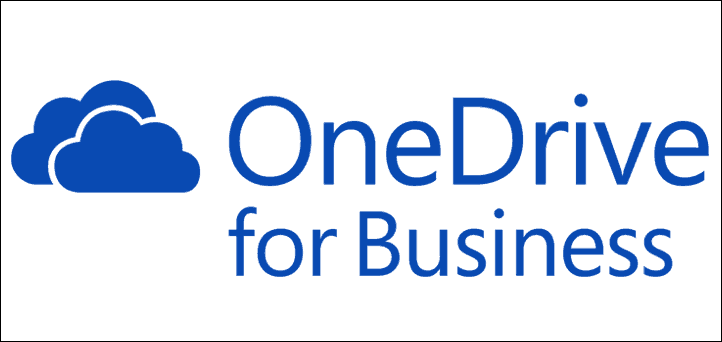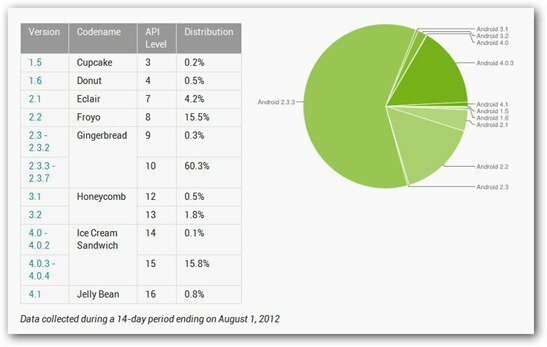Kuinka purkaa Windows 10 Windows Debloaterilla
Microsoft Windows 10 Sankari / / April 14, 2021

Viimeksi päivitetty
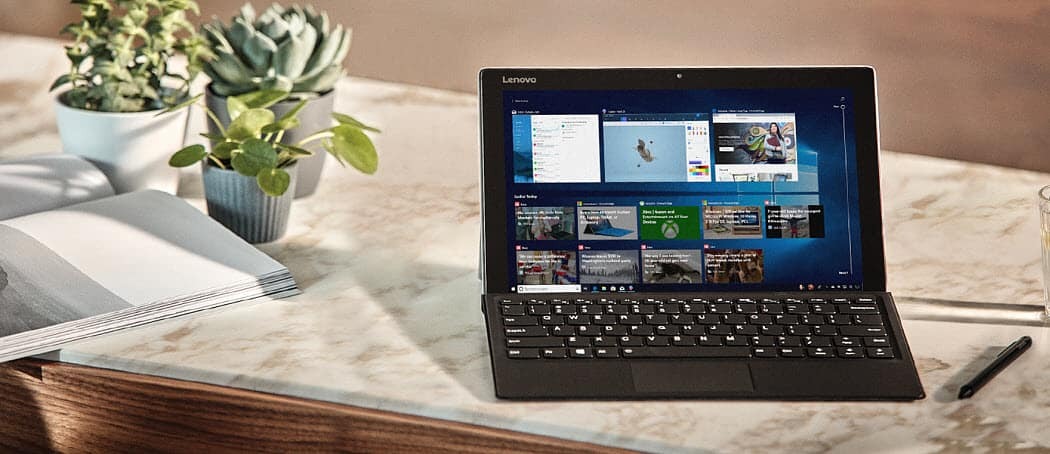
Useimmissa artikkeleissa, joissa kerrotaan, kuinka saada Windows toimimaan nopeammin ja tehokkaammin, ne kattavat muun muassa puhdistaa väliaikaisia tiedostoja, poistaa sovelluksia tai jopa palauttaa Windows 10 aiempaan palautukseen kohta.
Todellisuus on, että vaikka Windows 10 asennettaisiin kokonaan uudelleen alusta alkaen, siihen sisältyy silti esiasennettuja sovelluksia ja asetuksia, jotka tekevät siitä toimivan vähemmän tehokkaasti kuin voisi. Tätä me kutsumme nimellä ”paisunut”.
Onneksi GitHubissa on käytettävissä tehokas apuohjelma nimeltä Windows 10 Debloater. Se tarjoaa tehokkaan komentosarjasarjan, jonka voit räätälöidä suorittamalla helppokäyttöisen käyttöliittymän. Tässä artikkelissa tarkastellaan tärkeimpiä komentosarjoja, jotka sinun pitäisi suorittaa heti Windows 10 Debloater -sovelluksella.
Kuinka asentaa Windows 10 Debloater
Windows 10 Debloater poistaa sovellukset ja nollaa asetukset, jotka voivat vaikuttaa järjestelmään tavoilla, joita et odottanut. Tästä syystä on hyvä käyttää aikaa
Seuraavaksi käy GitHub Windows 10 Debloater ja valitse vihreä Koodi -painiketta tiedostoluettelon yläosassa. Valitse Lataa ZIP.
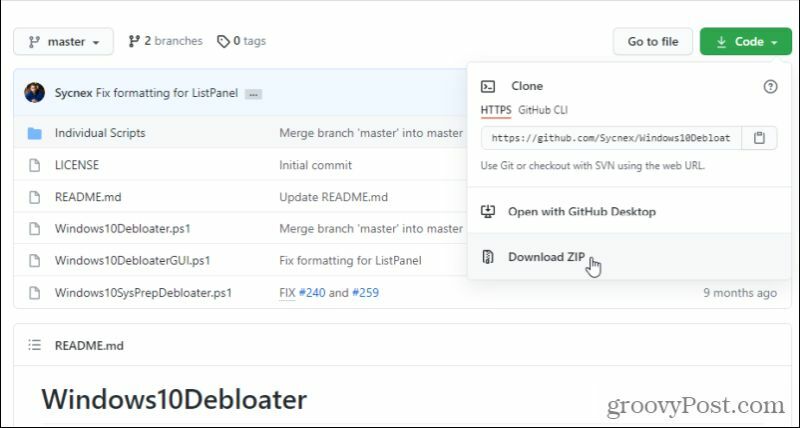
Sijoita ZIP-tiedosto mihin tahansa tietokoneellesi, johon pääsee helposti. Pura kaikki tiedostot.
Windows 10 Debloater-asetukset
Valitse hakemiston sisällä, josta olet purkanut Windows 10 Debloater-tiedostot Windows10DebloaterGUI.ps1, valitse Tiedosto valitse valikosta nuoli vieressä Avaa Windows PowerShellja valitse Avaa Windows PowerShell järjestelmänvalvojana.
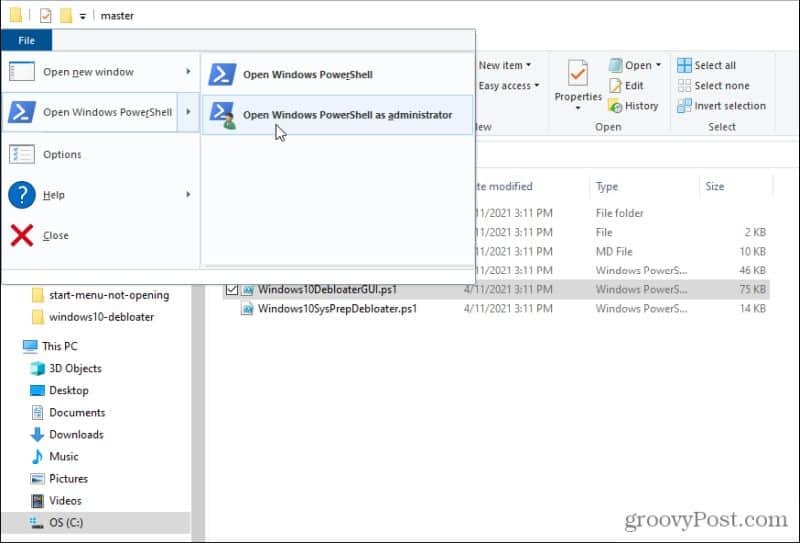
PowerShell avautuu järjestelmänvalvojan tilassa samassa kansiossa kuin debloater-tiedostot. Tyyppi . \ Windows10DebloaterGUI.ps1 Käynnistä GUI-komentosarja.
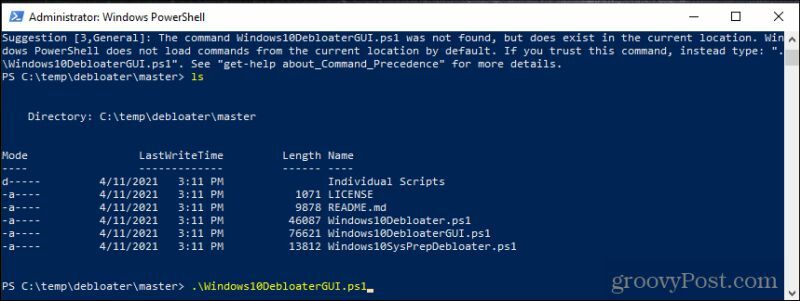
Saatat nähdä suojausvaroitusviestin. Kirjoita vain R ja paina Tulla sisään jatkaa.
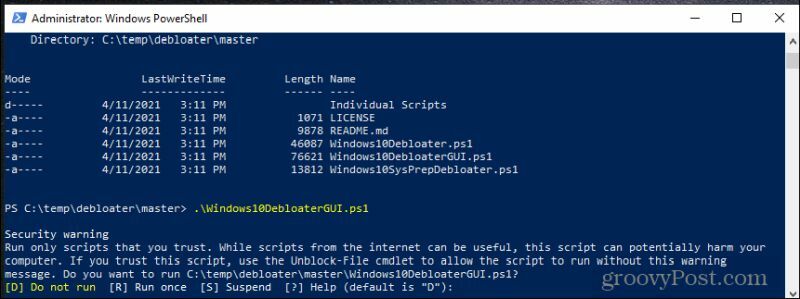
Lopuksi Windows 10 Debloater -sovellus käynnistyy ja näet käyttöliittymän kaikki vaihtoehdot.
Jos tämä on uusi Windows 10 -asennus, voit valita turvallisesti Poista kaikki Bloatware ja anna apuohjelman puhdistaa kaikki.
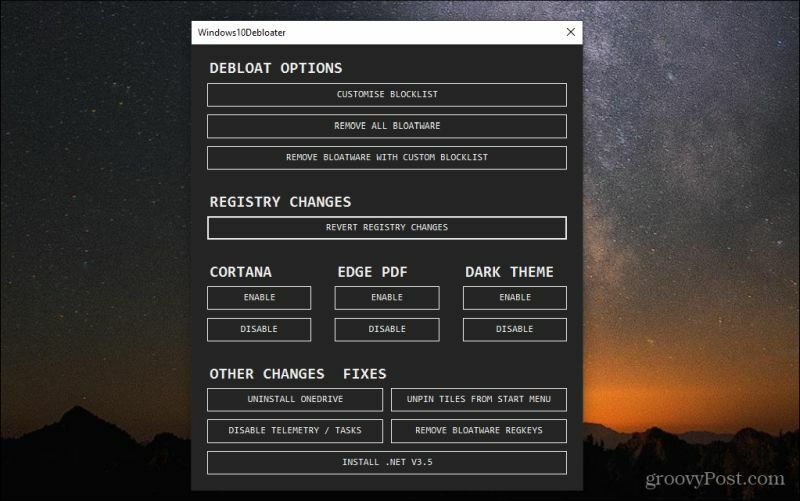
Jos kuitenkin käytät tätä Windows 10 -järjestelmässä, jota olet käyttänyt jonkin aikaa, saatat haluta mukauttaa mitä bloatware-sovelluksia ja asetuksia todella muutetaan. Voit tehdä tämän valitsemalla Muokkaa estoluetteloa. Täällä näet luettelon oletussovelluksista, jotka on asennettu Windows 10: n kanssa.
Tämä luettelo sisältää apuohjelmia ja sovelluksia, joita et voi poistaa järjestelmästä. Näet myös valintaruudut sen vieressä, mitä Windows 10 Debloater ei yleensä poista. Voit halutessasi pidentää puhdistusprosessia valitsemalla nämä.
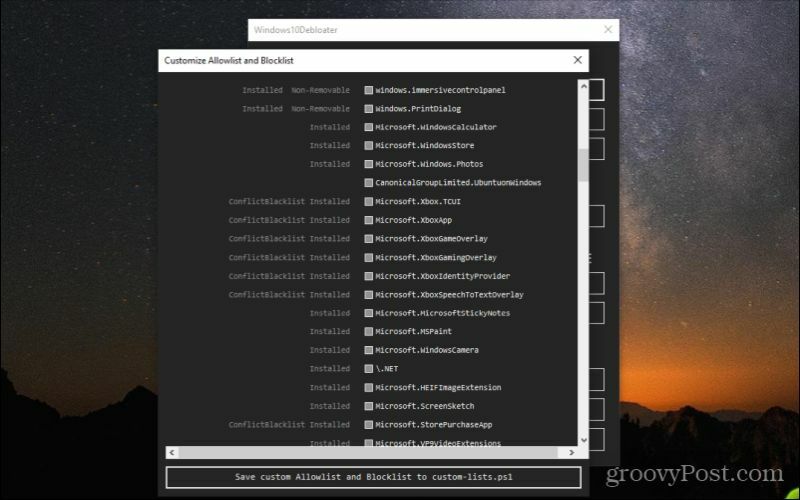
Varo poistamasta mitään tärkeätä. Jos et tiedä mikä näistä tuotteista on, sinun ei pitäisi päättää poistaa sitä.
Jos vierität luetteloa alaspäin, valintaruudun sisällä on kohteita, joissa on valkoiset ruudut. Nämä ovat kohteet, jotka Windows 10 Debloater yleensä puhdistaa järjestelmän oletuksena. Jos näet täällä jotain, jota et todellakaan halua poistaa, poista minkä tahansa näistä kohteista valinta.
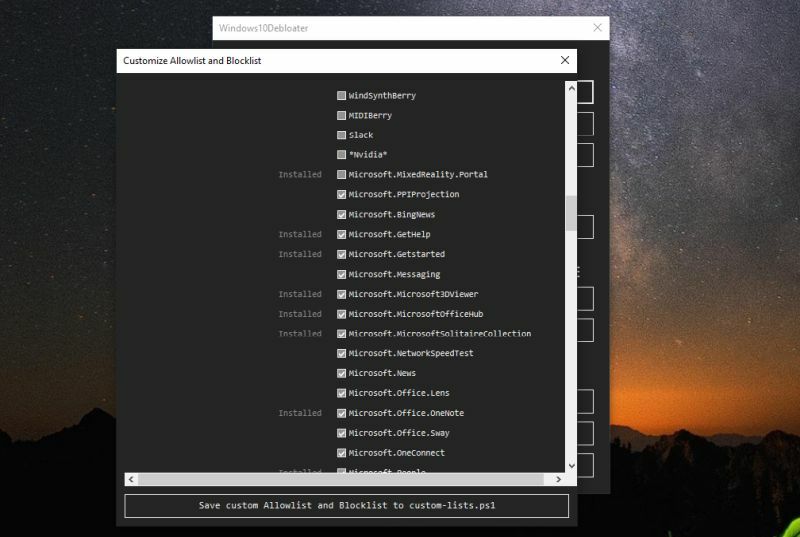
Jos haluat käyttää samaa mukautettua luetteloa tulevaisuudessa, valitse Tallenna mukautetut sallittujen ja estoluettelot mukautettuihin luetteloihin.ps1. Tämä päivittää kyseisen nimisen tiedoston samaan hakemistoon kuin Windows 10 Bloatware -apuohjelma.
Näet koko luettelon poistetuista Bloatware-ohjelmista GitHub-sivulla.
Windows 10 Debloaterin käyttö
Jos et tehnyt mitään muutoksia estoluetteloon, voit vain valita Poista kaikki Bloatware ja anna apuohjelman tehdä asiansa. Suorituksen aikana näet yksittäiset komennot käynnissä PowerShellissä.
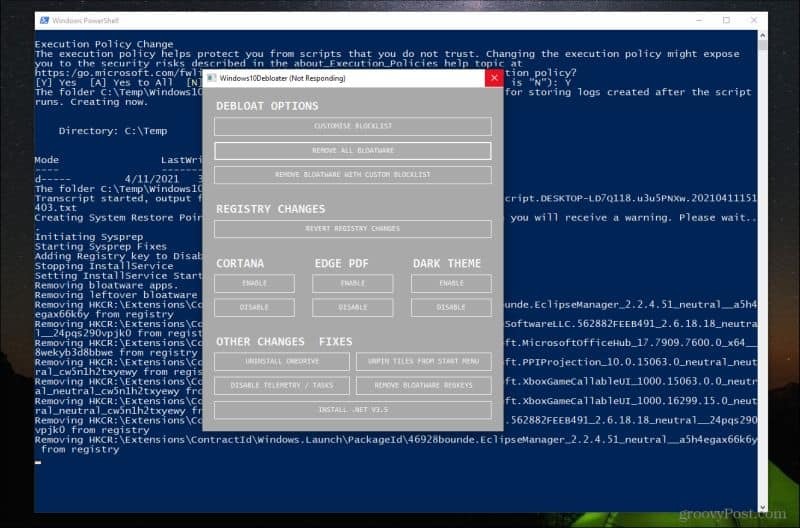
Jos näet komentosarjan ollessa käynnissä joitain virheilmoituksia, on mahdollista, että et käynnistänyt PowerShelliä oikein järjestelmänvalvojana.
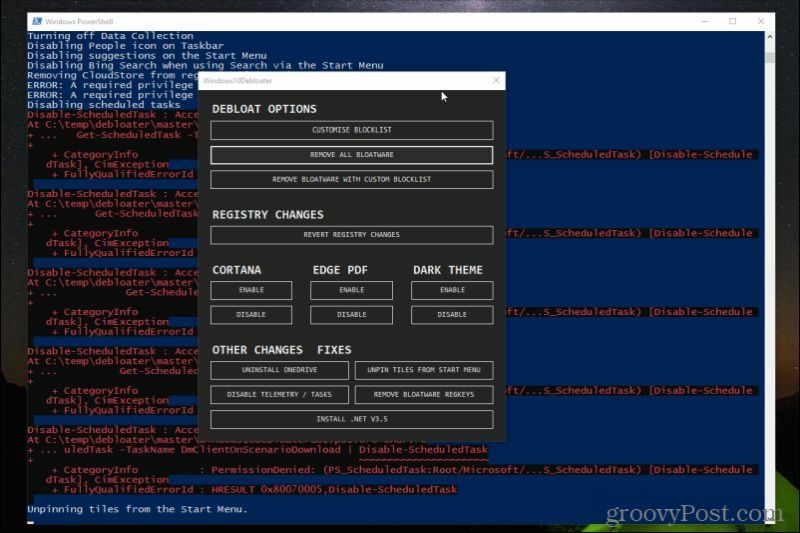
Jos näin käy, sinun on suljettava käyttöliittymä ja toistettava yllä olevat vaiheet käynnistääksesi sovelluksen uudelleen järjestelmänvalvojana.
On tärkeää varmistaa, että nämä komennot toimivat oikein, koska Windows 10: n oletusarvoiset ajoitetut tehtävät ovat usein tarpeettomia ja kuluttavat paljon enemmän järjestelmäresursseja kuin pitäisi.
Muiden muutosten suorittaminen
Kun Windows10Debloater on poistanut kaikki bloatware-ohjelmat, on joitain muita vaihtoehtoja, joita voit käyttää Windows 10 -asennus edelleen.
Voit ottaa käyttöön tai poistaa käytöstä Cortanan, Edgen PDF-siirron (missä Edge siirtyy oletusarvoiseksi PDF-sovellukseksi) ja ottaa käyttöön tai poistaa käytöstä Windows Dark -teeman.
Mielenkiintoisimpia ovat muut muutokset ja korjaukset alaosassa. Täällä voit suorittaa kaikki seuraavat puhdistustehtävät.
- Poista OneDrive: Käyttäjät ovat ilmoittaneet vaikeuksista poistaa OneDrive kokonaan Windows 10: stä. Tämä komentosarja puhdistaa kaikki OneDriven jäljet.
- Irrota laatat Käynnistä-valikosta: Ärsyttävätkö Käynnistä-valikon laatat? Tämä komentosarja poistaa sen.
- Poista telemetria / tehtävät käytöstä: Poistaa palvelut, joita Microsoft käyttää virheiden ja muiden ongelmien keräämiseen Windows-käyttöjärjestelmän yleisen laadun parantamiseksi.
- Poista bloatware-avaimet: Siivoa jäljellä olevat rekisteriavaimet bloatware cleanup -koodin jälkeen.
- Asenna .Net V3.5: Ohjelmoijat ovat usein ärsyttäneet, että .NET-kehyksiä ei ole Windows 10: ssä. Tämä komentosarja asentaa sen uudelleen.
Sinun ei ehkä tarvitse suorittaa suurinta osaa näistä skripteistä. Mutta jos tarkoituksena on tehdä Windows-käyttöjärjestelmästä mahdollisimman tehokas, sinun pitäisi ainakin suorittaa Poista telemetria / tehtävät käytöstä ja Poista Bloatware-avaimet.
Juoksu Irrota laatat Käynnistä-valikosta Käynnistä-valikko käynnistyy myös nopeammin ja tehokkaammin.
Windows 10: n vahvistaminen on poistettu käytöstä
Kun olet suorittanut debloater-ohjelmiston, käynnistä tietokone uudelleen. Tämä käynnistää kaikki Windows-prosessit uudella tavalla ja varmistaa, että kaikki rekisterimuutokset tulevat voimaan.
On kolme asiaa, jotka huomaat todennäköisesti heti Windows 10 Debloater-komentosarjojen suorittamisen jälkeen. Ensinnäkin Windowsin pitäisi käynnistyä paljon normaalia nopeammin. Toiseksi Käynnistä-valikko on paljon herkempi.
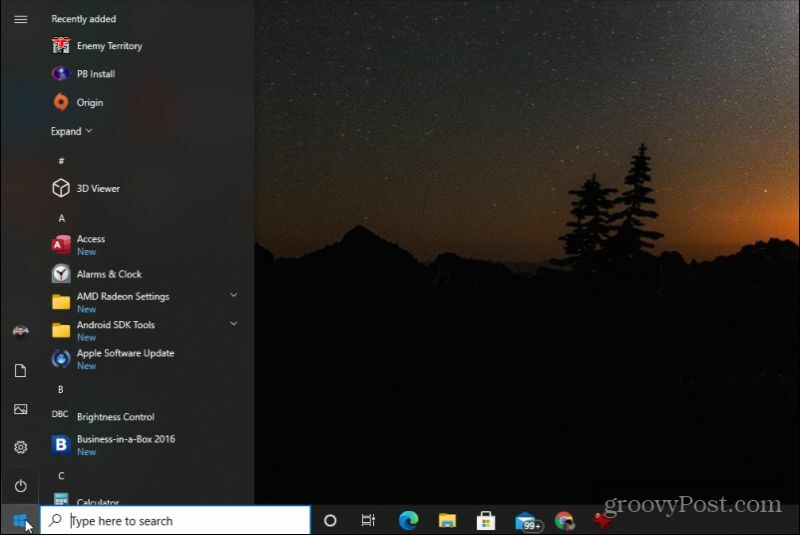
Ja kolmanneksi, kun laatat ovat poissa, Käynnistä-valikko näyttää paljon puhtaammalta ja reagoi paljon nopeammin.
Voit parantaa Windows 10 -kokemustasi muutamalla muulla tavalla kuin järjestelmän debloimisella. Tulet olemaan erittäin iloinen siitä. Ja muista, jos jotain menee pieleen, voit aina palautu yhdestä kaapatusta palautuspisteestä.
Google Chromen välimuistin, evästeiden ja selaushistorian tyhjentäminen
Chrome tallentaa erinomaisesti selaushistoriaasi, välimuistisi ja evästeesi selaimesi suorituskyvyn optimoimiseksi verkossa. Hänen on kuinka ...
Myymälähintojen täsmäytys: Kuinka saada verkkohinnat ostoksilla kaupassa
Kaupan ostaminen ei tarkoita, että sinun on maksettava korkeampia hintoja. Hintatakuun ansiosta voit saada online-alennuksia ...
Kuinka lahjoittaa Disney Plus -tilaus digitaalisella lahjakortilla
Jos olet nauttinut Disney Plus -sovelluksesta ja haluat jakaa sen muiden kanssa, voit ostaa Disney + Gift -tilauksen seuraavasti:
Opas asiakirjojen jakamiseen Google-dokumenteissa, Sheetsissa ja Slidesissa
Voit helposti tehdä yhteistyötä Googlen verkkopohjaisten sovellusten kanssa. Tässä on opas jakamiseen Google-dokumenteissa, Sheetsissa ja Slidesissa käyttöoikeuksilla ...