Luettelopisteiden lisääminen Excel-laskentataulukkoon
Microsoft Office Microsoft Microsoft Excel Sankari Kunnostautua / / April 12, 2021
Viimeksi päivitetty

Microsoft Excel on täynnä hyödyllisiä ominaisuuksia. Yksi näistä on ehkä yllätys. Voit lisätä luettelomerkkejä Excel-laskentataulukkoon noudattamalla muutamia yksinkertaisia vaiheita. Näin voit tehdä sen.
Luettelopisteiden lisääminen
Jos haluat lisätä luettelomerkkejä Microsoft Exceliin, sinun on lisättävä symboli.
- Avata Microsoft Excel Windows 10 -tietokoneellasi.
- Napsauta a tyhjä solu uudessa tai olemassa olevassa laskentataulukossa.
- Valita Lisää valikkorivillä.
- Valitse Symboli.
- Tyyppi 2022 valintaikkunan alaosassa olevaan Character code -ruutuun.
- Valita Lisääsitten kiinni.
Jos haluat toistaa prosessin uudella rivillä alla, kirjoita ALT + ENTER ja toista prosessi. Jos haluat nähdä muita luettelomerkkityylejä, harkitse seuraavien numeroiden kirjoittamista Merkkikoodi-ruutuun: 25CF, 25E6, 25CB tai 25CC. Jos käytät kirjasinta, joka sisältää erilaisia symboleja, yllä olevat vaiheet eivät välttämättä toimi. Yritä tässä tapauksessa valita Wingdingsin kaltainen fontti Symboli-valintaikkunasta. Syötä tällöin merkkikoodi 159.
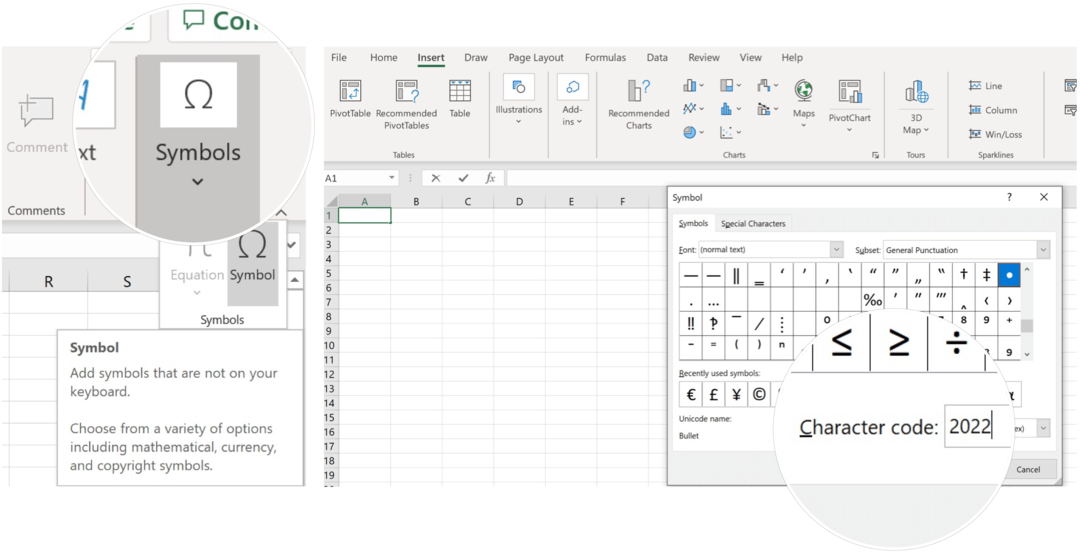
On olemassa muita tapoja lisätä symboleja Microsoft Excel -laskentataulukkoon, mukaan lukien:
- Jos näppäimistössäsi on numeronäppäimistö, käytä ALT + 7 lisätä luettelomerkki tyhjään soluun. Yrittää ALT + 9 erilaiselle ulkoasulle.
- Kopioi ja liitä luettelomerkki toisesta ohjelmasta, kuten Microsoft Word.
- Jos käytät tekstiä muodossa tai tekstiruudussa, voit käyttää luettelomerkkejä ja numerointia napsauttamalla tekstiä hiiren kakkospainikkeella ja valitsemalla Luettelomerkit-vaihtoehdon.
- Jos haluat lisätä useita luettelomerkkejä tyhjään soluun, napsauta Lisää-painiketta useita kertoja Symboli-valintaikkunassa.
Toisessa esimerkissä voit lisätä luettelomerkin soluihin kaavan avulla. Napsauta esimerkiksi tyhjää solua ja lisää sitten "= CHAR (149) & [solu]". Tällöin lisäät luettelomerkin olemassa oleviin tietoihin.
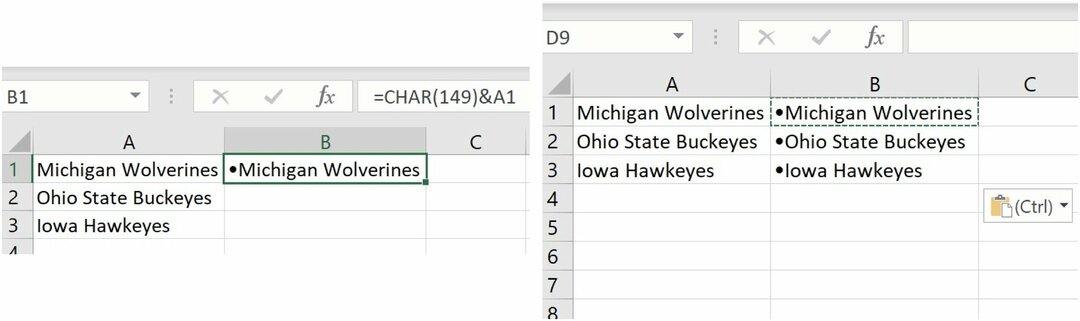
Lisää luettelomerkit Excel for Maciin
Luettelon lisääminen tyhjään soluun Microsoft Excelissä Macissa vaatii hieman erilaista prosessia. Se on kuitenkin paljon helpompaa kuin Windows-version vaiheet.
- Avata Microsoft Excel MacOS-laitteellasi.
- Napsauta a tyhjä solu uudessa tai olemassa olevassa laskentataulukossa.
- Valita Lisää valikkorivillä.
- Valitse Symboli.
- Valita Luodit / tähdet Character Viewer -sovelluksessa.
- Kaksoisnapsauta luoti haluat käyttää.
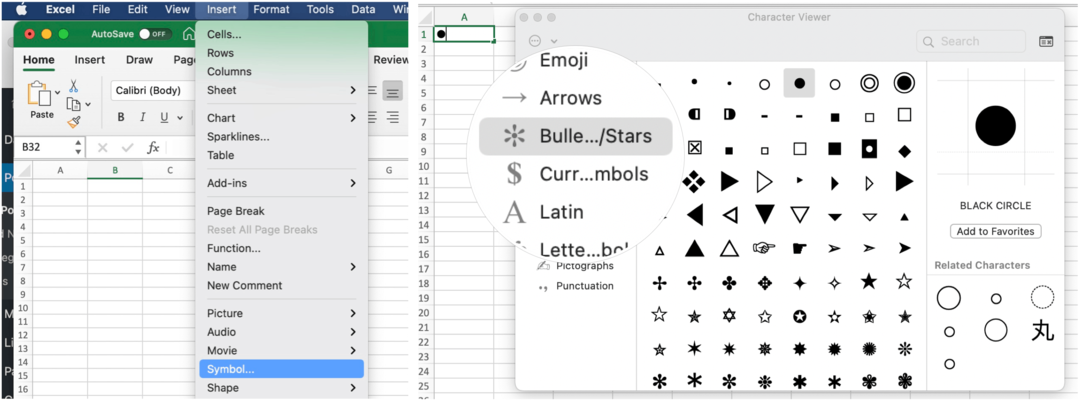
Macissa voit käyttää perinteisiä kopiointi- ja liittämiskomentoja tuomaan luoteja toisesta sovelluksesta.
Voit tehdä paljon mielenkiintoisia asioita Microsoft Excelissä. Näiden joukossa voit kääri teksti Excelissä ja myös lukitse tietyt solut, rivit ja sarakkeet. Harkitse jotain täysin erilaista Excel Sparklines -minikaaviot.
Kotikäyttöön Microsoft 365 -sarja on tällä hetkellä saatavana kolmessa lajikkeessa, mukaan lukien perhe-, henkilökohtainen sekä koti- ja opiskelijapaketti. Ensimmäisen hinta on 100 dollaria vuodessa (tai 10 dollaria kuukaudessa), ja se sisältää Word, Excel, PowerPoint, OneNote ja Outlook for Mac, ja on hyödyllinen jopa kuudelle käyttäjälle. Henkilökohtainen versio on tarkoitettu yhdelle henkilölle ja on 70 dollaria vuodessa tai 6,99 dollaria kuukaudessa. Opiskelijapaketti on kertaluonteinen 150 dollarin osto, joka sisältää Wordin, Exceliin ja PowerPointiin.
Yrityskäyttäjät voivat valita Basic-, Standard- ja Premium-suunnitelmista alkaen 5 $ / käyttäjä / kuukausi.
Google Chromen välimuistin, evästeiden ja selaushistorian tyhjentäminen
Chrome tallentaa erinomaisesti selaushistoriaasi, välimuistisi ja evästeesi selaimesi suorituskyvyn optimoimiseksi verkossa. Hänen on kuinka ...
Myymälähintojen täsmäytys: Kuinka saada verkkohinnat ostoksilla kaupassa
Kaupan ostaminen ei tarkoita, että sinun on maksettava korkeampia hintoja. Hintatakuun ansiosta voit saada online-alennuksia ...
Kuinka lahjoittaa Disney Plus -tilaus digitaalisella lahjakortilla
Jos olet nauttinut Disney Plus -sovelluksesta ja haluat jakaa sen muiden kanssa, voit ostaa Disney + Gift -tilauksen seuraavasti:
Opas asiakirjojen jakamiseen Google-dokumenteissa, Sheetsissa ja Slidesissa
Voit helposti tehdä yhteistyötä Googlen verkkopohjaisten sovellusten kanssa. Tässä on opas jakamiseen Google-dokumenteissa, Sheetsissa ja Slidesissa käyttöoikeuksilla ...



