Kuinka käyttää Google Chromen lukulistaa
Google Chrome Kromi Google Sankari / / April 05, 2021
Viimeksi päivitetty

Jos käytössäsi on Google Chrome -versio 89 tai uudempi, olet todennäköisesti huomannut uuden Lukulista-painikkeen kirjanmerkkipalkin vasemmalla puolella. Tämä on ominaisuus, jonka avulla voit tallentaa ja käyttää sinulle tärkeitä artikkeleita. Voit sitten palata takaisin ja lukea ne, kun sinulla on aikaa tehdä niin.
Ajattele Reading List -ominaisuutta vähemmän kehittyneenä versiona Taskupalvelu. Sivun kirjanmerkkien lisäämisen sijaan voit tallentaa sen lukulistaan, joka synkronoidaan Google-tilisi kanssa. Toinen etu on, että tallentamasi sivut ovat käytettävissä myös offline-tilassa. Tästä on hyötyä, jos olet tilanteessa, jossa datasiirto on rajoitettu tai internetyhteyttä ei ole lainkaan.
Missä on Google Chromen lukulista?
Lukulista-painike sijaitsee Kirjanmerkkipalkki.
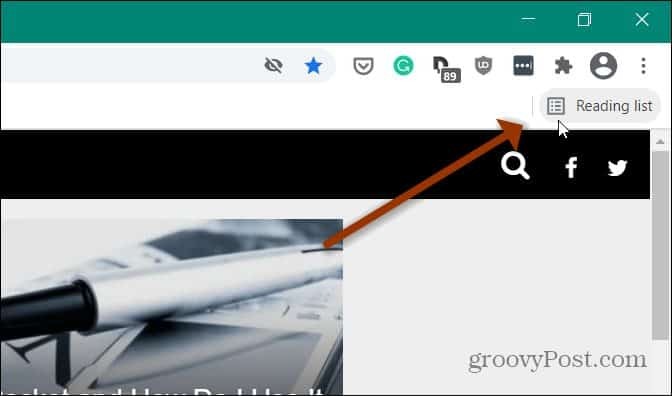
Jos et näe sitä, varmista, että kirjanmerkkipalkki on näkyvissä. Nopea tapa tuoda se esiin on Ctrl + Vaihto + B (Windows) tai Cmd + Vaihto + B (macOS) pikanäppäin. Tai voit napsauttaa valikkopainiketta selaimen oikeassa yläkulmassa. Mene sitten
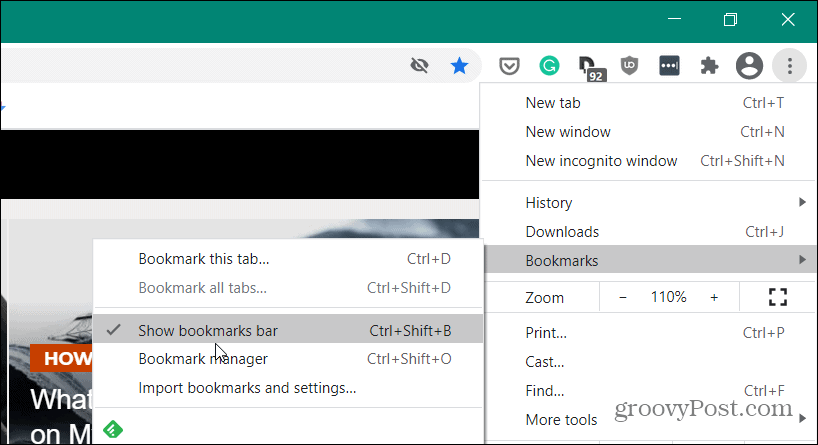
Jos et vieläkään näe sitä, tarkista, että käytät uusin Chrome-versio. Napsauta valikkopainiketta ja siirry kohtaan Asetukset> Ohje> Tietoja Google Chromesta. Jos et ole ajan tasalla, päivitä uudelleen suorittamalla selain uudelleen.
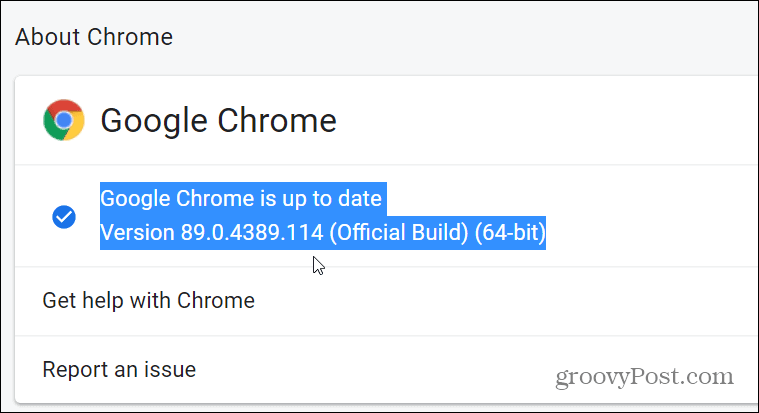
Tallenna Web-artikkeli Chromen lukulistalle
Aloita verkkosivustojen tallentaminen lukuluetteloon siirtymällä sivulle, jonka haluat tallentaa myöhemmin luettavaksi. Napsauta sitten osoitekentän oikealla puolella olevaa tähtikuvaketta (kirjanmerkki). Napsauta avautuvasta valikosta Lisää lukulistaan.
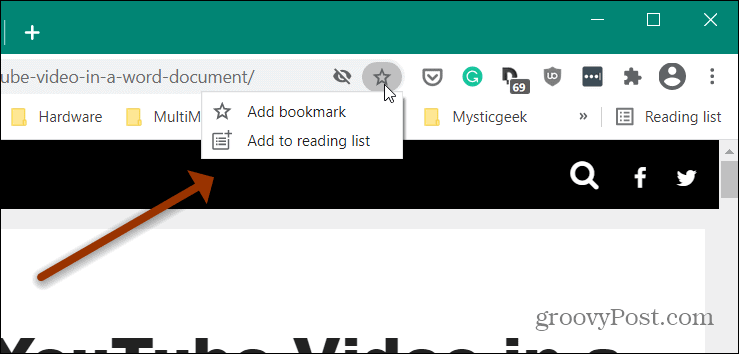
Siinä on kaikki. Et saa vahvistusviestiä tai mitään - artikkeli lisätään vain lukuluetteloon.
Kun olet valmis palaamaan takaisin ja lukemaan joitain tallentamiasi artikkeleita, napsauta Lukulista -painiketta. Tämä tuo esiin luettelon kaikista tallentamistasi artikkeleista. Napsauta vain sitä, jonka haluat lukea.
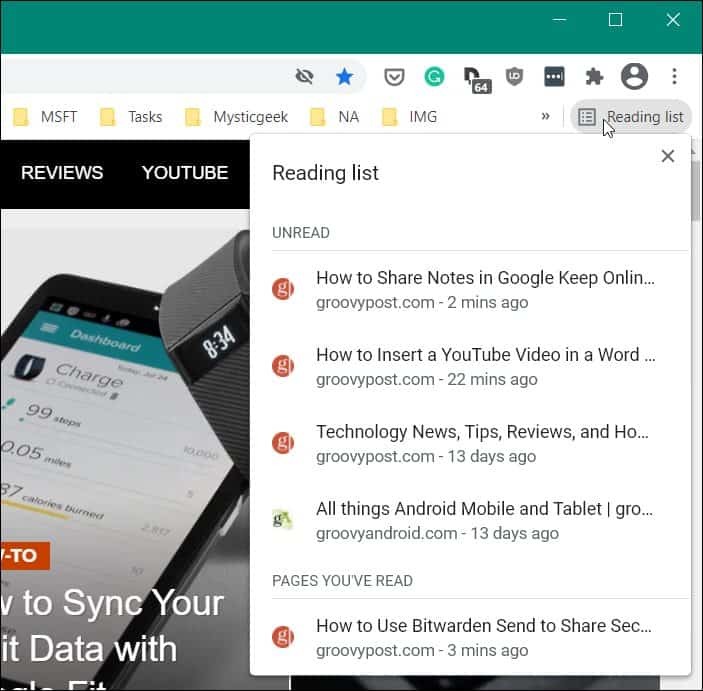
Kun olet lukenut artikkelin, se sijoitetaan luettelon loppuun lukemiesi sivujen alle. Siellä voit napsauttaa valintamerkki -painiketta merkitä se lukemattomaksi tai napsauta X -kuvaketta poistaaksesi sen luettelostasi.
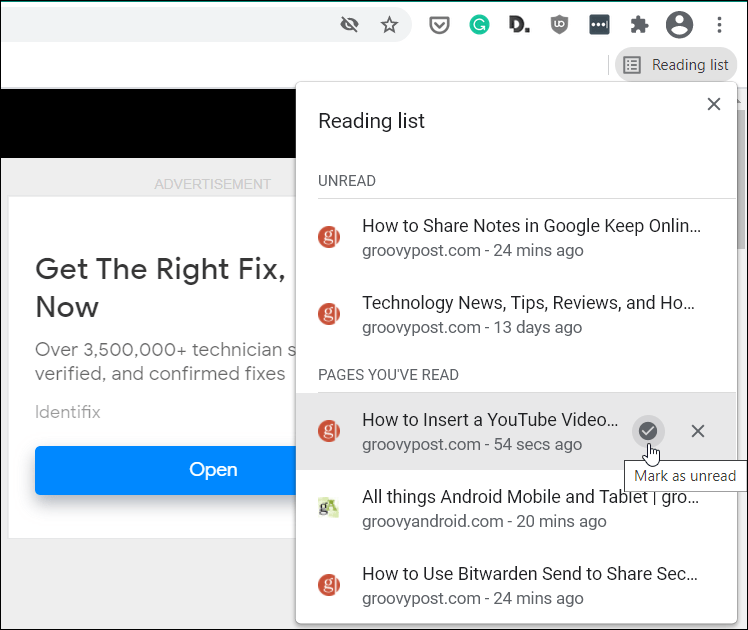
Chromen lukulistan käyttäminen mobiililaitteella
Voit käyttää myös puhelimesi Lukuluettelo-ominaisuutta. Tässä käytän iPhonea, mutta konsepti on pohjimmiltaan sama Androidilla.
Käynnistä Chrome-selain puhelimellasi ja kun löydät tallennettavan artikkelin, napauta Jaa -kuvake osoiterivillä. Napsauta sitten päästäksesi lukuluetteloon valikkopainiketta (kolme pistettä) selaimen oikeassa alakulmassa ja napauta Lukulista.
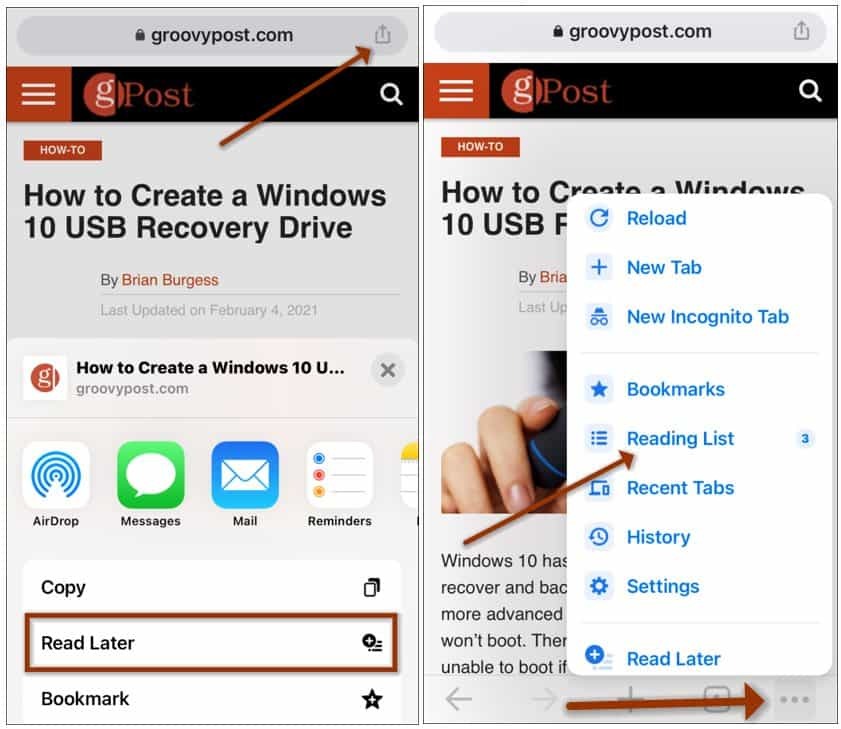
Aivan kuten työpöydän selain, saat luettelon tallennetuista artikkeleista. Voit hallita artikkeleita napauttamalla Muokata -painiketta. Valitse sitten Poista, Merkitse lukemattomaksi tai Peruuta.
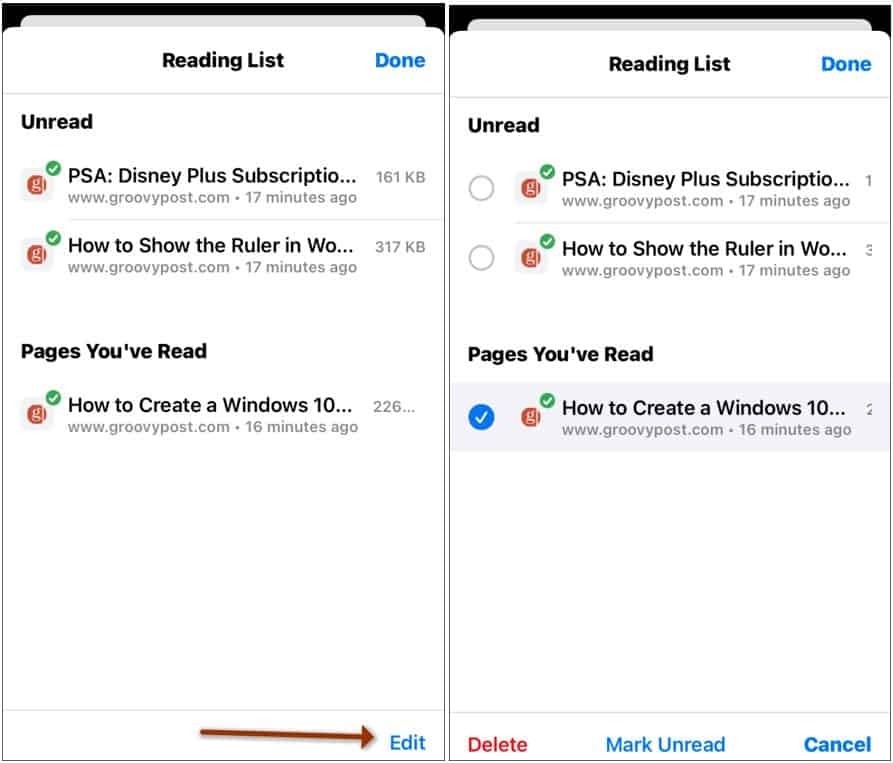
Jos käytät Tasku Jos haluat tallentaa artikkeleita tai sinulla ei ole ominaisuutta, lue artikkeli: Lukulistan poistaminen käytöstä ja poistaminen Google Chromesta.
Google Chromen välimuistin, evästeiden ja selaushistorian tyhjentäminen
Chrome tallentaa erinomaisesti selaushistoriaasi, välimuistisi ja evästeesi selaimesi suorituskyvyn optimoimiseksi verkossa. Hänen on kuinka ...
Myymälähintojen täsmäytys: Kuinka saada verkkohinnat ostoksilla kaupassa
Kaupan ostaminen ei tarkoita, että sinun on maksettava korkeampia hintoja. Hintatakuun ansiosta voit saada online-alennuksia ...
Kuinka lahjoittaa Disney Plus -tilaus digitaalisella lahjakortilla
Jos olet nauttinut Disney Plus -sovelluksesta ja haluat jakaa sen muiden kanssa, voit ostaa Disney + Gift -tilauksen seuraavasti:
Opas asiakirjojen jakamiseen Google-dokumenteissa, Sheetsissa ja Slidesissa
Voit helposti tehdä yhteistyötä Googlen verkkopohjaisten sovellusten kanssa. Tässä on opas jakamiseen Google-dokumenteissa, Sheetsissa ja Slidesissa käyttöoikeuksilla ...
