Microsoft Outlookin lukuruudun mukauttaminen
Microsoft Office Microsoft 365 Microsoft Microsoftin Näkymät Näkymät Sankari / / March 31, 2021
Viimeksi päivitetty
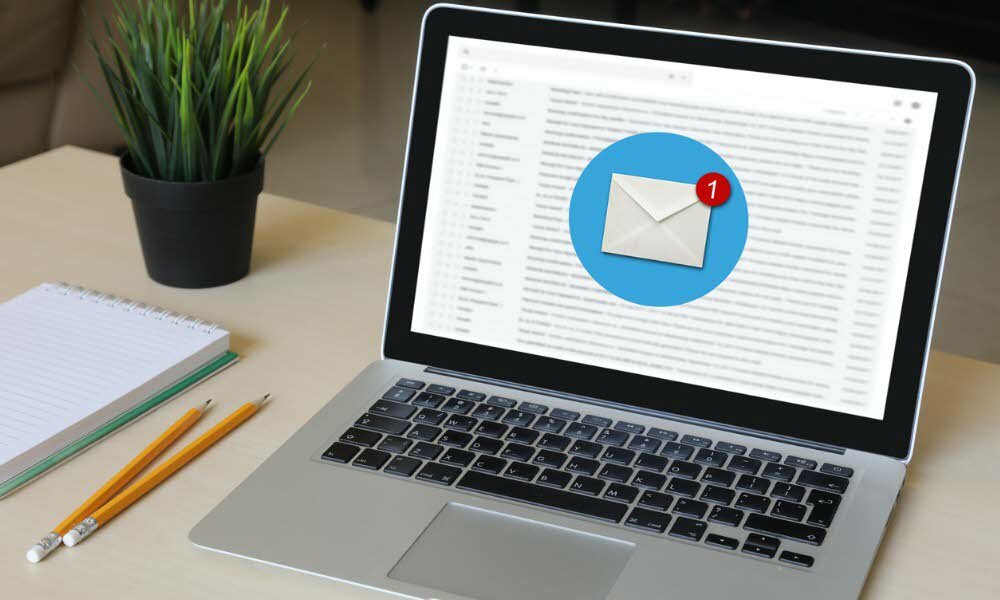
Lukuruutu helpottaa yksittäisten viestien lukemista Microsoft Outlookissa, joka on osa Microsoft 365. Se on myös täysin muokattavissa vastaamaan paremmin tarpeitasi. Tässä artikkelissa saat lisätietoja lukupaneeli ja tapoja mukauttaa sitä helposti.
Outlookin lukuruutu
Voit ottaa Microsoft Outlookin lukupaneelin käyttöön tai poistaa sen käytöstä napsauttamalla Näytä-välilehti Layout-ryhmässä. Valitse sieltä lukuruutu. Oletusarvoisesti lukupaneeli on päällä. Voit muuttaa tätä asetusta seuraavasti:
- Avata Microsoft Outlook.
- Valitse Näytä välilehti.
- Klikkaa Asetteluryhmä.
- Valitse Lukupaneeli.
Voit sijoittaa lukuruudun oikealle tai alareunalle tai poistaa sen käytöstä tästä sijainnista.
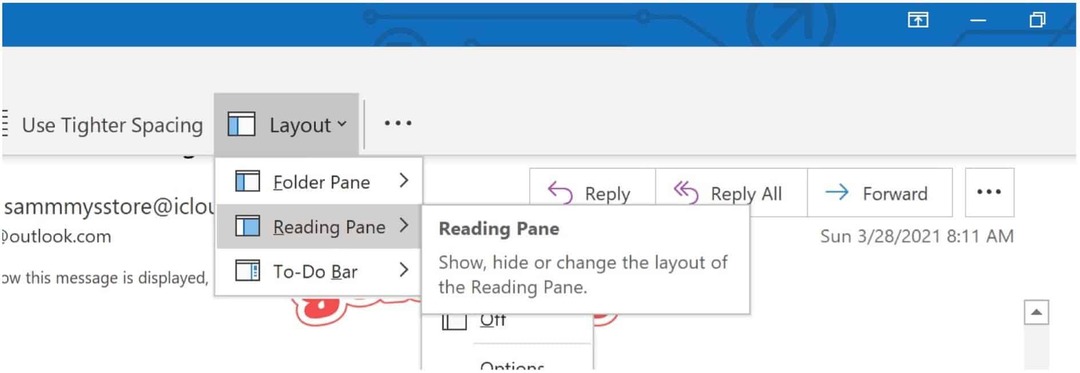
Kun poistat lukuruudun käytöstä, se tekee sen vain tällä hetkellä olevalle kansiolle. Poista se käytöstä useille kansioille valitsemalla Näytä-välilehtija valitse sitten Muuta näkymää> Käytä nykyistä näkymää muihin postikansioihin. Valitse sitten kansiot Apple View -valintaikkunasta.
Microsoft Outlookin lukuruudun asetukset
Mukautustarkoituksiin on olemassa useita asetuksia, joita voit muuttaa Microsoft Outlookin lukuruudulla, mukaan lukien seuraavat. Voit muuttaa asetuksia napsauttamalla Asettelu-ryhmän Näytä-välilehteä ja valitsemalla sitten Lukuruutu> Asetukset.
Merkitse viestit luetuiksi
Kun tarkastelet viestejä lukupaneelissa, voit merkitä kohteet automaattisesti luetuiksi. Käynnistää:
- Valitse Asetukset-kohdassa valintaruutu Merkitse kohteet luetuiksi, kun niitä tarkastellaan lukuruudussa.
- Syötä numero sekuntia kunnes Outlookin pitäisi tehdä viesti luettavaksi.
- Poista oletusarvo poistamalla ominaisuus käytöstä poistamalla ruutu.
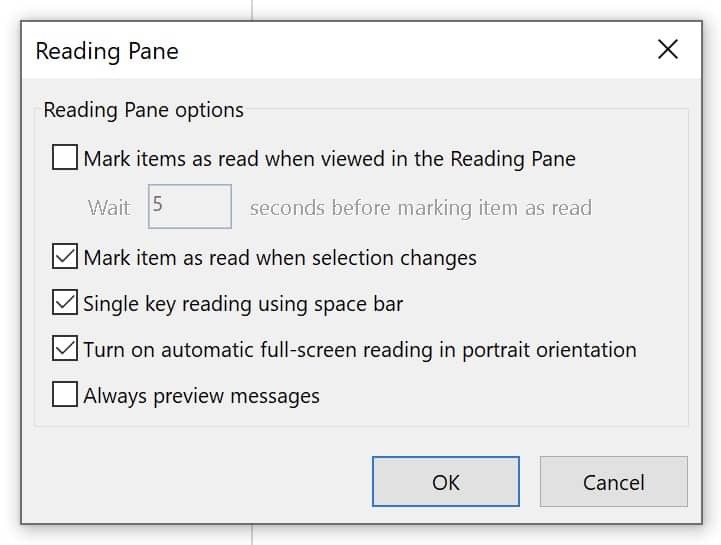
Esikatsele viestejä kansiota vaihdettaessa
Kun se on päällä, aina esikatseluviestit näyttävät viimeisimmän viestin lukuruudussa, kun siirryt toiseen kansioon. Kun se on kytketty pois päältä (oletus), kun navigoit ensimmäisen kerran kansioon Outlookin käynnistämisen jälkeen, näet navigointiruudussa Valitse luettava kohde.
- Valitse Vaihtoehto-kohdassa tai poista se Esikatsele aina viestejä valintaruutu.
Käytä välilyöntiä viestien siirtämiseen
Kun se on aktiivinen (oletus), yhden näppäimen lukeminen antaa sinun käyttää välilyöntiä selataksesi viestit lukupaneelissa. Näin tekemällä yksi lukuruudun välilyönnin napsautus vierittää yhtä sivua alaspäin.
- Valitse Vaihtoehto-kohdassa tai poista se Yhden näppäimen lukeminen välilyönnillä valintaruutu.
Muuta esikatseltavien kohteiden kokoa lukuruudussa
Voit tilapäisesti lisätä tai laskea zoomaustasoa Microsoft Outlookin lukuruudussa kahdella tavalla.
Ensinnäkin voit käyttää zoomaussäädintä Outlook-ikkunan alaosassa. Zoomin muutokset vaikuttavat vain nykyinen viesti.
Toiseksi, kun olet lukuruudussa, paina näppäimistön CTRL-näppäintä samalla kun vierität hiiren vierityspyörää. Vierittämällä pyörää pois, sisältö kasvaa; päinvastoin, se pienenee.
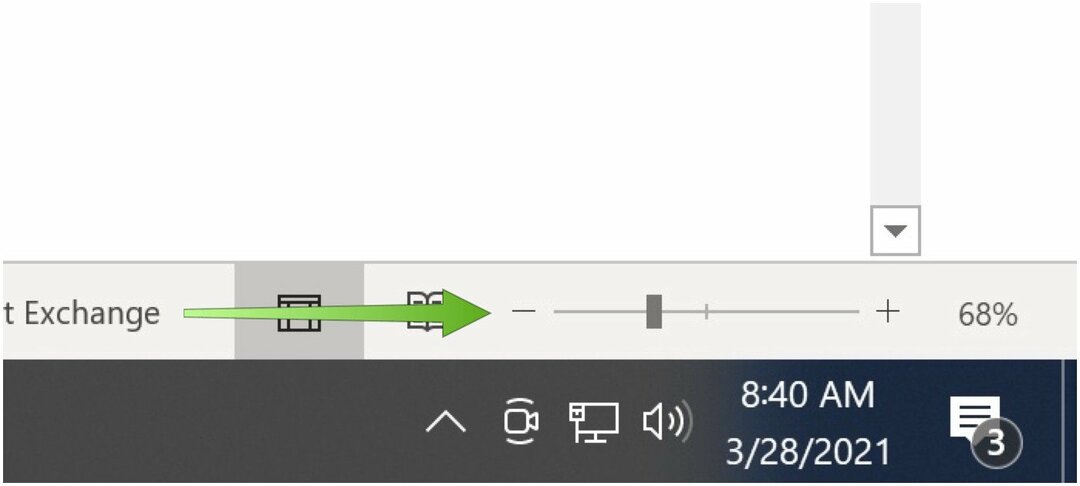
Näytä viestien esikatselu viestiluettelossa
Kun Microsoft Outlook -postilaatikkosi on täynnä suurta määrää viestejä, voit valita, näytetäänkö vain ensimmäiset, kaksi tai kolme riviä viestiluettelossa. Kun teet niin, näet myös lähettäjän nimen ja aiherivin.
Säätöjen tekeminen:
- Valitse Näytä-välilehti Microsoft Outlookissa.
- Valitse Nykyinen näkymä.
- Klikkaus Viestin esikatselu.
- Valitse Pois, 1 rivi, 2 riviä tai 3 riviä.
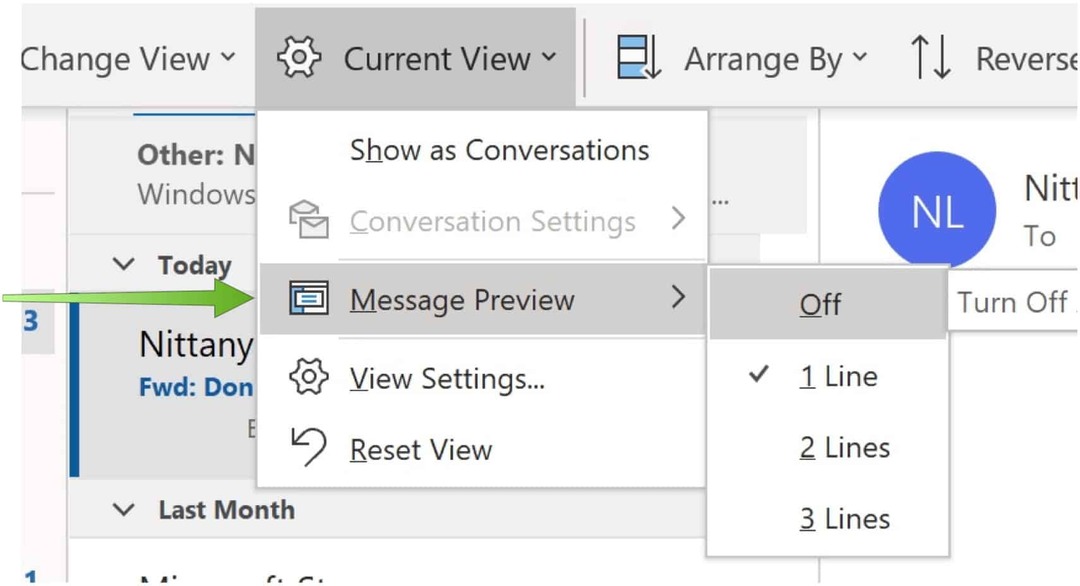
Voit ottaa lukemasi tai kirjoittamasi viestin ja jakaa sen kahteen ruutuun vaakasuunnassa. Ihannetapauksessa tämä on loistava tapa hajottaa pitkät viestit näytön tilan maksimoimiseksi. Kun se on aktivoitu, voit vierittää kutakin ruutua erikseen.
- Avata Microsoft Outlook.
- Valitse sinun viesti.
- Lehdistö CTLR + ALT + S valittaessa missä jakaa viestisi.
- Vedä jaettu palkki haluamaasi sijaintiin.
Microsoft Outlookin lukuruutu ei tarjoa monia mukautustyökaluja. Niiden, joita se tekee, pitäisi olla tarpeeksi, jotta ruutu vastaa paremmin vaatimuksiasi. Näin tekemällä sinun pitäisi olla parempi sähköpostin lukukokemus.
Google Chromen välimuistin, evästeiden ja selaushistorian tyhjentäminen
Chrome tallentaa erinomaisesti selaushistoriaasi, välimuistisi ja evästeesi selaimesi suorituskyvyn optimoimiseksi verkossa. Hänen on kuinka ...
Myymälähintojen täsmäytys: Kuinka saada verkkohinnat ostoksilla kaupassa
Kaupan ostaminen ei tarkoita, että sinun on maksettava korkeampia hintoja. Hintatakuun ansiosta voit saada online-alennuksia ...
Kuinka lahjoittaa Disney Plus -tilaus digitaalisella lahjakortilla
Jos olet nauttinut Disney Plus -sovelluksesta ja haluat jakaa sen muiden kanssa, voit ostaa Disney + Gift -tilauksen ...
Opas asiakirjojen jakamiseen Google-dokumenteissa, Sheetsissa ja Slidesissa
Voit helposti tehdä yhteistyötä Googlen verkkopohjaisten sovellusten kanssa. Tässä on opas jakamiseen Google-dokumenteissa, Sheetsissa ja Slidesissa käyttöoikeuksilla ...
