Kuinka käyttää Microsoft Office Accessibility Checker -ohjelmaa
Microsoft Office Microsoft Powerpoint Näkymät Sankari Kunnostautua Sana / / March 22, 2021
Viimeksi päivitetty

Kun käytät Office-sovelluksia Word, Excel, PowerPoint ja Outlook, ajatteletko helppokäyttöisyyttä? Esimerkiksi, mitä jos olet asiakirjan jakaminen jonkun kanssa, joka käyttää näytönlukijaa? Otatko lisätoimia varmistaaksesi, että asiakirjasi on käytettävissä?
Jos et ole tehnyt jotain, mutta haluat tai edes sinun täytyy aloittaa, olet iloinen siitä, että sinulla on jokin ominaisuus, joka auttaa sinua. Tässä näytämme, kuinka voit tarkistaa Microsoft Office -sovellusten esteettömyysongelmat, jotta asiakirjat ovat aina muiden saatavilla.
Tietoja Office Accessibility Checker -sovelluksesta
Tarkista esteettömyysominaisuus on käytettävissä Office-sovellukset sekä Windowsissa että Macissa ja se toimii samalla tavalla kaikkialla. Tässä opetusohjelmassa pidämme kiinni yhdestä sovelluksesta ja alustasta, Microsoft Wordista Windowsissa. Mutta voit soveltaa samoja vaiheita ja periaatteita muiden sovellusten ja Macin kanssa.
Voit käyttää Tarkista esteettömyys -ominaisuutta työskennellessäsi asiakirjan kanssa tai kun viimeistelet sen. Alla on kätevä asetus, jonka näytämme sinulle ja jonka avulla ominaisuus voi tarkistaa asiakirjan jatkuvasti työskennellessäsi sitä. Joten olet peitetty jommallakummalla tavalla.
Nyt, jos olet valmis aloittamaan asiakirjojen esteettömyyden tarkistamisen, päästään siihen!
Käytä Tarkista esteettömyysominaisuutta
Kun haluat tarkastaa asiakirjasi, valitse Arvostelu -välilehti ja napsauta Tarkista Esteettömyys -painiketta työkalurivillä. Valitse Macissa Työkalut > Tarkista Esteettömyys valikkoriviltä.
Kun tarkastaja on valmis, oikealla näkyy sivupalkki ja tulokset. Jos ongelmia ei löydy, näet kyseisen viestin. Mutta jos tarkastaja löytää virheitä, ne näkyvät sivupalkin yläosassa.
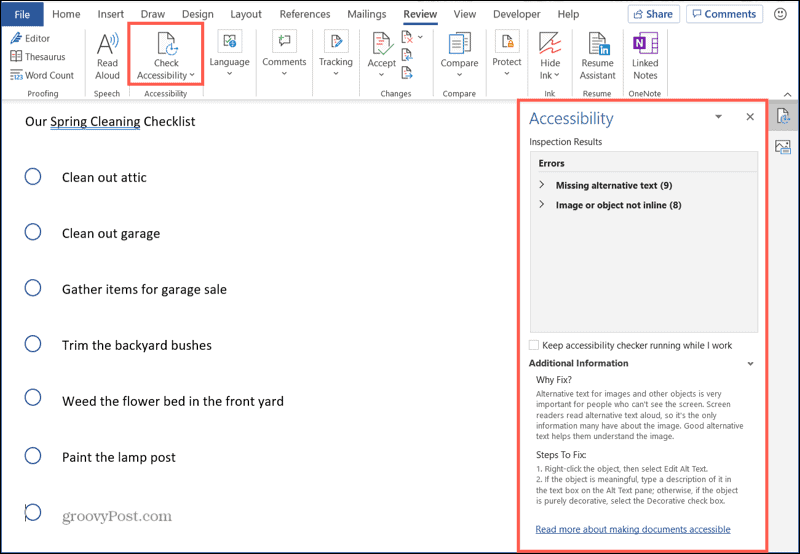
Tulokset ja mukautukset saavutettavuuteen
Ominaisuudesta on hienoa, että se ei kerro vain vikaa. Se antaa sinulle yksityiskohdat miksi sinun pitäisi korjata, kuinka korjata se ja helppo tapa tehdä säätöjä. Näin se toimii.
Kun saat tulokset, näet esimerkiksi Virheet ja Varoitukset ja sovellettavien tuotteiden määrä. Napsauta virhettä tai varoitusta laajentaaksesi sen ja tarkastellaksesi kutakin kohdetta.
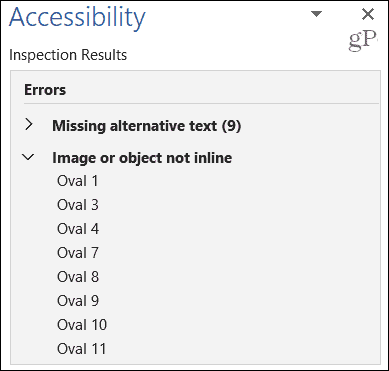
Tämän jälkeen voit valita kohteen luettelosta siirtyäksesi suoraan siihen asiakirjassa. Mutta ensin näet myös hyödyllisiä tietoja alta lisäinformaatio sivupalkin alaosassa. Tämä sisältää Miksi korjata? ja Korjattavat vaiheet. Joten jos epäilet, miksi tuotetta pidetään virheenä, älä enää ihmettele!
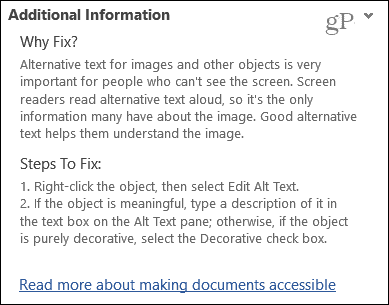
Jos haluat korjata virheen seuraamalla ohjeita, voit, mutta on helpompi tapa. Napsauta tulosluettelon kohteen vieressä olevaa avattavaa ruutua. Valitse sitten vain yksi Suositellut toimet. Tässä on esimerkki.
Asiakirjassa on kaksi kuvaa ilman vaihtoehtoista tekstiä. Jos napsautamme kuvan 1 vieressä olevaa avattavaa ruutua, voimme valita Lisää kuvaus. Kun ruutu tulee näkyviin, lisäämme kuvauksen, sitä käytetään kuvaan ja virhe on korjattu.
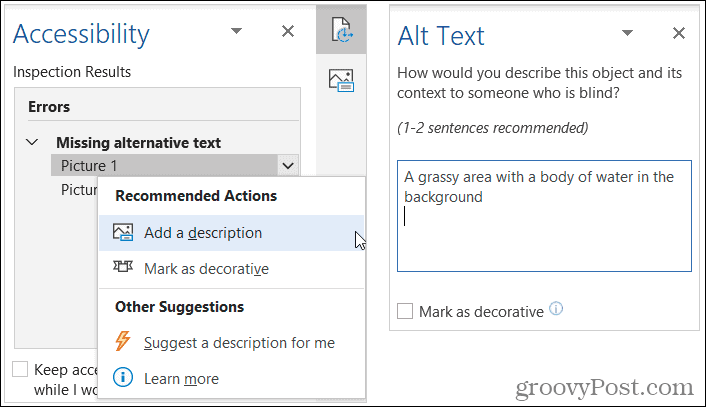
Saatat nähdä myös muita toimintoja, jotka voit suorittaa. Esimerkiksi voimme valita Ehdota kuvaus minulle. Työkalu luo vaihtoehtoisen tekstin, soveltaa sitä kuvaan ja virhe korjataan. Tämän jälkeen voit tarkistaa kuvauksen tarkkuuden.
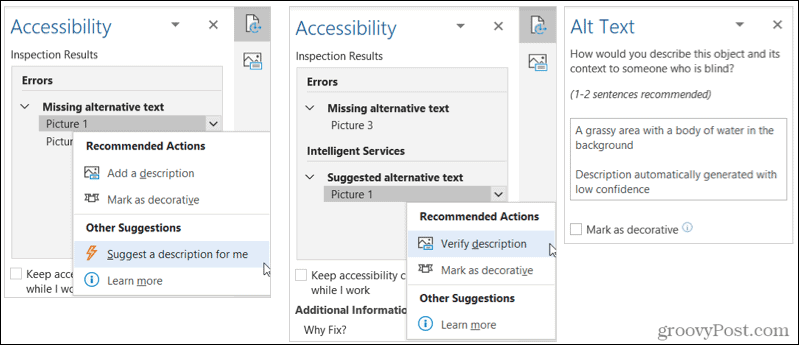
Kun työskentelet kuvien kanssa, sinulla on yksi vaihtoehto, jonka voit valita Merkitse koristeeksi. Jos dokumentissasi oleva kuva ei ole esimerkiksi mielekäs, on ehkä hienoa pyörre tehdä asiakirjasta kaunis. Voit valita Merkitse koristeeksi ja työkalu huolehtii siitä ja poistaa virheen.
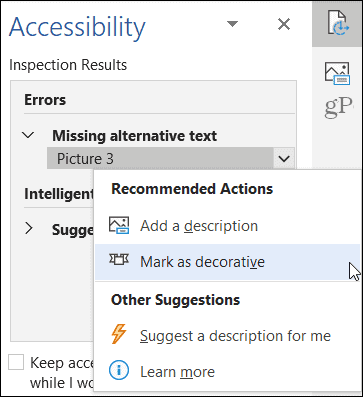
Vaikka kuvat ovat joitain suurimpia syyllisiä esteettömyyden tarkistuksessa, saatat nähdä kaikenlaisia ongelmia. Alla olevassa esimerkissä kohteet, joita käytämme tarkistuslistallamme. Tarkista uudelleen Miksi korjata? -osion syystä ja napsauta sitten kohteen vieressä olevaa avattavaa luetteloa ryhtyäksesi toimiin ja korjata sen.
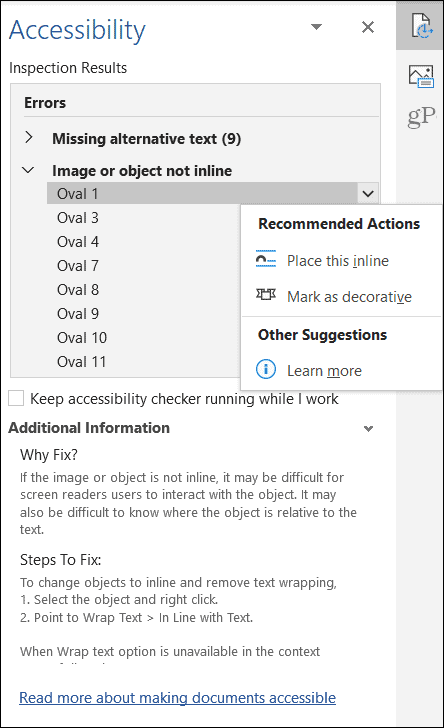
Pidä esteettömyyden tarkistaja käynnissä
Kuten aiemmin mainittiin, voit käyttää Tarkista esteettömyys -ominaisuutta koko asiakirjan luontiprosessin ajan. Kun tarkastaja on auki sivupalkissa, katso tulosluettelon alapuolelta. Valitse sitten valintaruutu Pidä esteettömyyden tarkistin käynnissä, kun työskentelen.
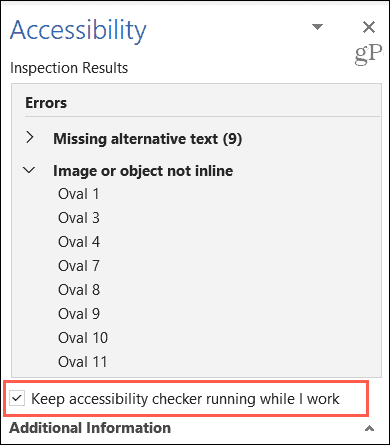
Tämä antaa sinulle kätevän tavan tehdä muutoksia esteettömyyteen samalla, kun lisäät kuvia Wordiin, taulukoita Exceliin, objekteja PowerPointiin tai muita kohteita.
Hyödynnä Microsoft Officen esteettömyystarkistinta
Ne, jotka käyttävät näytönlukijoita, arvostavat suuresti sitä, että käytät aikaa tehdäksesi ne Microsoft Office asiakirjat ovat saatavilla. Se vie vain muutaman minuutin, ja koska sinulla on nopeita ja helppoja tapoja korjata ongelmat, se on sen arvoista.
Onko sinulla ystävä, perheenjäsen tai työtoveri, joka voisi käyttää avustavaa kättä? Katso tämä luettelo iOS-esteettömyysominaisuudet ja kuinka he voivat auttaa.
Google Chromen välimuistin, evästeiden ja selaushistorian tyhjentäminen
Chrome tallentaa erinomaisesti selaushistoriaasi, välimuistisi ja evästeesi selaimesi suorituskyvyn optimoimiseksi verkossa. Hänen on kuinka ...
Myymälähintojen täsmäytys: Kuinka saada verkkohinnat ostoksilla kaupassa
Kaupan ostaminen ei tarkoita, että sinun on maksettava korkeampia hintoja. Hintatakuun ansiosta voit saada online-alennuksia ...
Opas asiakirjojen jakamiseen Google-dokumenteissa, Sheetsissa ja Slidesissa
Voit helposti tehdä yhteistyötä Googlen verkkopohjaisten sovellusten kanssa. Tässä on opas jakamiseen Google-dokumenteissa, Sheetsissa ja Slidesissa käyttöoikeuksilla ...
