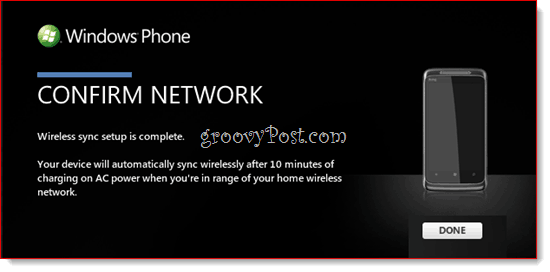Kuinka muuntaa IMG ISO: ksi Windows 10: ssä
Microsoft Windows 10 Sankari / / March 22, 2021
Viimeksi päivitetty

Tietyt tiedostotyypit, kuten IMG ja ISO, ovat hyödyllisiä arkistotiedostoina. Erityisesti IMG- ja ISO-muodot jäljittelevät tietyntyyppisten kannettavien tietovälineiden, kuten CD- ja DVD-levyjen, tiedostorakennetta.
Windows antaa sinun liittää ja polttaa ISO-tiedostoja Windowsissa suoraan, ja sinun pitäisi pystyä käyttämään Windowsin sisäänrakennettuja tiedostojen hallintaominaisuuksia tekemään samoin myös IMG-tiedostojen kanssa.
Jotkin kolmannen osapuolen sovellukset vaativat kuitenkin ISO-tiedostojen käyttämistä IMG: n kautta, varsinkin jos IMG-tiedosto on pakattu. Jos sinun on muunnettava IMG ISO: ksi Windows 10: ssä, sinun on tehtävä tämä.
IMG - ISO-muunnostyökalun valinta
IMG-tiedostojen muuntamiseksi ISO: ksi on olemassa useita kolmannen osapuolen työkaluja. Näitä ovat maksulliset työkalut sekä ilmaiset ja avoimen lähdekoodin vaihtoehtoja.
Saatavilla olevien ilmaisten työkalujen joukossa on IMG ISO-arvoon, yksinkertainen työkalu pakkaamattomien IMG-tiedostojen vaihtamiseksi ISO-muotoon. Muita vaihtoehtoja ovat
Voit myös käyttää 7-vetoketju purkaa IMG-tiedoston sisältö ja lisää se uuteen ISO-arkistotiedostoon manuaalisesti. Vaikka tämä reitti voi viedä pidempään, 7-Zip on tunnettu ja arvostettu työkalu, joka saa työn aikaan.
Joissakin tapauksissa voit myös pystyä vaihtamaan IMG-tiedoston tiedostotunnisteen ISO: ksi. Tämä toimii kuitenkin vain tapauksissa, joissa tiedostorakenne on identtinen ISO-tiedoston kanssa. Jos tiedosto on esimerkiksi pakattu, voit vioittaa tiedoston tekemällä tämän.
Kuinka muuntaa IMG ISO: ksi Windows 10: ssä
Vaikka on olemassa paljon vaihtoehtoja IMG-tiedostojen muuntamiseksi ISO: ksi Windows 10: ssä, suosittelemme käyttämään OSF-kiinnike tehdä niin. Se on ilmainen, tarjoaa tukea monille kuvatiedostotyypeille ja saa säännöllisiä päivityksiä, joten se on hyvä vaihtoehto aloittelijoille.
Aloita lataamalla OSFMount-asennusohjelma OSFMount-verkkosivusto ja asenna ohjelmisto.
IMG-tiedoston asentaminen OSFMountiin
Kun se on asennettu, avaa OSFMount ja paina Asenna uusi -painiketta vasemmassa alakulmassa. Vaihtoehtoisesti paina Tiedosto> Asenna uusi virtuaalilevy tai paina Alt + N näppäimiä.
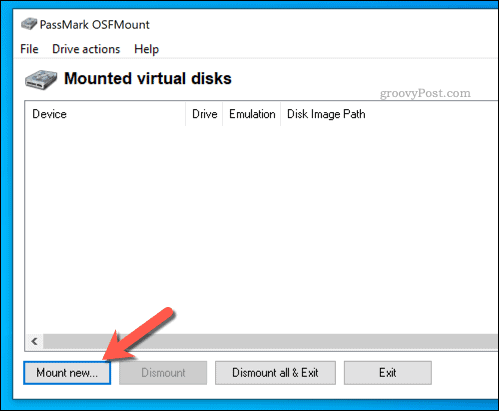
vuonna Asenna virtuaalilevy -valikossa valitse muunnettava IMG-tiedosto painamalla Avata -painiketta. Etsi tiedosto sisäänrakennetusta Resurssienhallinta-ikkunasta ja paina sitten Seuraava jatkaa.
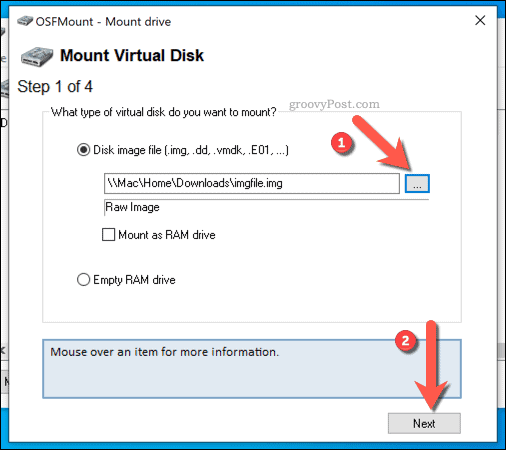
Hyväksy osionvalintavalikossa valmiiksi valitut vaihtoehdot tiedostosi liittämiseksi. Useimmissa tapauksissa tämä asetetaan arvoon Asenna koko kuva virtuaalilevyksi.
Lehdistö Seuraava jatkaa.
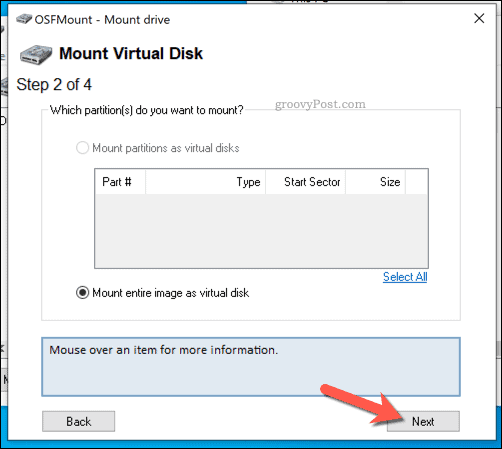
Jätä esivalitut vaihtoehdot lopullisissa asennusvaihtoehtovalikossa. Voit kuitenkin valita mukautetun aseman kirjaimen tai tyypin tai poistaa sen valinnan Vain luku -asema jotta voit tehdä muutoksia tiedostoon asennuksen jälkeen.
Klikkaus Mount liittää tiedosto, kun olet valmis.

Muunna IMG ISO: ksi OSFMountissa
Kun tiedosto on liitetty OSFMountiin, se on käytettävissä virtuaalisena asemana Windows File Explorerissa ja muualla. Seuraava vaihe on muuntaa tämä liitetty IMG-tiedosto ISO-muotoon.
Voit tehdä tämän napsauttamalla asennettua asemaa hiiren kakkospainikkeella OSFMount-pääikkunassa. Valitse valikosta Tallenna kuvatiedostoon vaihtoehto tai paina Alt + I sen sijaan.
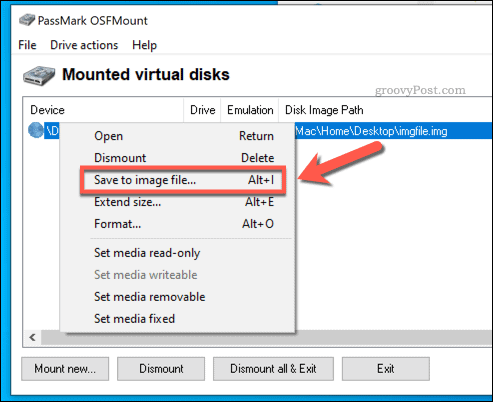
vuonna Tallentaa -ikkunassa, mihin haluat tallentaa tiedoston, ja lisää uusi tiedostonimi Tiedoston nimi laatikko.
Kun olet valmis tallentamaan tiedoston, paina Tallentaa -painiketta.
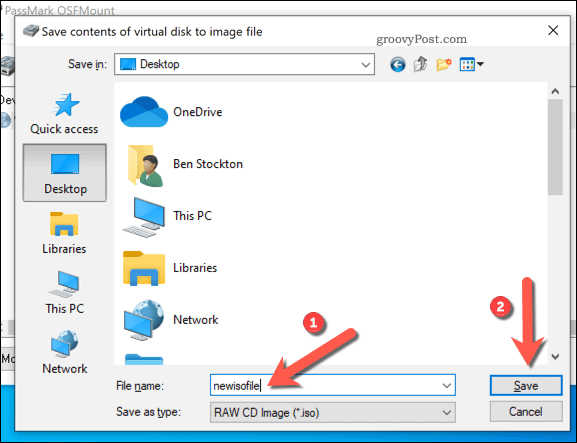
Anna OSFMountille jonkin aikaa aikaa tallentaa asennettu asema ISO-tiedostona. Kun tämä prosessi on valmis, muunnettu tiedosto on käytettävissäsi valitsemassasi tallennuspaikassa.
ISO-tiedoston asentaminen Windows 10: een
Kun olet muuntanut IMG-tiedoston ISO: ksi, voit käyttää sitä useilla tavoilla. Esimerkiksi, jos haluat käyttää sitä polta DVD tai flash-USB-muistia, voit tehdä niin.
Yksi tapa käyttää tiedostoa on kuitenkin asentaa se virtuaaliseksi asemaksi. Windows antaa sinun tehdä tämän ilman muita kolmannen osapuolen ohjelmistoja Windowsin Resurssienhallinnassa.
Aloita avaamalla File Explorer ja siirtymällä muunnetun ISO-tiedoston sijaintiin. Asenna se napsauttamalla tiedostoa hiiren kakkospainikkeella ja valitsemalla Mount vaihtoehto.
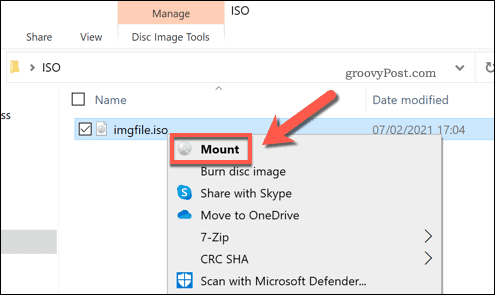
Jos Mount ei ole näkyvissä, saatat joutua aseta oletussovellus ISO-tiedostojen käsittelemiseksi Windowsin Resurssienhallinnassa ensin Windowsin asetuksissa.
Asennuksen jälkeen Windows luo tiedostolle virtuaalisen aseman, jonka avulla voit tarkastella sisältöä kuin CD- tai DVD-levyä. Jos haluat purkaa aseman missä tahansa vaiheessa, napsauta hiiren kakkospainikkeella virtuaalista asemaa Resurssienhallinnassa ja paina Poista vaihtoehto.
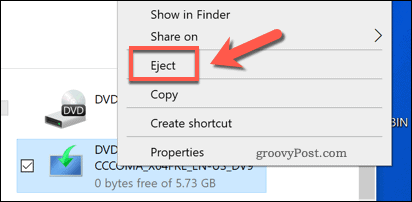
Virtuaaliasema katoaa, jolloin voit siirtää tai tehdä muita muutoksia lähdetiedostoon.
Tiedostojen tallentaminen Windowsissa
IMG- ja ISO-tiedostot ovat molemmat hyödyllisiä arkistomuotoja, joiden avulla voit kloonata tai jäljitellä CD-, DVD- ja muita ulkoisia tallennusvälineitä. Kun luot käynnistettävä Windows 10 -muistitikkuEsimerkiksi sinun on yleensä välitettävä ISO-tiedosto, joka sisältää Windowsin asennustiedostot, ulkoiseen USB-asemaan.
Voit käyttää myös ISO-tiedostoja luo Windows 10 -järjestelmäkuva, tiedostojen ja asetusten varmuuskopiointi prosessin aikana. Jos haluat suojata nämä tiedostot, sinun on kuitenkin käytettävä a kolmannen osapuolen pakkaustyökalu, kuten 7-Zip salata ne, varsinkin jos aiot tallentaa ne verkossa.