Näyttökuvan ottaminen Chromebookista
Chrome Os Google Sankari Chromebook / / March 16, 2021
Viimeksi päivitetty

Jos olet Chromebook-käyttäjä, saatat joskus haluta napata kuvan työpöydältä tai ruudun tietyltä alueelta. Chrome-käyttöjärjestelmässä on käteviä kuvakaappaustoimintoja. Näin otat kuvakaappauksen koko työpöydältäsi tai tietyltä ruudun alueelta.
Ota näyttökuva Chromebookistasi
Huomautus: Ottaaksesi kuvan sinun on tiedettävä, missä F5 tai "Näytä kaikki avoimet ikkunat" -näppäin on. Useimmissa Chromebookeissa toimintonäppäimiä ei ole merkitty esimerkiksi Windows-näppäimistöllä. Joten on tärkeää, että tiedät missä avain on ja miltä se näyttää.
F5 Chromebook-avain sijaitsee ylimmällä näppäinrivillä aivan 6 näppäile numerorivillä. Tässä on mitä F5 avain näyttää Chromebookiltasi:

Näyttää koko työpöydän
Ota kuva koko työpöydältä pitämällä -näppäintä alhaalla Ctrl + F5. Kun kuvakaappaus on otettu, näytön oikeaan alakulmaan ilmestyy ilmoitus.
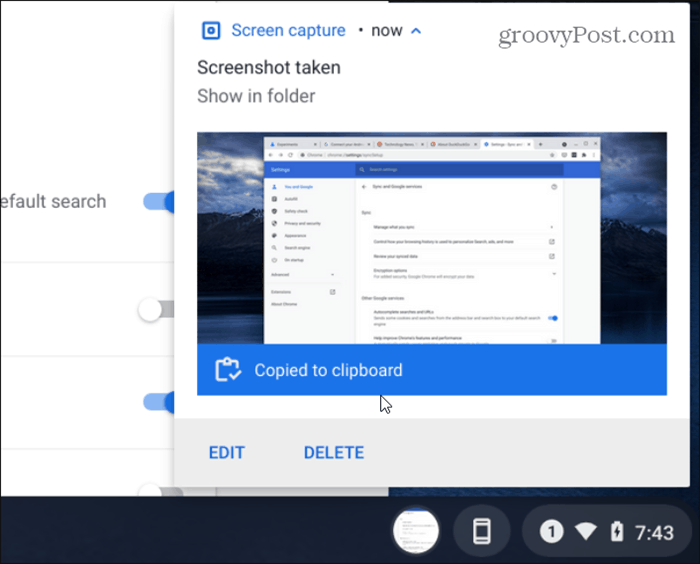
Ilmoitus kertoo, että laukaus on kopioitu leikepöydälle. Sinulla on myös mahdollisuus muokata tai poistaa kuvaa. Kun se on kopioitu leikepöydälle, voit liittää sen sähköpostiin tai muuhun sovellukseen.
Näyttökuva Valitse alueet
Sen sijaan, että ottaisit kuvan koko työpöydältä, voit napata tietyn näytön alueen. Voit tehdä sen pitämällä alhaalla Ctrl + Vaihto + F5.
Sitten kohdistin muuttuu pieneksi ristikuvakkeeksi. Vapauta näppäimet ja voit sitten alkaa valita näytön alueen, jonka haluat napata.
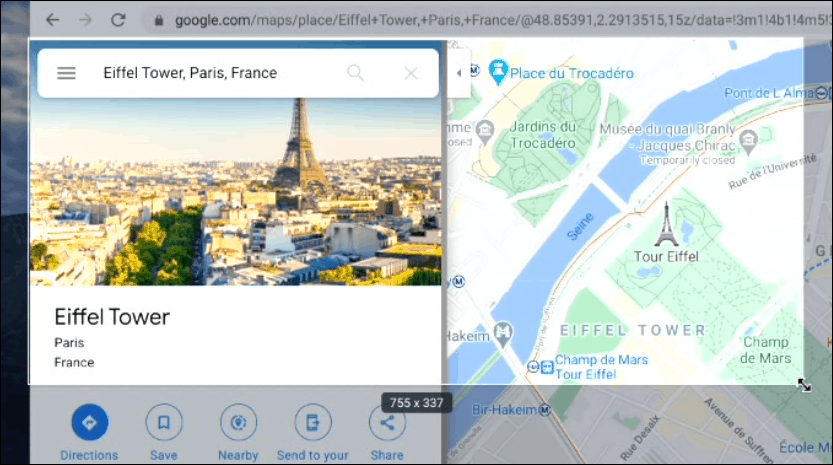
Tämä tuo esiin myös työkalurivin näytön alareunassa. Se sisältää vaihtoehtoja, kuten osittaisen kuvakaappauksen ottaminen tai kuvan saaminen avoimesta ikkunasta. Täältä voit ottaa käyttöön myös näytön tallennusominaisuuden.
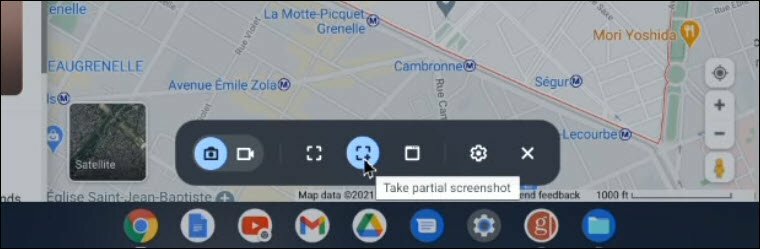
Liittyvät:5 Hyödyt ja haitat Chromebookin käytöstä
Tarkastele ja muokkaa kuvakaappauksia Chromebookilla
Kaikki kuvakaappauksesi ja tallennuksesi lisätään automaattisesti omaan Omat tiedostot>Lataukset kansio. Kaksoisnapsauta laukausta nähdäksesi sen.
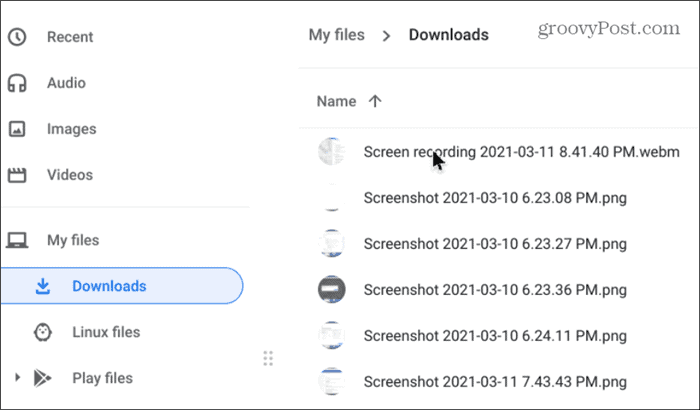
Kuva avautuu valokuvien katseluohjelmaan, joka sisältää myös joitain peruskäsittelytyökaluja, mukaan lukien huomautukset, jotka ovat käteviä otettaessa kuvakaappauksia. Voit myös valita Lisää vaihtoehtoja -painiketta tulostaaksesi sen tarvittaessa.
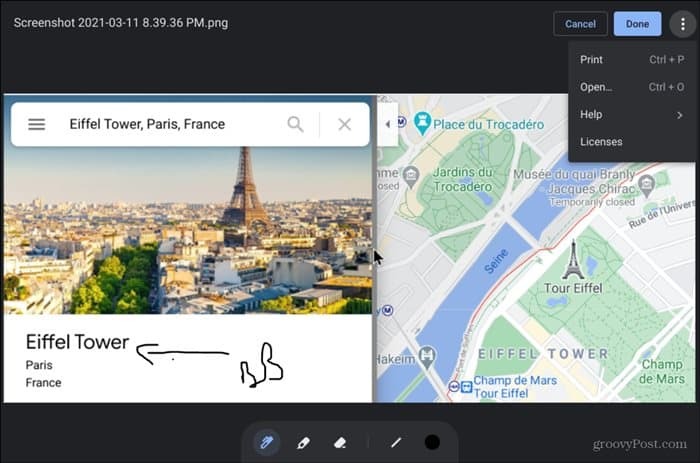
Voit myös napsauttaa kuvakaappauksen esikatselukuvakkeita tehtäväpalkin oikeassa alakulmassa ja nähdä kolme viimeistä näyttökuvaa.
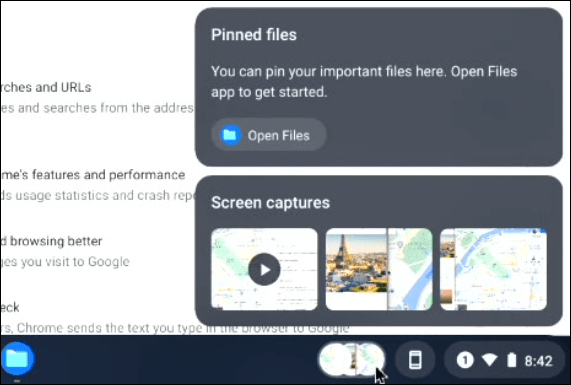
Liittyvät:6 välttämätöntä Chromebook-vinkkiä
Siinä kaikki siinä on. Kuvakaappauksen ottaminen Chrome-käyttöjärjestelmässä on helppoa, kun tiedät sen tekemisen pikanäppäimet. Ja jos käytät tietokonetta, tarkista Windows 10: n kuvakaappauksen pikanäppäimet.
Google Chromen välimuistin, evästeiden ja selaushistorian tyhjentäminen
Chrome tallentaa erinomaisesti selaushistoriaasi, välimuistisi ja evästeesi selaimesi suorituskyvyn optimoimiseksi verkossa. Hänen on kuinka ...
Myymälähintojen täsmäytys: Kuinka saada verkkohinnat ostoksilla kaupassa
Kaupan ostaminen ei tarkoita, että joudut maksamaan korkeampia hintoja. Hintatakuun ansiosta voit saada online-alennuksia ...
Kuinka lahjoittaa Disney Plus -tilaus digitaalisella lahjakortilla
Jos olet nauttinut Disney Plus -sovelluksesta ja haluat jakaa sen muiden kanssa, voit ostaa Disney + Gift -tilauksen ...
Opas asiakirjojen jakamiseen Google-dokumenteissa, Sheetsissa ja Slidesissa
Voit helposti tehdä yhteistyötä Googlen verkkopohjaisten sovellusten kanssa. Tässä on opas jakamiseen Google-dokumenteissa, Sheetsissa ja Slidesissa käyttöoikeuksilla ...


