Kuinka yhdistää asiakirjaversiot Microsoft Wordiin
Microsoft Office Microsoftin Sana Microsoft Tuottavuus Sankari Sana / / March 14, 2021
Viimeksi päivitetty

Kun kirjoitat Microsoft Wordissa asiakirjan, jonka kanssa aiot työskennellä muiden kanssa, sinun on lopulta otettava huomioon niiden muutokset. Yksi tapa kirjoittaa asiakirja on käytä Wordin Seuraa muutoksia -ominaisuutta. Mutta tämä ei ole aina kätevää, varsinkin jos et ota sitä käyttöön.
Toinen tapa yhdistää kopio työtoverisi tarkistettuihin kopioihin on käyttää Yhdistä asiakirjat -ominaisuutta. Tämän avulla voit tarkastella alkuperäistä versiota ja tarkistaa yhdistetyn valmiin asiakirjan. Tämän jälkeen voit tallentaa haluamasi kullekin uudeksi dokumentiksi.
Joten päästään siihen! Näin yhdistät asiakirjojen versiot Wordissa.
Yhdistä Versus Vertaa
Word tarjoaa kaksi samanlaista ominaisuutta, Yhdistä ja Vertaa. Keskustelemme tässä sopivasta Yhdistä-ominaisuudesta useiden tekijöiden dokumenttiversioille.
Vertailu toimii paremmin vertaamalla kahta asiakirjaa ja nähdäksesi, mitä on muuttunut laillisen mustan viivan vaihtoehdon avulla. Katso vertailuominaisuuden toiminta tutustumalla opetusohjelmaamme
Yhdistä asiakirjat Wordiin
Jos olet valmis aloittamaan Wordin Yhdistä-ominaisuuden käytön, aloita avaamalla asiakirja. Tämän ei tarvitse olla yksi niistä versioista, joita aiot käyttää.
- Mene Arvostelu
- Napsauta oikealla puolella Vertailla ja valitse Yhdistää pudotusvalikossa.
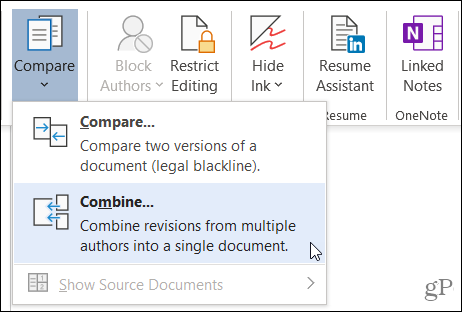
- Kun Yhdistä asiakirjat -ikkuna avautuu, lisää molemmat asiakirjat vasemmalla olevasta Alkuperäinen asiakirjasta. Käytä avattavaa luetteloa uusimpiin asiakirjoihin tai napsauta kansiokuvaketta selataksesi tietokoneesi kullekin.
- Merkitse merkitsemättömät muutokset merkinnällä laatikoiden oletusarvoisesti tekijänimet, mutta voit muuttaa tätä jokaiselle asiakirjalle, jos haluat.
- Klikkaa Lisää -painiketta nähdäksesi lisäasetukset asiakirjojen yhdistämiseksi. Alla Vertailuasetukset, valitse haluamasi kohteet. Alla Näytä muutokset, valitse valintapainikkeilla muutosten taso merkitäksesi ja Uusi asiakirja muutosten katseluun, mikä pitää alkuperäisen ja versiosi ennallaan.
- Kun olet tehnyt muutokset, napsauta OK.
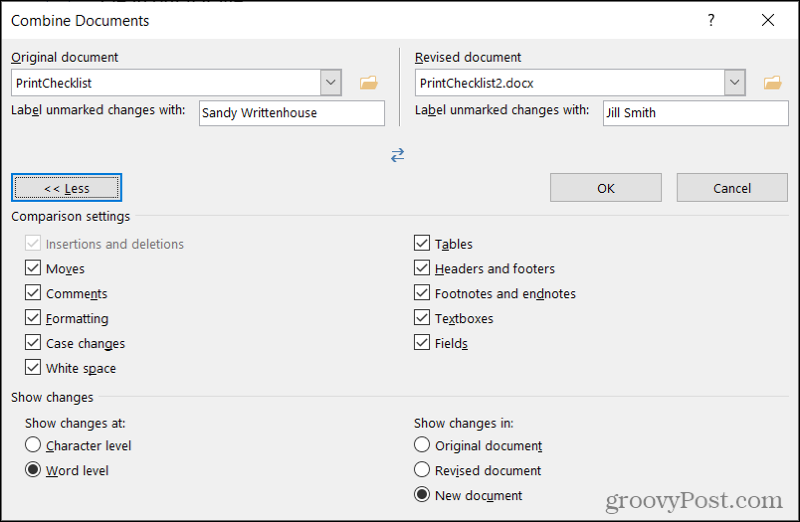
Sitten näet neliosaisen näkymän tuloksista uudessa asiakirjassa (vaihe 5 yllä).
- Tarkistukset: Vasemmalla puolella ovat tarkistukset ja kuka ne on tehnyt. Voit napsauttaa versiomäärän vieressä olevaa nuolta saadaksesi lisätietoja.
- Yhdistetty asiakirja: Keskellä on yhdistetty asiakirja, johon on merkitty kaikki versiot.
- Alkuperäinen dokumentti: Oikeassa yläkulmassa on alkuperäinen asiakirja, jossa on tiedoston nimi ja tarra.
- Tarkistettu asiakirja: Oikeassa alakulmassa on tarkistettu asiakirja, jossa on tiedoston nimi ja tarra.
Jos käytät vierittämistä hiirellä, näet Yhdistetty, Alkuperäinen ja Tarkistettu kaikki vierityksen yhdessä. Näin voit helposti havaita yhtäläisyyksiä ja eroja. Voit käyttää vain yhden osan vierityspalkkia nähdäksesi vain sen.
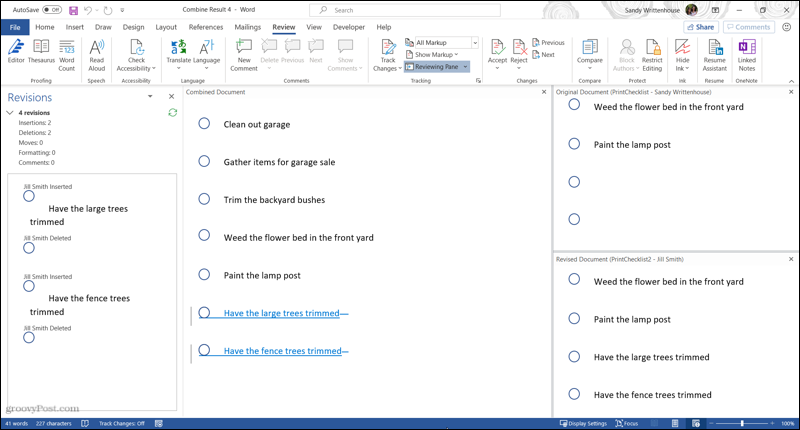
Tämä voi olla paljon tekemistä aluksi. Joten jos haluat poistaa alkuperäisen ja tarkistetun asiakirjan osiot oikealta puolelta, se on helppoa. Käytä Arvostelu välilehti uudelleen ja napsauta Vertailla nauhassa. Vieressä Näytä lähdeasiakirjat, valitse Piilota lähdeasiakirjat.
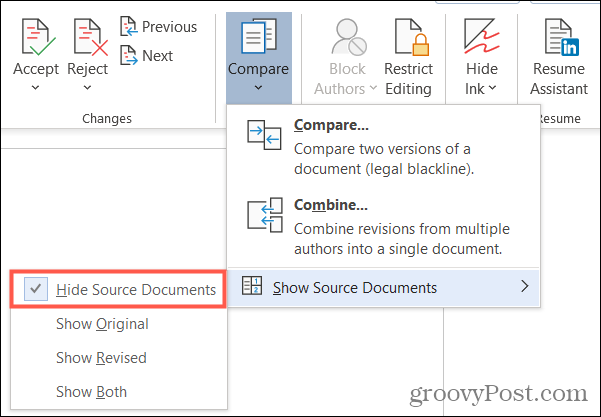
Huomaat, että voit myös halutessasi näyttää vain alkuperäisen tai vain tarkistetun. Kun piilotat lähdeasiakirjat, näet vain muutokset niiden vieressä olevilla pystyviivoilla.
Jos haluat säilyttää versiot yhdistetyssä asiakirjassa, avaa se Arvostelu välilehti vielä kerran ja napsauta Hyväksyä valintanauhan Muutokset-osiossa. Voit käyttää pudotusvalikkoa siirtyäksesi jokaisesta muutoksesta erikseen tai hyväksyä kaikki muutokset.
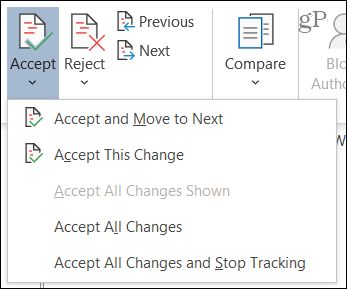
Ja tietysti, jos et halua säilyttää muutoksia, napsauta Hylätä -painiketta. Jälleen voit siirtyä jokaisen muutoksen läpi tai hylätä ne kaikki.
Huomautuksia yhdistetyistä asiakirjoista
Koska valitsit Uusi asiakirja Jos haluat tarkastella edellä olevan vaiheen 5 muutoksia, näet asiakirjan oletusnimen "Yhdistä tulos". Joten voit käyttää Tallenna nimellä, jos haluat toisen nimen (Tiedosto> Tallenna nimellä) tai tallenna se oletusnimellä jatkaaksesi sitä.
Yhdistä-ominaisuuden avulla voit yhdistää vain kaksi Word-dokumenttia kerralla. Noudata siis yksinkertaisesti samoja vaiheita yhdistääksesi lisäversioita jokaisen tallennetun yhdistetyn asiakirjan tai alkuperäisen kanssa haluamallasi tavalla.
Yhdistä asiakirjan versiot helposti Wordiin
Vaikka muutosten seuraaminen on upea Word-ominaisuus, se ei ole kaikille. Ja jos unohdat ottaa sen käyttöön tai myös työtoverisi unohtaa, asiat voivat mutkistaa. Yhdistä-ominaisuuden avulla voit paitsi nähdä erot versioissa, myös muuttaa niistä yhden lopullisen yhdistetyn asiakirjan.
Katso lisätietoja Microsoft Wordin käytöstä katsomalla kuinka seurata muokkausaikaa tai miten järjestää sivuja uudelleen.
Google Chromen välimuistin, evästeiden ja selaushistorian tyhjentäminen
Chrome tallentaa erinomaisesti selaushistorian, välimuistin ja evästeet optimoidaksesi selaimesi suorituskyvyn verkossa. Hänen on kuinka ...
Myymälähintojen täsmäytys: Kuinka saada verkkohinnat ostoksilla kaupassa
Kaupan ostaminen ei tarkoita, että sinun on maksettava korkeampia hintoja. Hintatakuun ansiosta voit saada online-alennuksia ...
Kuinka lahjoittaa Disney Plus -tilaus digitaalisella lahjakortilla
Jos olet nauttinut Disney Plus -sovelluksesta ja haluat jakaa sen muiden kanssa, voit ostaa Disney + Gift -tilauksen ...
Opas asiakirjojen jakamiseen Google-dokumenteissa, Sheetsissa ja Slidesissa
Voit helposti tehdä yhteistyötä Googlen verkkopohjaisten sovellusten kanssa. Tässä on opas jakamiseen Google-dokumenteissa, Sheetsissa ja Slidesissa käyttöoikeuksilla ...



