Kuinka käyttää valikkorivin jakajia Macissa ja järjestää paremmin
Omena Sankari Macos / / March 14, 2021
Viimeksi päivitetty

Mac-valikkopalkki on yhä hyödyllisempi, kun uusia työkaluja lisätään. Valitettavasti se voi täyttyä hyvin nopeasti tietokoneeseesi asennettujen sovellusten määrästä riippuen. Tämän vuoksi kannattaa harkita valikkorivin jakajien lisäämistä kaivatun organisaation lisäämiseksi työtilaan.
Jokaisen Macin yläosasta löytyy valikkorivi, josta löydät ohjaimet kolmansien osapuolten sovelluksille ja myös uusia työkaluja, jotka lisätään usein uuden ohjelmistopäivityksen mukana. Esimerkiksi macOS Big Sur, Apple lisäsi aivan uuden Ohjauskeskuksen, jossa voit paremmin hallita esimerkiksi Wi-Fi- ja Bluetooth-yhteyksiä. Sama päivitys lisäsi uudistetun Ilmoituskeskuksen. Valikkoriviltä löydät myös musiikin ohjaimet, akkuvaihtoehdot ja paljon muuta.
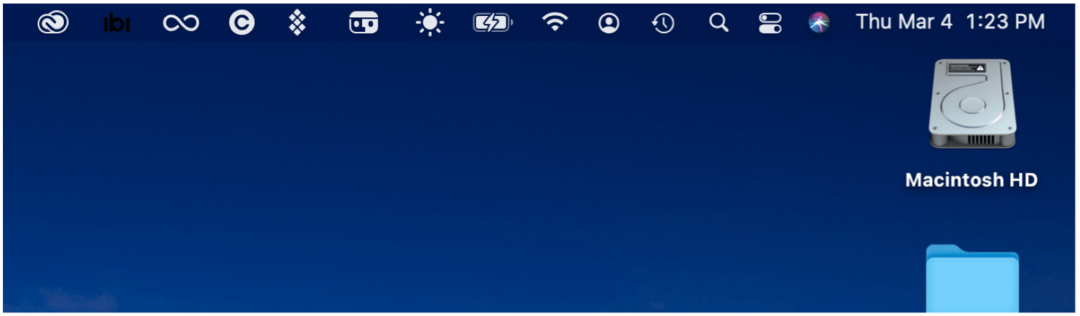
Valikkorivin jakajat: Ratkaisut
Jos haluat lisätä jonkin verran järjestystä valikkopalkkiin, asenna kolmannen osapuolen ratkaisu nimeltä Menu Bar Splitter. Mikä parasta, se on ilmainen ratkaisu.
Valikkopalkin jakaja
Avoimen lähdekoodin valikkopalkinjakajan avulla voit lisätä niin monta jakajaa kuin haluat, tarjoten turhaa tapaa järjestää kuvakkeet. Sieltä voit lisätä "kasvot" palkkiin mukautusta varten.
Valikkopalkin jakajan lisääminen:
- Klikkaa tämä linkki vierailla sovelluksen online-sivulla.
- Valitse linkki, jossa lukee "Klikkaa tästä ladataksesi”Ladataksesi sovelluksen tietokoneellesi.
- Mene sijainti tietokoneellasi, jossa ladatut tiedostot säilyvät.
- Etsi purettu kansio nimeltään Menu Splitter.
- Avaa kansio, poraus alaspäin, kunnes näet sovelluksen, Menu Splitter.
- Siirrä sovellusta Valikonjakaja sovellukset-kansioon.
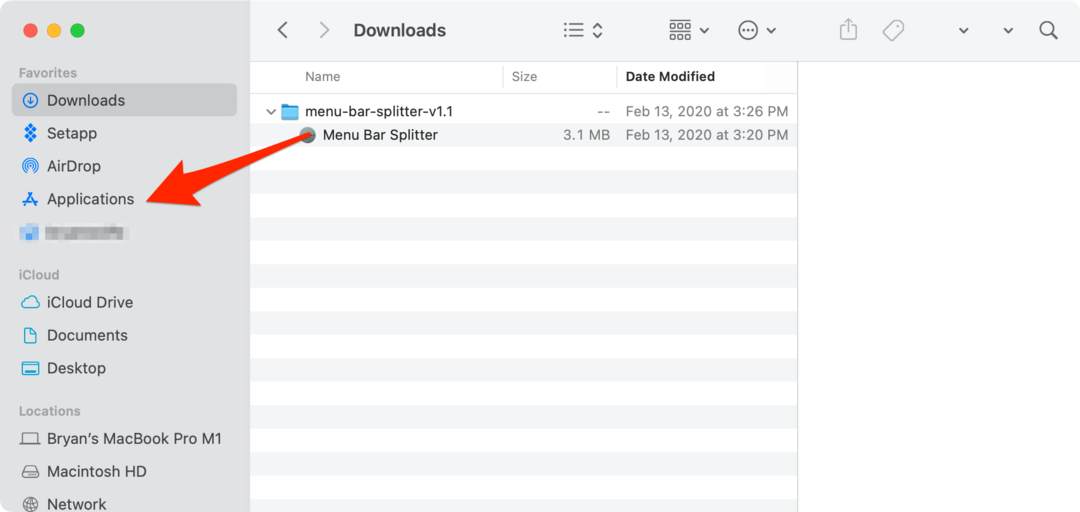
Avaa seuraavaksi Valikkopalkin jakaja -sovellus Sovellukset-kansiosta.
Menu Splitterin käyttäminen
Kun avaat sovelluksen ensimmäisen kerran, huomaat jakajan valikkorivillä. Toistaiseksi se istuu vain ensimmäisen sovelluskuvakkeen vasemmalla puolella. Alivalikon avulla voit säätää jakajien ulkonäköä. Tyhjä kuvake toimii välinä kuvakkeiden välillä; voit tehdä tyhjästä tilasta paksun tai ohuen. Voit myös lisätä pystysuoran viivan tai pisteen. Alivalikosta voit myös lisätä toisen jakajan. Siellä on myös Poista jakaja -vaihtoehto.,
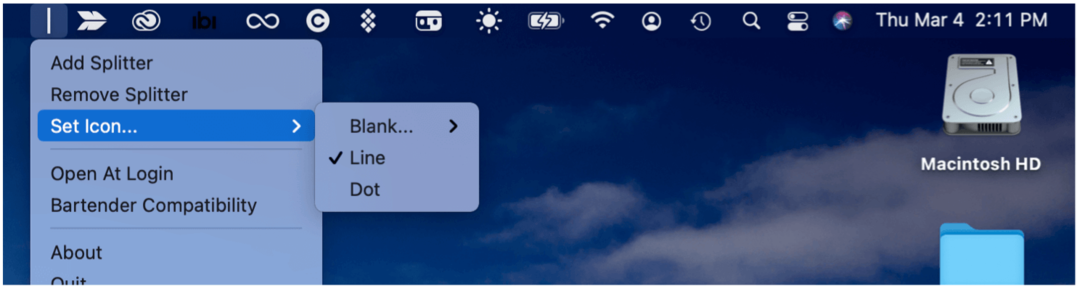
Vedä olemassa olevat sovelluskuvakkeet eri kohtiin valikkopalkissa:
- Pidä Komentonäppäin näppäimistöllä samalla, kun vedät kuvaketta (kuvakkeita) uuteen sijaintiin.
Seuraavassa esimerkissä kolme kuvaketta siirrettiin jakajan vasemmalle puolelle:
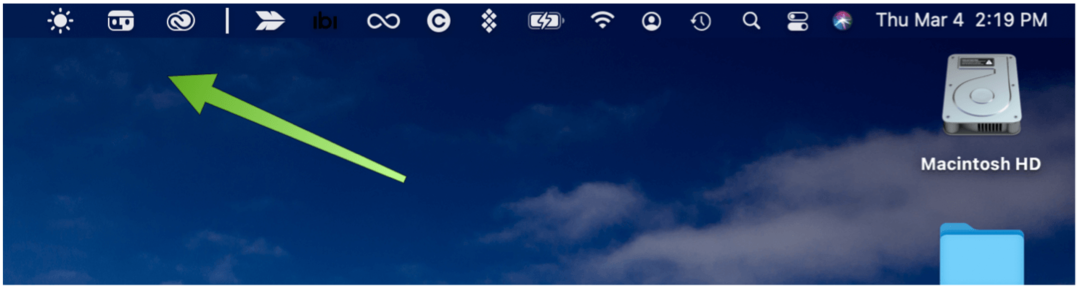
Tässä esimerkissä on lisätty kaksi jakajaa, jotka antavat sinulle kolme osiota valikkorivillä:
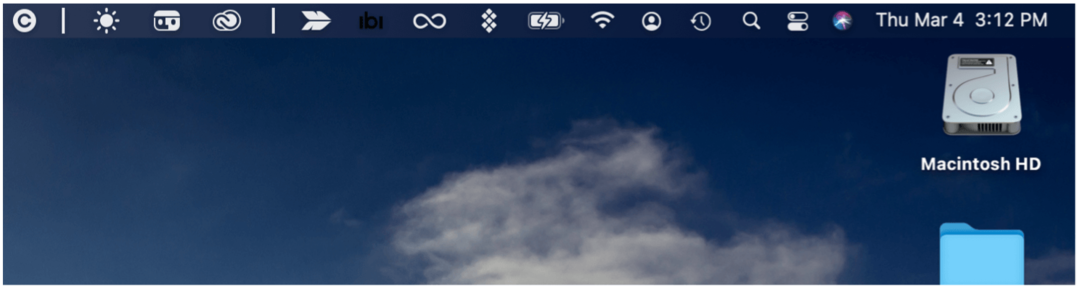
Entä Bartender 4 -yhteensopivuus?
Yksi suosituimmista valikkopalkkeihin liittyvistä kolmansien osapuolten sovelluksista on Bartender. Nyt neljännen sukupolven 15 dollarin sovellus sisältää tuen macOS Big Surille, vaikka Bartender 3 on edelleen kaikkien saatavilla vanhemmalla macOS-versiolla.
Baarimikko 4, joka pysyy sisällä yleinen beeta ilmaiseksi, tarjoaa uuden asettelunäytön, joka antaa sinulle täydellisen hallinnan valikkopalkin kohteista. Uuden version kolme tärkeintä ominaisuutta ovat:
- Triggers, jonka avulla voit näyttää valikkopalkkikohdat vain, kun niitä tarvitaan. Esimerkiksi, kun akun varaus on hidas, Wi-Fi-yhteys on katkaistu tai Time Machine tukee varmuuskopiota.
- Pikailmoituksen avulla voit saada välittömän pääsyn piilotettuihin valikkopalkkikohtiin joko siirtämällä hiirtä palkin päälle tai napsauttamalla.
- Pikahaun avulla voit etsiä, näyttää ja aktivoida valikkorivin kohteita näppäimistöltä.
Valikkopalkinjakajan käyttö
Jos haluat käyttää Bartenderia valikkopalkinjakajan kanssa, sinun on aktivoitava kertaluonteinen yhteensopivuusasetus valikkopalkinjakajan kuvakkeesta. Tehdä niin:
- Klikkaa Valikkorivin jakajan kuvake valikkorivillä.
- Valita Baarimikkojen yhteensopivuus.
- Valitse Joo.
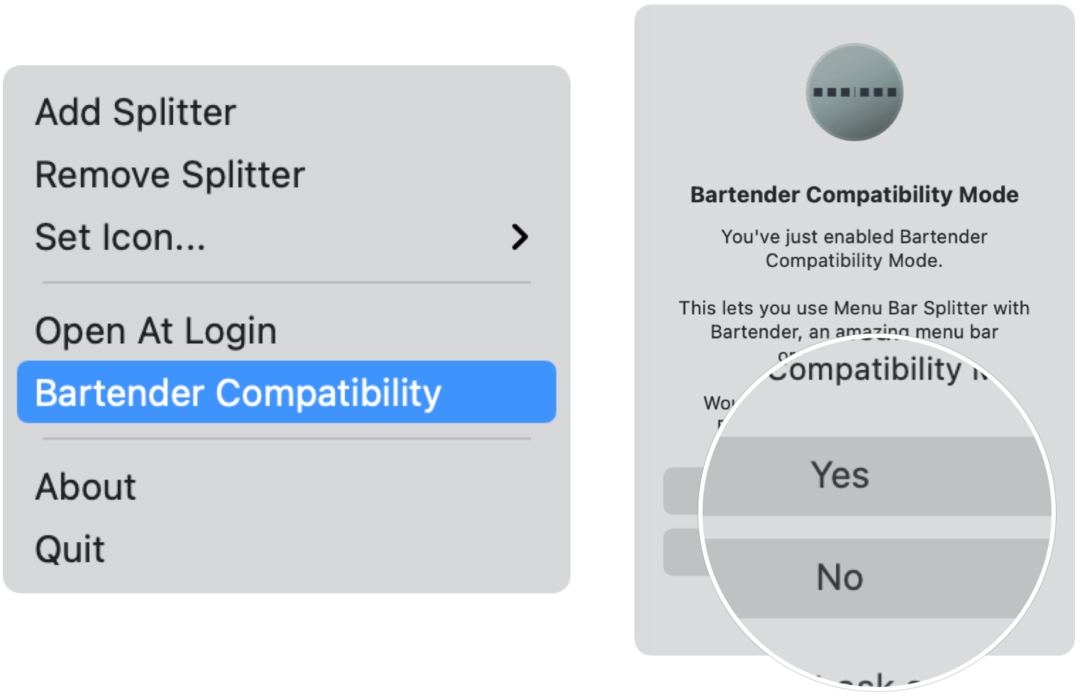
Valikkorivin jakajat: Viimeiset ajatukset
Yhden tai useamman valikkorivin jakajan lisääminen antaa sinun järjestää kuvakkeet paremmin. Se ei ole vaikea ladata tai käyttää työkalua. Tuloksena on puhtaampi työpöytä, jota voimme kaikki käyttää.
Google Chromen välimuistin, evästeiden ja selaushistorian tyhjentäminen
Chrome tallentaa erinomaisesti selaushistoriaasi, välimuistisi ja evästeesi selaimesi suorituskyvyn optimoimiseksi verkossa. Hänen on kuinka ...
Myymälähintojen täsmäytys: Kuinka saada verkkohinnat ostoksilla kaupassa
Kaupan ostaminen ei tarkoita, että sinun on maksettava korkeampia hintoja. Hintatakuun ansiosta voit saada online-alennuksia ...
Kuinka lahjoittaa Disney Plus -tilaus digitaalisella lahjakortilla
Jos olet nauttinut Disney Plus -sovelluksesta ja haluat jakaa sen muiden kanssa, voit ostaa Disney + Gift -tilauksen seuraavasti:
Opas asiakirjojen jakamiseen Google-dokumenteissa, Sheetsissa ja Slidesissa
Voit helposti tehdä yhteistyötä Googlen verkkopohjaisten sovellusten kanssa. Tässä on opas jakamiseen Google-dokumenteissa, Sheetsissa ja Slidesissa käyttöoikeuksilla ...



