Kuinka sulkea käyttämättömät sovellukset Chromebookillasi
Chrome Os Google Sankari Chromebook / / March 17, 2020
Viimeksi päivitetty

Kun sinulla on hyvä päivä saada asiat hoidettuksi Chromebookillasi, mikään ei ole häiritsevämpää kuin jäädytetty sovellus. Näin voit sulkea reagoimattoman sovelluksen, jotta voit käynnistää sen uudelleen.
Kun sinulla on hyvä päivä ja matkustat läpi työnkulun, mikään ei aseta pellin päälle aivan kuin jäädytetty sovellus. Toki, voit odottaa kärsimättömästi, kunnes se vastaa tai käynnistää koneesi uudelleen. Mutta haluat päästä pois toimistosta ennen kuin kello soi. Voit Windows-käyttöjärjestelmässä pakottaa sulje sovellus Task Manager -ohjelmalla.
Mutta entä jos samanlainen tilanne tapahtuu Chromebookiasi käytettäessä? No, yleinen idea koskee myös Chrome-käyttöjärjestelmää. Näin voit pakottaa sulkemaan reagoimattoman sovelluksen Chromebookillasi.
Sulje reagoimattomat sovellukset Chromebookillasi
Kuten olemme keskustelleet muissa artikkeleissa, kuten aiheesta löytääksesi Chromebook-järjestelmän tekniset tiedot, Chrome-käyttöjärjestelmällä on oma tehtävähallintaohjelma. Käynnistä se avaamalla Chrome-selain ja napsauttamalla Valikko-painiketta (kolme pistettä) ja sitten
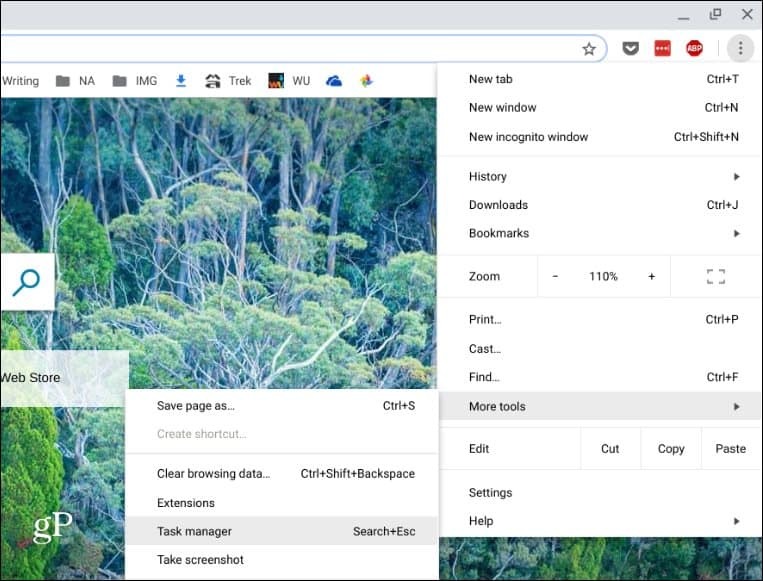
Se avaa Task Manager -sovelluksen Chrome-käyttöjärjestelmälle ja näyttää kaikki tällä hetkellä käynnissä olevat sovellukset ja prosessit. Korosta sovellus, joka ei ole yllättävää, napsauttamalla napsauttamalla sitten Lopeta prosessi -painiketta. Se tappaa sen heti ja voit palata takaisin ja käynnistää sen uudelleen (toivottavasti se toimii tällä kertaa).
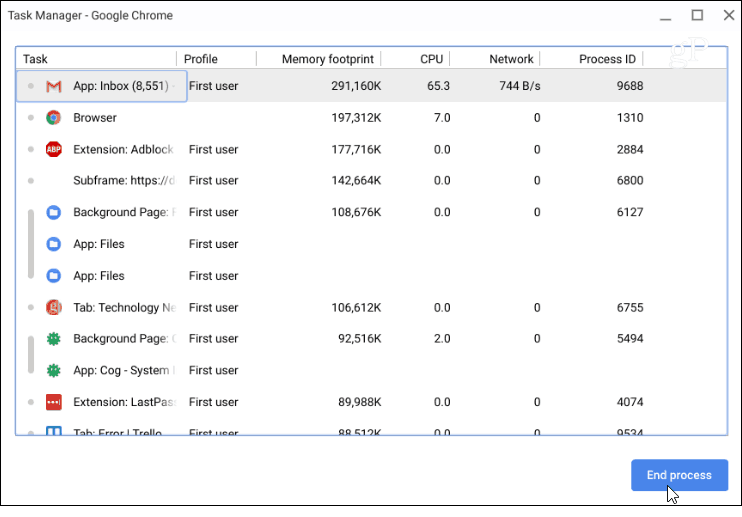
Ei ole usein, kun joudut tilanteeseen, jossa joudut sulkemaan reagoimattoman sovelluksen Chrome-käyttöjärjestelmässä. Sitä ei varmasti esiinny niin paljon kuin Windowsissa. Silti, jos järjestelmässä on 100 välilehteä auki ja käytät useita Android- ja verkkosovelluksia, asiat voivat juuttua. Varsinkin huonommilla Chromebookilla, joilla ei ole tarvittavia resursseja korkean työmäärän käsittelemiseen.
Hyvä asia on, että voit pakottaa loukkaavan sovelluksen sulkemaan Task Manager -ohjelman kautta Chrome-käyttöjärjestelmässä. Ja jos erityisesti yksi sovellus jäädyttää, sinun tulee poistaa se. Ja jos käytät vähän määrättyä Chromebookia, jossa tarvitset useita asioita käynnissä kerralla, tutustu artikkeliimme kuinka saat parhaan hyödyn Chromebookin RAM-muistista.
