LinkedIn-viestit: Mitä markkinoijien on tiedettävä: sosiaalisen median tutkija
Linkedin / / March 02, 2021
Haluatko henkilökohtaisemman tavan kommunikoida ihmisten kanssa LinkedInissä? Tiesitkö, että LinkedIn-viestintä on kehittynyt?
Tässä artikkelissa kerrotaan, kuinka LinkedIn Messages -sovelluksen avulla voidaan lähettää teksti-, video- ja ääniviestejä LinkedInin henkilöille tai ryhmille ja kuinka hallita LinkedIn Messages -postilaatikkoa.
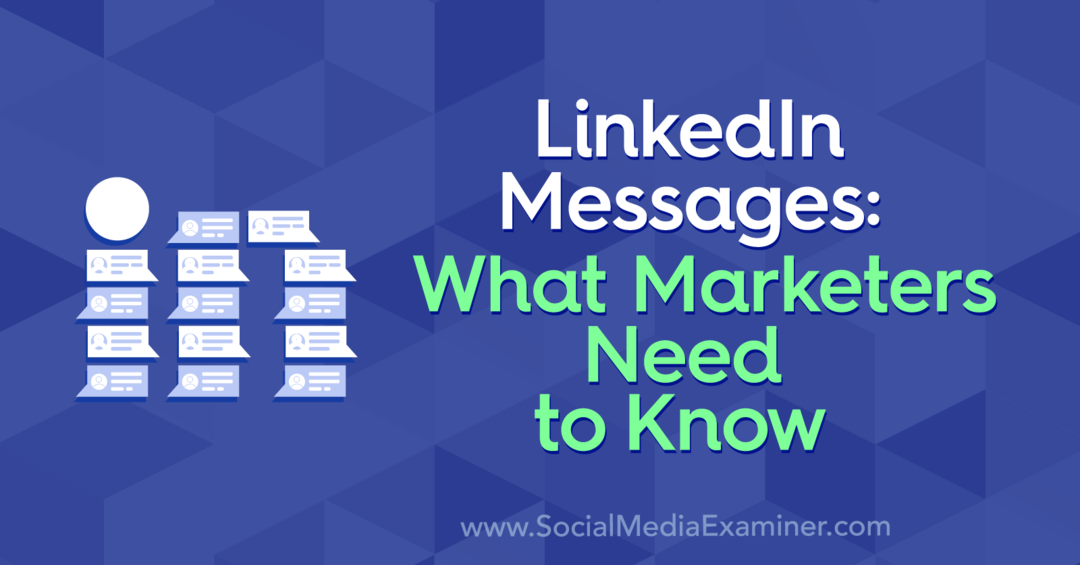
LinkedIn Messages: Mitä uutta
LinkedIn-viestit ovat olleet jonkin aikaa, mutta uusia ominaisuuksia kehitetään tekemään Messagesista arvokkaampaa.
Esimerkiksi LinkedIn Messagesin avulla voit nyt lähettää viestin mille tahansa työtoverillesi tai ihmisille, joiden kanssa olet ryhmässä tai tapahtumassa - riippumatta siitä, oletko virallinen LinkedIn-yhteys. Lisäksi, jos saat viestipyynnön henkilöltä, joka ei ole LinkedIn-verkossasi, voit hyväksyä sen tai hylätä sen yksityisesti.
Näin saat kaiken irti näistä ja muista uusista ominaisuuksista ja toiminnoista.
LinkedIn-viestien hallinta
# 1: Määritä älykkäät vastaukset LinkedIn-viesteille
Suurin osa LinkedInissä ihmisten lähettämistä (ja vastaanottamista) viesteistä on tekstiä.
LinkedIn on ottanut käyttöön älykkäät vastaukset, joiden avulla voit hallita viestejä kiireisen päivän aikana. Se on tekoälyä käyttävä ja esitäytetty ehdotetut vastaukset. Jos napsautat jotakin näistä vaihtoehdoista, se lähetetään välittömästi. Yleisimmät näytetyt vastaukset ovat peukalo ylös -kuvake, Ei varma ja Kiitos.
Ehdotukset perustuvat keskustelun sävyyn. Tässä esimerkissä viesti on ystävällinen ja innostunut, joten ehdotetut älykkäät vastaukset ovat epävirallisia.
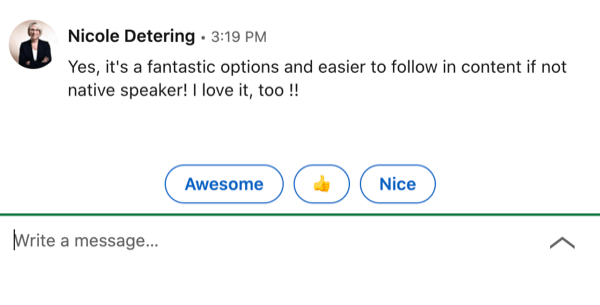
On myös muodollisempia ehdotettuja vastauksia.
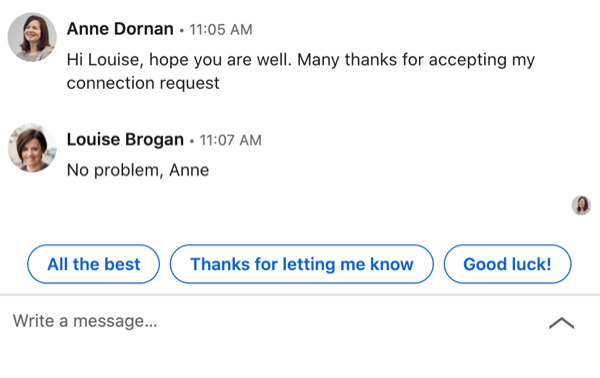
Voit ottaa älykkäät vastaukset käyttöön tai poistaa ne käytöstä asetuksissa. Napsauta Me-kuvaketta aloitusnäytön yläosassa ja valitse Asetukset ja yksityisyys.
Valitse seuraavalla sivulla Viestintä-välilehti vasemmanpuoleisesta valikosta ja valitse sitten Vastausehdotukset-vaihtoehto valitaksesi mieltymyksesi.
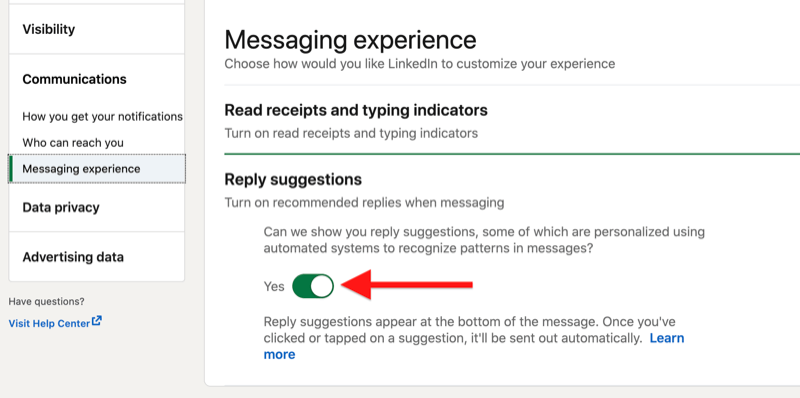
Jos olet LinkedIn Premium -käyttäjä, voit käyttää pikavastauksia InMail-viesteihin. Toisin kuin koneohjautuvat älykkäät vastaukset, pikavastauksille on vain kaksi vaihtoehtoa: "Kyllä, olen kiinnostunut" ja "Ei kiitos".
# 2: Hanki LinkedIn-viestien sähköposti-ilmoitukset
LinkedIn antaa sinun valita, haluatko vastaanottaa sähköposti-ilmoituksia viesteistäsi.
Määritä asetukset siirtymällä Me-valikon kohtaan Asetukset ja yksityisyys. Valitse Viestintä-välilehdessä Sähköposti ja sitten Keskustelut.
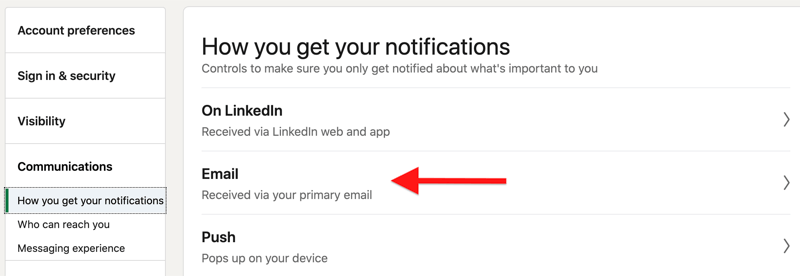
Voit asettaa ilmoitustiheyden olemattomaksi, erikseen, viikoittain tai suositellusti.
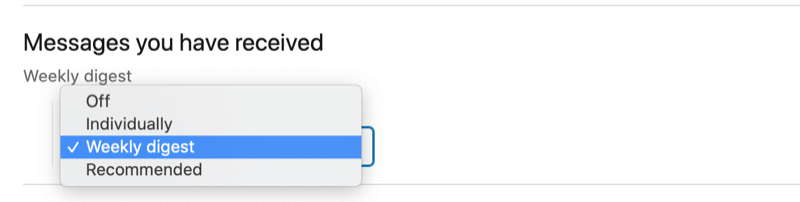
# 3: Suodata ja hallinnoi LinkedIn-viestikeskusteluja
Voit hallita LinkedIn-postilaatikkoa napsauttamalla sivun yläosassa olevaa Viestit-välilehteä.
Jos haluat suodattaa olemassa olevat viestisi, napsauta Suodatin-kuvaketta ja valitse Kaikki viestit, Arkistoidut, Omat yhteydet, Lukemattomat, InMail tai Roskaposti.
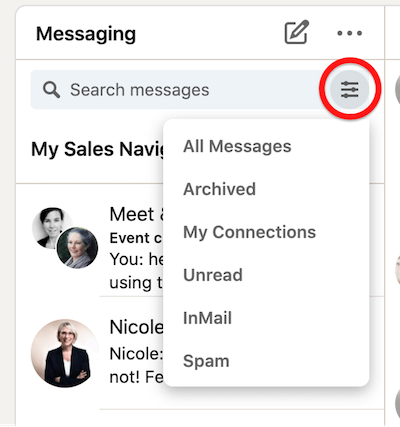
Kun napsautat viestiä, voit valita viestin lukemattomaksi, poistaa viestin tai arkistoida viestin.
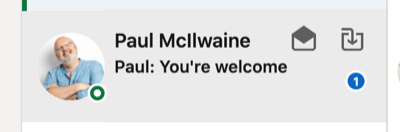
Jos haluat arkistoida tai poistaa useita LinkedIn-viestejä samanaikaisesti, napsauta kolmen pisteen kuvaketta ja valitse avattavasta valikosta Hallitse keskusteluja.
Valitse seuraavaksi viestit, joita haluat hallita, ja valitse Merkitse lukemattomiksi, Poista tai Arkistoi.
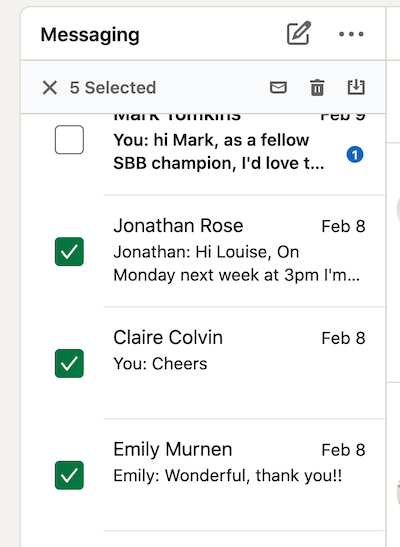
# 4: Mykistä tai poista LinkedIn-viestikeskustelu
Jos haluat mykistää keskustelun tai poistaa mykistyksen LinkedInissä, valitse viesti ja napsauta sitten oikean yläkulman kolmen pisteen kuvaketta. Valitse avattavasta valikosta Mykistä.
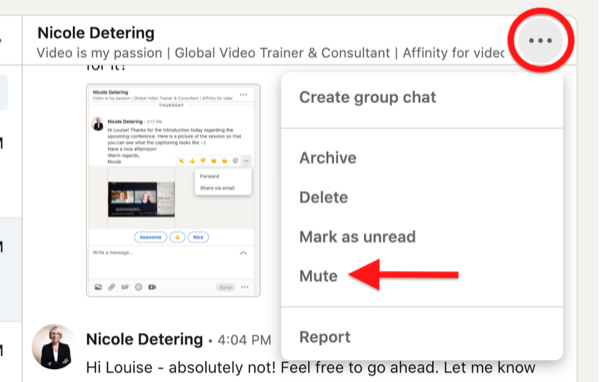
Voit poistaa keskustelun mykistyksen valitsemalla yksinkertaisen mykistyksen.
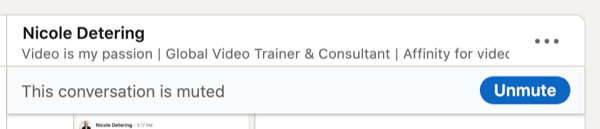
Jos päätät poistaa keskustelun LinkedInistä, tämä päätös on peruuttamaton.
# 5: Ilmoita LinkedIn-viestit
Jos olet saanut väärinkäyttävän tai ei-toivotun viestin, voit ilmoittaa siitä LinkedIn-sivustolle.
LinkedInissä on sisäänrakennettu roskapostivaroitusominaisuus. Jos viesti on merkitty mahdollisesti sopimattomaksi, LinkedIn lisää tämän varoituksen: "Tämä viesti voi sisältää ei-toivottua tai haitallista sisältöä." Jos viesti on sopimaton, voit ilmoittaa siitä. Voit myös merkitä sen turvalliseksi sisällöksi.
Jos ilmoitat siitä, näyttöön tulee ponnahdusikkuna, jossa ilmoituksen syyt. Huomaa, että voit edelleen ilmoittaa sopimattomasta viestistä, jos lähettäjä on poistanut sen.
# 6: Reagoi, välitä edelleen tai jaa LinkedIn-viestejä
Jos haluat lähettää tai jakaa LinkedIn-viestin työpöydällä, pidä hiiren osoitinta viestin päällä, kunnes näkyviin tulee ponnahdusikkuna, jossa on vaihtoehtoja siihen reagoimiseksi tai jakamiseksi.
Reagoi viestiin valitsemalla yksi emoji-reaktioista.
Jos haluat välittää viestin jollekin LinkedIn-verkossasi olevalle henkilölle, napsauta kolmen pisteen kuvaketta ponnahdusikkunassa ja valitse viesti välittääksesi sen LinkedInin sisällä. Löydät myös mahdollisuuden jakaa se kautta sähköposti.
Kun välität viestin toiseen LinkedIn-yhteyteen, näyttöön tulee viesti-ikkuna. Lisää henkilö, jolle haluat lähettää viestin. Kun aloitat kirjoittamisen, LinkedIn jakaa luettelon yhteyksien nimistä, joista voit valita. Voit lähettää viestin ihmisryhmälle lisäämällä useita nimiä.
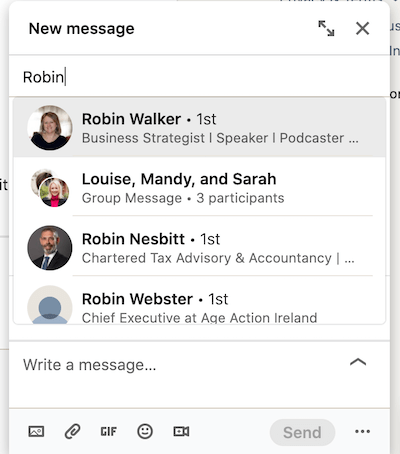
Välitettävä viesti asetetaan sisäiseksi aiheeksi. Paras käytäntö on lisätä huomautus siitä, miksi lähetät tämän viestin edelleen yhteyshenkilöllesi.
Jos haluat jakaa LinkedIn-viestin sähköpostitse, valitse Jaa sähköpostitse -vaihtoehto. Liitetty sähköpostipalveluntarjoajasi avautuu valmiiksi täytetyllä viestillä:
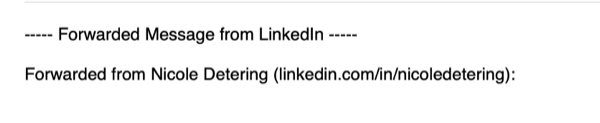
Huomaa: Mahdollisuus lähettää viesti jollekulle sähköpostitse riippuu hänen henkilökohtaisista sähköposti-ilmoitusasetuksistaan LinkedInin asetukset- ja tietosuoja-asetuksissa.
Muista, että LinkedIn-viestit voidaan välittää vain kerran. Esimerkiksi, jos välitän viestin Nicolelle, hän ei voi lähettää sitä edelleen kolmannelle henkilölle.
LinkedIn-viestien lähettäminen
# 7: Lähetä LinkedIn InMail
LinkedInissä on ensiluokkainen ominaisuus InMail-viesteille, jonka avulla voit lähettää viestin ihmisille, jotka eivät ole verkossasi. Premium-käyttäjillä on määritetty määrä InMail-hyvityksiä kuukaudessa riippuen siitä, mikä maksettu suunnitelma heillä on. Nämä hyvitykset ovat voimassa 90 päivää ja siirtyvät seuraavaan kuukauteen, kunnes 90 päivän jakso päättyy. Jos joku hyväksyy InMail-pyyntösi, saat hyvityksen InMail-tilillesi.
Jos sinulla ei ole LinkedIn Premium -tiliä, mutta henkilö, jolla on Premium, on asettanut tililleen avoimen profiilin, voit lähettää hänelle LinkedIn-viestin.
InMail eroaa tavallisesta viestistä, koska voit lisätä otsikon / aiheen, joka voi olla enintään 200 merkkiä, ja viesti voi olla enintään 2000 merkkiä. InMailin vastaanottaja näkee viestisi ja voi valita Kyllä, kiinnostunut tai Ei kiitos.
Voit asettaa oman LinkedIn-tilisi estämään jotakuta lähettämästä sinulle InMailia poistamalla tämän ominaisuuden käytöstä Asetukset ja tietosuoja -osiossa.
# 8: Jaa viesti LinkedIn Messagingin kautta
Jos näet viestin LinkedIn-uutissyötteessäsi ja haluat jakaa sen verkossasi olevan henkilön kanssa LinkedIn Messages -sovelluksen avulla, napsauta Lähetä-vaihtoehtoa viestin alla.
Sosiaalisen median markkinoinnin työpajat (verkkokoulutus)

Haluatko parantaa maksettua ja orgaanista markkinointia Instagramissa, Facebookissa, YouTubessa tai LinkedInissä ja turvata tulevaisuutesi? Valmistaudu valmentamaan sinut 14 maailman parhaasta sosiaalisen markkinoinnin ammattilaisesta kattavin sosiaalisen markkinoinnin koulutus, jota olemme koskaan tarjonneet. Saat vaiheittaiset live-ohjeet, jotta voit lisätä kattavuuttasi, luoda hämmästyttävää sitoutumista ja myydä enemmän sosiaalisen median avulla. Tule yrityksesi ja asiakkaidesi markkinoinnin sankariksi toteuttaessasi strategioita, jotka saavat todistettuja tuloksia. Tämä on live-online-koulutustapahtuma ystäviltäsi Social Media Examiner -sivustolta.
LIITY TAPAHTUMAAN NYT!Sitten ilmestyy Uusi viesti -ponnahdusikkuna, jossa voit kirjoittaa viestisi. Huomaa, että jos alkuperäinen julistaja on asettanut viestinsä katsottavaksi vain yhteyksien kautta, et voi jakaa sitä viestissä.
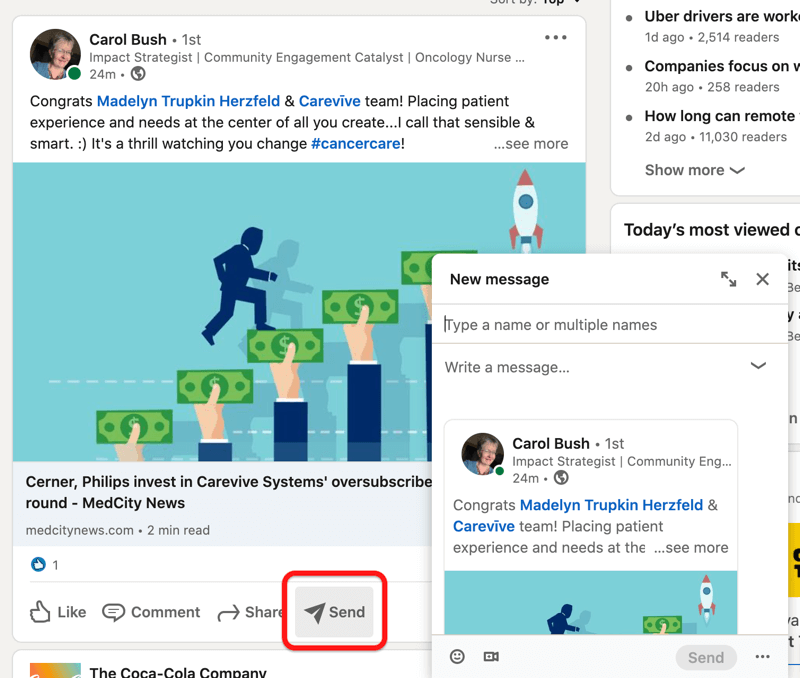
Jos et halua, että verkko jakaa viestisi viestissä verkon ulkopuolisen henkilön kanssa, valitse asetukset, kun luot viestin.
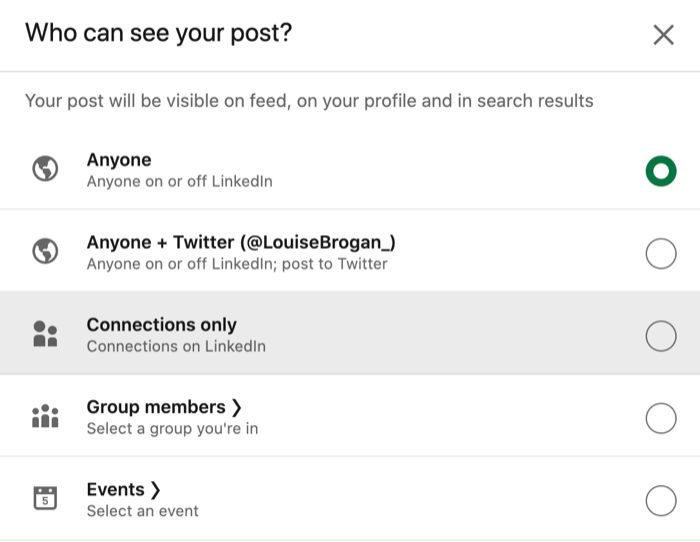
# 9: Lisää liite LinkedIn-viestiin
Voit lisätä erityyppisiä tiedostoja liitetiedostoina LinkedIn-viesteihin, mukaan lukien asiakirjat (kuten PDF-tiedostot ja esitykset), valokuvat, videot, GIF-tiedostot ja hymiöt. Liitteet voivat olla kooltaan enintään 20 Mt.
Jos haluat lisätä liitteen LinkedIn-viestiin, napsauta paperiliittimen kuvaketta tai vedä ja pudota tiedosto viestiruutuun. Lisää kuva napsauttamalla kuvan kuvaketta.
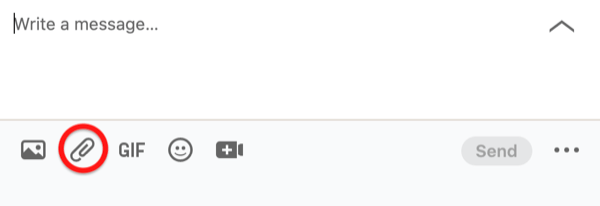
# 10: Lähetä LinkedIn-ääniviesti
LinkedInin avulla voit nyt lähettää ääniviestejä LinkedIn-mobiilisovellus 1. asteen yhteyksiisi. Viesti voi olla enintään minuutin pituinen, ja kun olet kirjoittanut sen, voit lähettää tai poistaa sen.
Voit lähettää ääniviestin napauttamalla Viestit-kuvaketta mobiilisovelluksen näytön oikeassa yläkulmassa tai valitsemalla henkilö, jolle haluat lähettää viestisi.
Valitse seuraavaksi mikrofonivaihtoehto. Tallenna viesti pitämällä mikrofonia alhaalla.
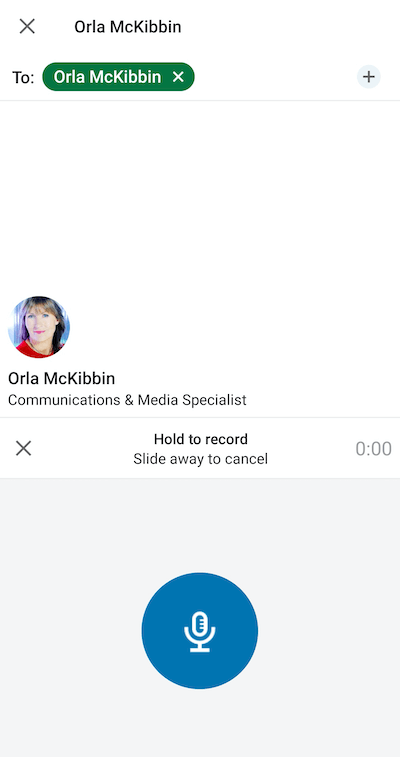
Ponnahdusikkuna kutsuu sinut lähettämään tai peruuttamaan viestisi.
Kuuntele saamasi (tai lähettämäsi) ääniviesti napauttamalla sinistä palkkia ja painamalla kuuntelupainiketta.
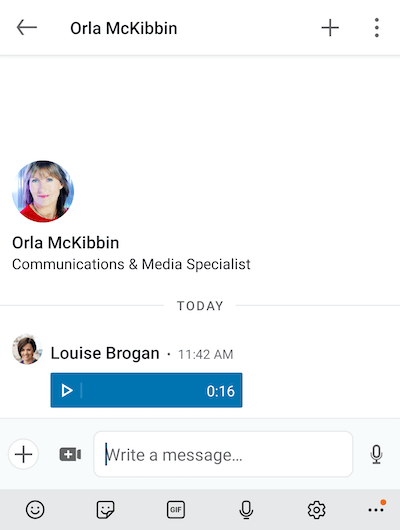
# 11: Lähetä LinkedIn-videoviesti
Voit lähettää videon suoraan LinkedIn-mobiilisovelluksesta tai liittää valmiiksi tallennetun videon ja lähettää sen sekä työpöydän että mobiililaitteen kautta.
Voit luoda videon ja lähettää sen suoraan LinkedIn Messagesin kautta käyttämällä mobiilisovellusta. Napauta plusmerkkiä ruudun vasemmassa alakulmassa ja valitse Video ponnahdusvalikosta.
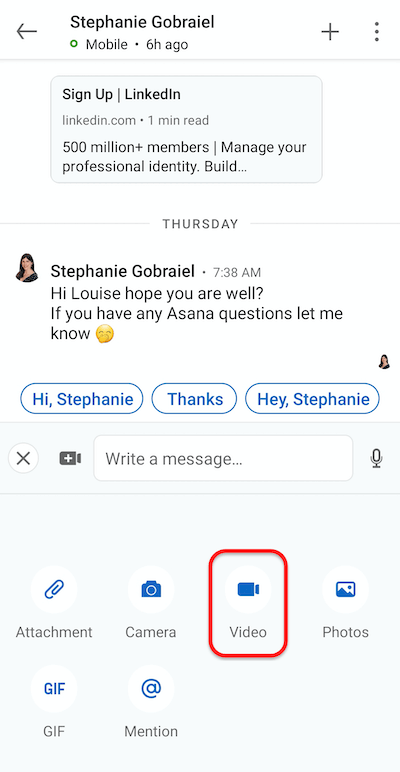
Kameran näyttö avautuu sitten. Valitse, nauhoitetaanko itse vai käännetäänkö kamera nauhoittamaan katsomasi.
Ruudun yläosassa näet vaihtoehtoja tarrojen lisäämiseksi videoon. Nämä ovat samanlaisia kuin käytät sisällä LinkedIn-tarinat. Tarroja on kaksi laajaa luokkaa: Yhteisö ja tapahtumat ja Nykyinen tila.
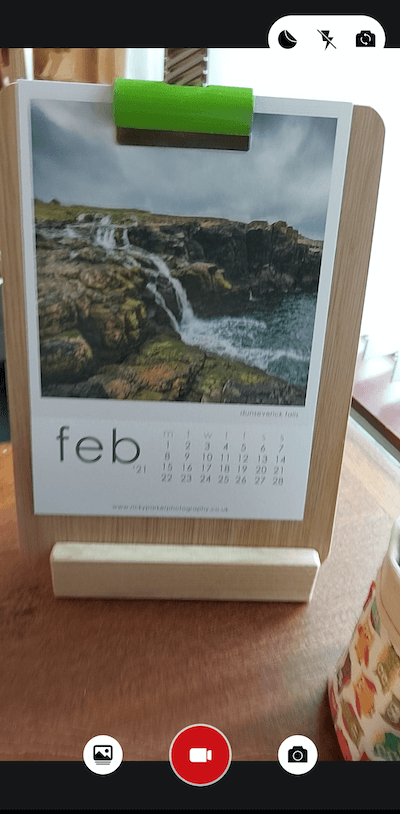
Aloita tallennus painamalla punaista kamerapainiketta näytön alareunassa. Jos lähetät videoviestiä, sinun on tallennettava yli 3 sekunnin ajaksi.
Kun videosi on valmis, lähetä se napauttamalla sinistä nuolta ruudun alaosassa. Et voi tällä hetkellä lisätä tekstiä lähetettäväksi tämän videon kanssa, ellet kirjoita uutta viestiä. Video lähetetään välittömästi.

Huomautus: Jos et ole yhteydessä jonkun kanssa, et voi lähettää hänelle henkilökohtaista videoviestiä. Heidät on sisällytettävä ryhmäviestikeskusteluun.
Ryhmäviestintävaihtoehdot LinkedIn Messagesin kautta
# 12: Lähetä videoneuvottelulinkit LinkedIn-viesteillä
LinkedIn on integroitu Zoomin, Blue Jeansin ja MS Teamsin kanssa lisäämään mahdollisuuden luoda välitön tai suunniteltu videoneuvottelupuhelu Viestien kautta. LinkedIn ei isännöi videopuheluita alustalla, joten joko sinun on oltava olemassa oleva tili tai avattava tili.
Jos haluat lähettää videoneuvottelupyynnön LinkedIn-viestin kautta, avaa Messaging mobiililaitteella tai työpöydällä ja napsauta Videoneuvottelu-kuvaketta.
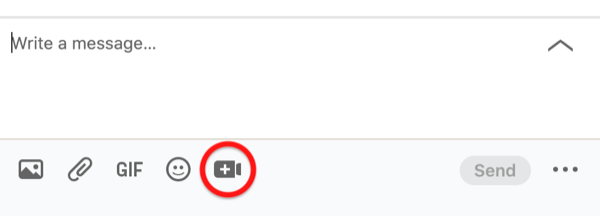
Valitse seuraavaksi videokokoustarjoajasi ja kirjaudu sisään pyydettäessä.
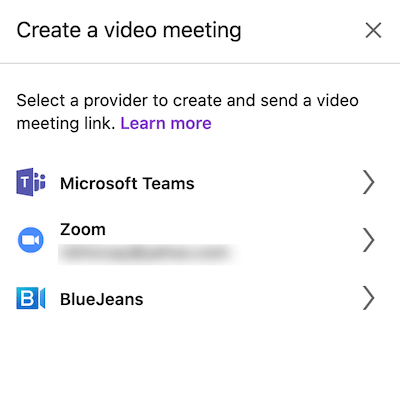
Kun olet valinnut palveluntarjoajasi, valitse, pidetäänkö kokousta vai ajoitetaanko se. Kokouksen linkki näkyy viestikeskustelussa.
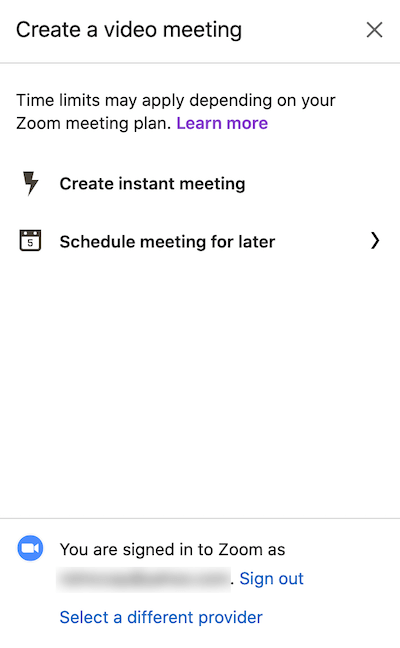
# 13: Luo LinkedIn Messages -ryhmäkeskustelu
LinkedInin avulla voit luoda ryhmäkeskustelun useiden verkon jäsenten kanssa.
Aloita napsauttamalla Viestit ja sitten oikean yläkulman kolmen pisteen kuvaketta. Valitse avattavasta valikosta Uusi ryhmäkeskustelu.
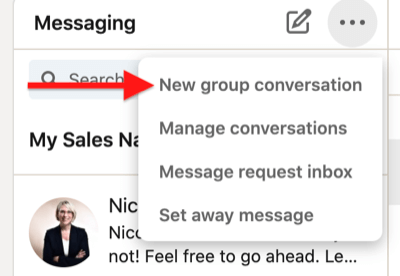
Lisää seuraavaksi niiden yhteyksien nimet, jotka haluat lisätä ryhmäkeskusteluun.
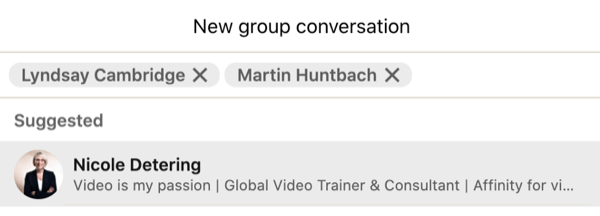
Ikkunan alaosaan voit myös lisätä nimen ryhmäkeskusteluun (tämä on valinnainen).
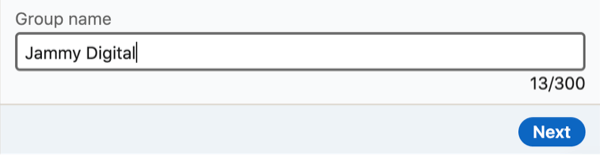
Kun olet valmis, napsauta Seuraava-painiketta.
Voit lisätä enintään 50 jäsentä LinkedIn-ryhmäkeskusteluun. Kaikki ryhmäkeskustelussa olevat voivat lisätä tai poistaa jäseniä ja muokata keskustelun nimeä.
LinkedIn suosittelee, että käytät tätä ominaisuutta asianmukaisesti yhteisöjen yhdistämiseen. Jäsenet voivat poistua ja / tai ilmoittaa toiminnasta ryhmässä.
Poistu ryhmäkeskustelusta napsauttamalla oikean yläkulman kolmen pisteen kuvaketta ja valitsemalla Poistu keskustelusta.
Jos haluat lisätä jonkun olemassa olevaan LinkedIn-keskusteluun, valitse valikosta Luo ryhmäkeskustelu.
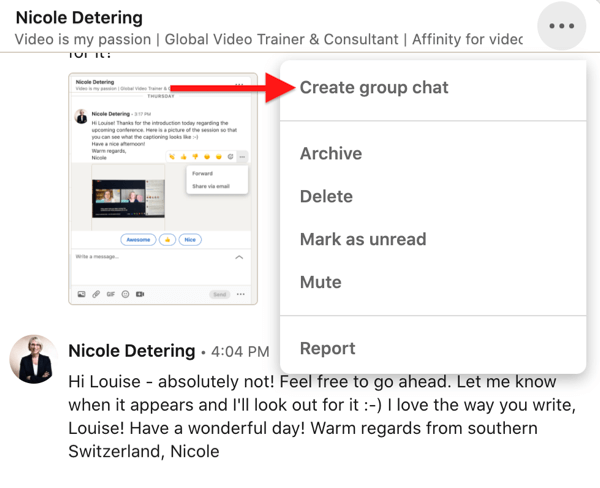
# 14: Aloita LinkedIn Messages -tapahtumakeskustelu
LinkedIn-tapahtumat nyt on ominaisuus, jossa voit luoda keskustelun muiden jäsenten kanssa, jotka osallistuvat samaan tapahtumaan.
Jos järjestät webinaarin tai osallistut konferenssiin, jonka ympärille on luotu LinkedIn-tapahtuma, tämä on hyvä tapa olla vuorovaikutuksessa muiden osallistujien kanssa. Voit asettaa tapahtumakeskustelun ennen varsinaista tapahtuman päivämäärää ja seurata osallistujia tapahtuman aikana ja sen jälkeen.
Tapahtumien isäntänä kannusta osallistujiasi käyttämään chattia.
Löydät tapahtumakeskustelun napsauttamalla tapahtumaa, johon osallistut tai jota isännöit. Napsauta vasemmanpuoleisessa sarakkeessa Chat.
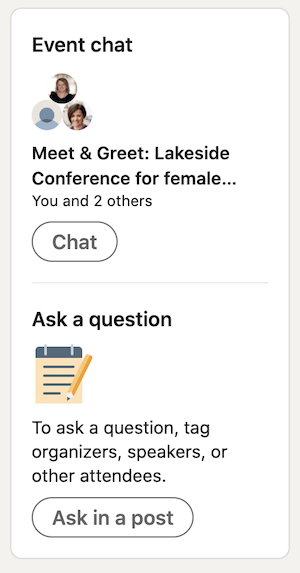
Johtopäätös
LinkedIn Messages -palvelussa on monia ominaisuuksia, joiden avulla voit rakentaa nykyistä verkkoasi ja vahvistaa suhteita. Video- tai ääniviestien lähettäminen voi auttaa viestiäsi erottumaan, ja ryhmä- tai tapahtumakeskustelujen aloittaminen auttaa vahvistamaan viestiäsi. Useamman LinkedIn Messages -palvelun ominaisuuksien käyttämisen pitäisi auttaa tekemään siitä arvokas työkalu yrityksellesi.
Mitä mieltä sinä olet? Oletko innoittanut kokeilemaan joitain näistä LinkedIn Messages -ominaisuuksista? Jaa ajatuksesi alla olevissa kommenteissa.
Lisää artikkeleita LinkedIn-markkinoinnista:
- Opi parantamaan LinkedIn-markkinointia videolla.
- Selvitä, miten voit hallita LinkedIn-läsnäoloa 10 minuutissa päivässä.
- Opi luomaan LinkedIn-sponsoroituja sisältömainoksia.

