Fonttien ytimen käyttöönotto ja säätäminen Microsoft Wordissa
Microsoft Office Microsoftin Sana Microsoft Tuottavuus Sankari Sana / / March 01, 2021
Viimeksi päivitetty
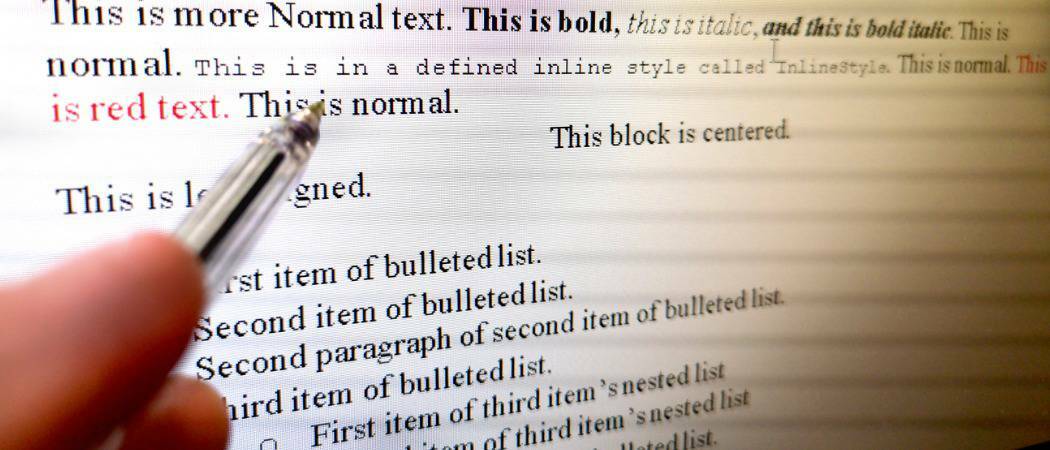
Ei ole väliä kuinka paljon kirjoitat Microsoft Word, se ei välttämättä tarkoita, että olet tietoinen ytimestä. Ja jos luot asiakirjan, jossa tekstin ulkonäkö on tärkeä, se on ominaisuus, jonka haluat ehkä tarkistaa.
Tässä selitämme lyhyesti ytimen muutamalla esimerkillä. Sitten näytämme, kuinka voit ottaa ytimen käyttöön ja säätää sitä Wordissa Windowsissa ja Macissa.
Mikä on Kerning?
Kerning viittaa "merkkien väliin suhteellisessa kirjasimessa". Joten kun käytetään ytimessä kirjaimia, välimerkkejä ja symboleja, jotka sopivat hyvin yhteen, näet vähemmän tilaa niiden välillä. Esimerkiksi isoilla kirjaimilla A ja V voi olla hyötyä vähemmän tilaa niiden välillä johtuen siitä, kuinka hyvin ne kohdistuvat: AV.
Hahmoille, joita ei ole rakennettu näyttämään hyvältä vierekkäin, niiden välillä on enemmän tilaa. Hyvä esimerkki tästä olisi isot kirjaimet T ja Y. Kun nämä kirjaimet ovat lähellä toisiaan, ne voivat tavallaan törmätä toisiinsa: TY. Kerning käyttää hieman ylimääräistä tilaa niiden välillä.
Kuten monet muutkin ominaisuudet, Word tarjoaa tavan säätää ytimen automaattisesti. Kun olet ottanut sen käyttöön, voit yksinkertaisesti valita vähimmäispistearvon. Sitten kaikki fontit, joita käytät kyseisen arvon yläpuolella, käyttävät ytimiä automaattisesti.
Ota käyttöön ja säädä Kerning Wordissa Windowsissa
Voit ottaa ytimen käyttöön Microsoft Wordissa Windowsissa avaamalla asiakirjan ja noudattamalla näitä yksinkertaisia ohjeita.
- Avaa Fontti-valintaikkuna napsauttamalla nuoli oikeassa alakulmassa Fontti nauhan osa.
- Valitse Pitkälle kehittynyt välilehti ikkunassa.
- Valitse valintaruutu Kerning kirjasimille kohdassa Merkkivälit.
- Syötä oikealla puolella minimi pistearvo jota haluat käyttää.
- Klikkaus OK.
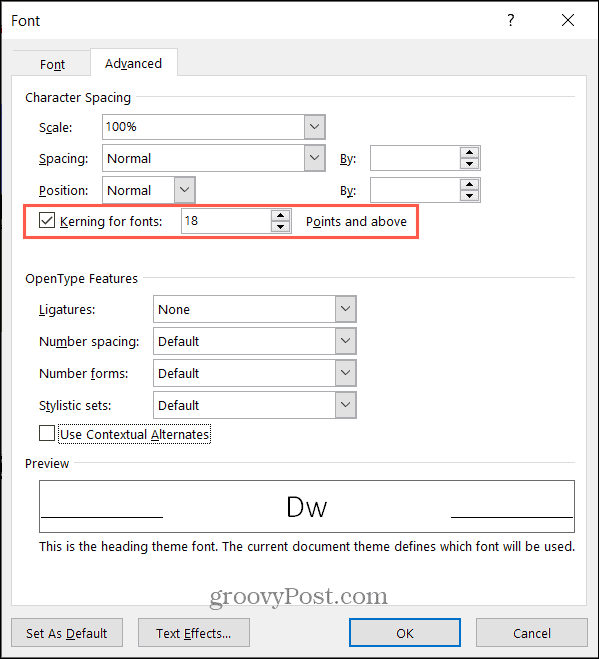
Automaattinen ydinominaisuus koskee vain asiakirjaa, jolle sen asetit. Joten sinun on noudatettava yllä olevia vaiheita, jotta se otetaan käyttöön jokaiselle Word-asiakirjalle, jossa haluat käyttää sitä.
Ota käyttöön ja säädä Kerning Wordissa Macissa
Vaikka kerning toimii samalla tavalla Macin Wordissa, sinun on vain navigoitava asetukseen hieman eri tavalla kuin Windowsissa.
- Avaa Fontti-valintaikkuna napsauttamalla Muoto > Fontti valikkorivillä.
- Valitse Pitkälle kehittynyt välilehti ikkunassa.
- Valitse valintaruutu Kerning kirjasimille kohdassa Merkkivälit.
- Syötä oikealla puolella minimi pistearvo jota haluat käyttää.
- Klikkaus OK.
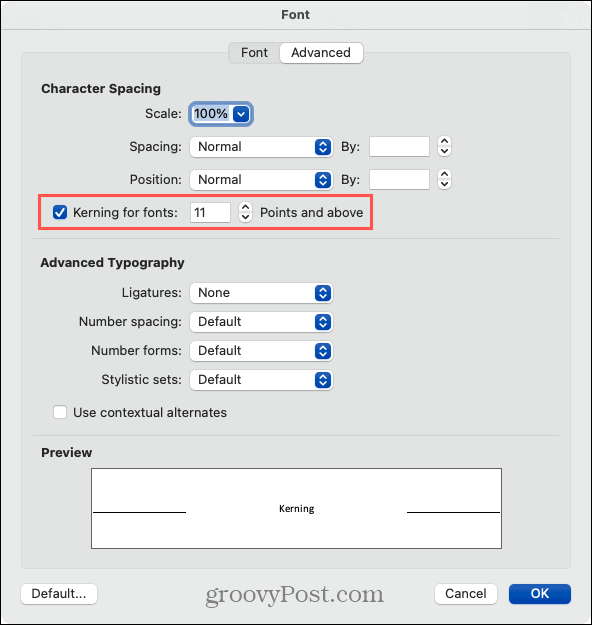
Jälleen, Macin ytimet koskevat nykyistä asiakirjaa, jonka otat käyttöön ja jota mukautat, aivan kuten Windowsissa. Sinun on otettava se käyttöön jokaiselle asiakirjalle erikseen.
Merkkien väli
Kerningin ei ole tarkoitus olla räikeästi ilmeinen säätö väliin. Se on hienovarainen ja tekee ulkonäöstä miellyttävämmän silmälle. Ja saatat huomata eron vain tietyissä kirjasintyyleissä.

Joten jos kerningin ollessa käytössä oleva väli ei riitä, voit käyttää myös Merkkivälit-ominaisuutta. Tämän avulla voit laajentaa tai tiivistää etäisyyttä määrätyllä pisteiden määrällä.
- Valitse asiakirjasta teksti, jota haluat säätää.
- Noudata yllä olevia ohjeita Fontti-valintaikkuna > Pitkälle kehittynyt.
- Valitse laajennettu tai tiivistetty Väli avattava luettelo lähellä yläosaa.
- Valitse oikealla pistearvo jolla laajennetaan tai tiivistetään tilaa. Voit nähdä esikatselun tekstistäsi ikkunan alaosassa.
- Klikkaus OK.
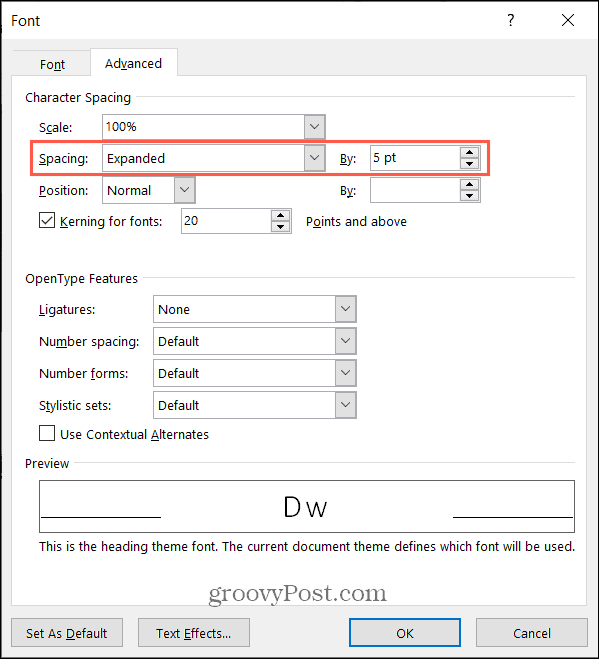
Sinun pitäisi nähdä välitön muutos valitsemasi tekstin merkkien välissä. Muista vain, että merkkien väli eroaa ytimestä siinä, että se koskee kaikkia kirjaimia, välimerkkejä ja symboleja riippumatta siitä, kuinka hyvin ne sopivat vierekkäin.
Tuletko olemaan kerning?
Ellet tunne typografiaa kaupan, koulutuksen tai kokemuksen perusteella, kerning ei todennäköisesti ole jotain, mistä ajattelet paljon. Mutta jos olet huolissasi kirjasimen ulkonäöstä Word-asiakirjassa, tämä voi olla vain lippu täysin kauniiseen, valmiiseen tuotteeseen.
Katso muita tapoja työskennellä asiakirjojesi kirjasinten kanssa kuinka asettaa oletusfontti Wordissa ja kuinka muuttaa olemassa olevan Word-asiakirjan fontti.
Myymälähintojen täsmäytys: Kuinka saada verkkohinnat ostoksilla kaupassa
Kaupan ostaminen ei tarkoita, että joudut maksamaan korkeampia hintoja. Hintatakuun ansiosta voit saada online-alennuksia ...
Kuinka lahjoittaa Disney Plus -tilaus digitaalisella lahjakortilla
Jos olet nauttinut Disney Plus -sovelluksesta ja haluat jakaa sen muiden kanssa, voit ostaa Disney + Gift -tilauksen ...
Opas asiakirjojen jakamiseen Google-dokumenteissa, Sheetsissa ja Slidesissa
Voit helposti tehdä yhteistyötä Googlen verkkopohjaisten sovellusten kanssa. Tässä on opas jakamiseen Google-dokumenteissa, Sheetsissa ja Slidesissa käyttöoikeuksilla ...



