Piilotetun tekstin käyttäminen Microsoft Wordissa Windowsissa ja Macissa
Microsoftin Sana Microsoft Tuottavuus Sankari Sana / / February 27, 2021
Viimeksi päivitetty

Oletko koskaan halunnut piilottaa tietyt tekstin osat asiakirjaan? Meillä kaikilla ei ole pääsyä näkymättömään musteeseen, mutta meillä on mahdollisuus piilottaa teksti Microsoft Wordiin.
Tässä näytämme sinulle joitain tapoja käyttää piilotettua tekstiä Microsoft Wordissa, kuinka tarkastella sitä itse, kun olet piilottanut sen, ja kuinka tulostaa asiakirja näkymättömällä tekstillä ja ilman sitä. Ja riippumatta siitä, käytätkö Wordia Windowsissa tai Macissa, olemme saaneet sinut käsittelemään molempia.
Miksi käyttää piilotettua tekstiä?
Sinulla saattaa olla jo ajatus pääsi suhteen siitä, milloin piilotettu teksti olisi kätevä. Mutta vain siinä tapauksessa tässä on joitain upeita esimerkkejä siitä, kun voit hyödyntää ominaisuutta.
Testi tai tietokilpailu: Jos luot testin tai tietokilpailun Wordissa, sinun ei tarvitse käyttää erillistä vastausavainta tai kahta versiota dokumentista. Piilota vastaukset vain opiskelijoilta.
Asiakirjan esittäminen muistiinpanoineen
Asiakirjan jakaminen: Samoin kuin yllä olevassa esimerkissä, sinulla voi olla tekstiä, johon haluat viitata, jos saat kysymyksiä aiheesta jaettu asiakirja.
Kuinka piilottaa teksti Microsoft Wordissa Windowsissa
Piilotettu teksti on Microsoft Wordin muotoiluominaisuus. Joten aivan kuten voit valita tekstin ja käyttää esimerkiksi lihavoitua muotoilua, voit käyttää piilotettua muotoilua.
- Valitse teksti haluat piilottaa vetämällä sen kursorilla.
- Joko hiiren kakkospainikkeella ja valitse Fontti tai napsauta nuoli oikeassa alakulmassa Fontti nauhan osa Koti
- Valitse valintaruutu Piilotettu.
- Klikkaus OK.
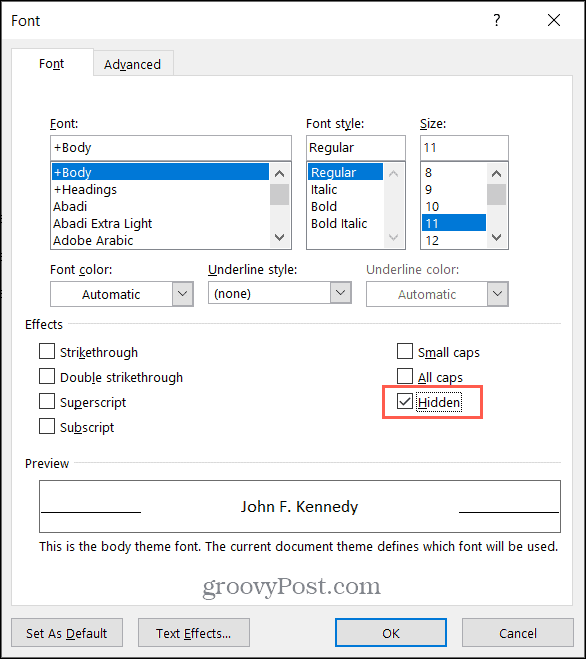
Kun olet ottanut käyttöön piilotetun fontin muodon, teksti katoaa asiakirjastasi.

Näytä piilotettu teksti Windowsissa
Voit tarkastella piilotettua tekstiä siirtymällä kohtaan Koti -välilehti ja napsauta Näytä piilota -painiketta Kohta nauhan osa. Tämä toiminto näyttää piilotetun tekstin sekä muotoilusymbolit.
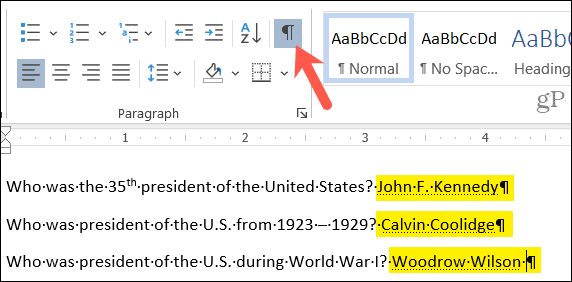
Jos haluat nähdä vain piilotetun tekstisi näyttämättä muotoilusymboleita, voit säätää asetusta Wordissa.
- Klikkaa Tiedosto -välilehti ja valitse Vaihtoehdot.
- Valitse Näyttö vaihtoehto vasemmalla.
- Valitse valintaruutu Piilotettu teksti alla Näytä nämä muotoilumerkit aina näytöllä.
- Klikkaus OK.
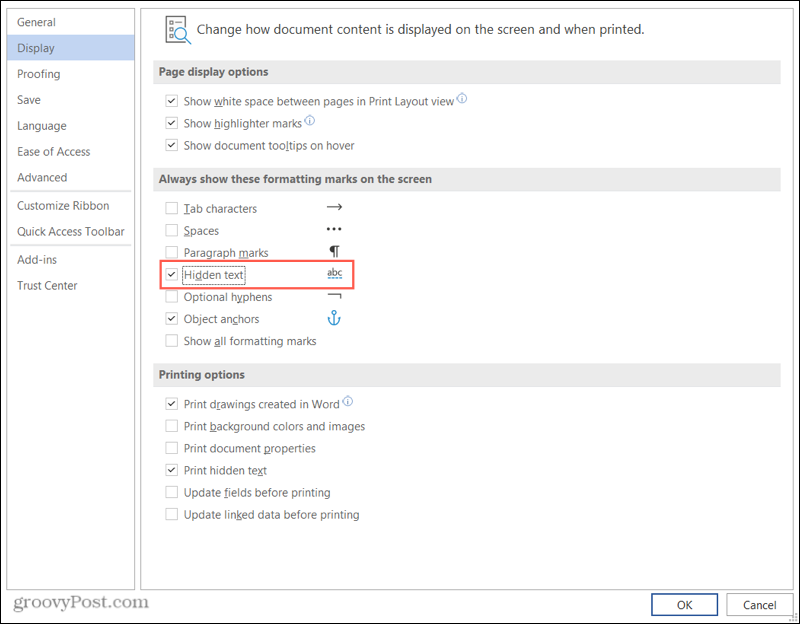
Jos käytät piilotettua tekstiä aina tämän toisen menetelmän avulla, palaa takaisin sisään ja poista valinta ruudusta ennen esittämistä tai jakamista.
Tulosta piilotettua tekstiä sisältävä asiakirja Windowsissa
Jos haluat tulostaa asiakirjasta kaksi versiota, joista toinen on piilotettu ja toinen tekstissä, toimi seuraavasti.
- Klikkaa Tiedosto -välilehti ja valitse Vaihtoehdot.
- Valitse Näyttö vaihtoehto vasemmalla.
- Valitse valintaruutu Tulosta piilotettu teksti alla Tulostusasetukset. Klikkaus OK ja jatka asiakirjan tulostamista.
- Poista valinta ruudusta, jos haluat tulostaa asiakirjan seuraavan version tekstin piilotettuna. Klikkaus OK ja tulosta asiakirjasi.
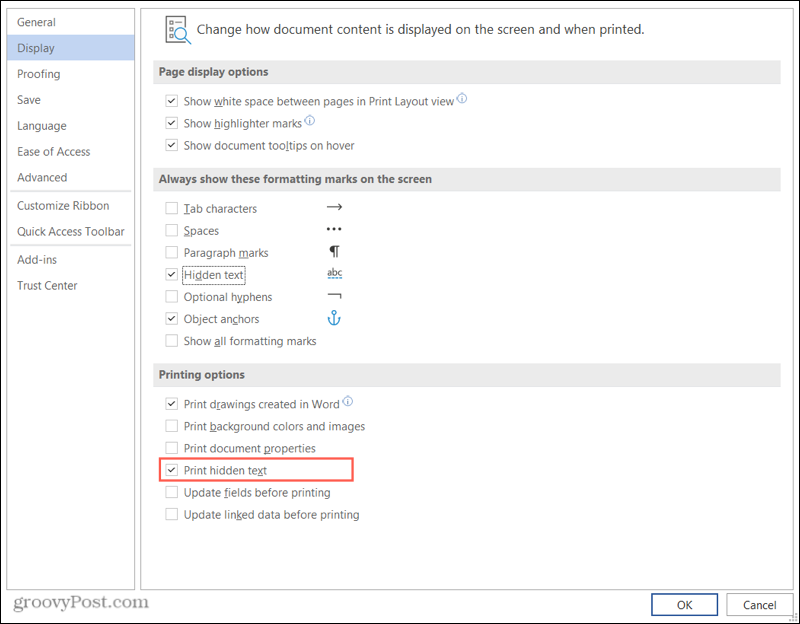
Näet asiakirjan esikatselun ennen kuin painat Tulosta-painiketta. Joten voit olla varma, että tulostat haluamallasi tavalla piilotetulla tekstillä tai ilman.
Kuinka piilottaa teksti Microsoft Wordissa Macissa
Macin Wordissa olevan tekstin piilottamisen vaiheet ovat melko samanlaisia kuin Windowsin Wordissa.
- Valitse teksti haluat piilottaa.
- Joko hiiren kakkospainikkeella ja valitse Fontti tai napsauta Muoto valikkoriviltä ja valitse Fontti.
- Valitse valintaruutu Piilotettu.
- Klikkaus OK.
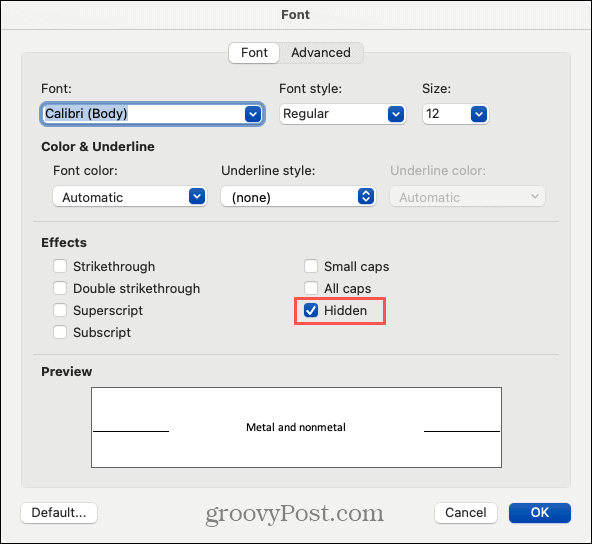
Näytä piilotettu teksti Macissa
Samoin kuin Windowsissa, voit tarkastella piilotettua tekstiä Koti välilehti. Klikkaa Näytä piilota painiketta nauhassa. Tämä toiminto näyttää piilotetun tekstin ja kaikki muotoilusymbolit.
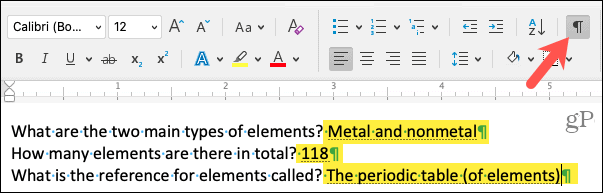
Jos haluat nähdä piilotetun tekstin ilman muotoilusymboleita, voit yksinkertaisesti valita valintaruudun asetuksissa.
- Klikkaus Sana > Asetukset valikkoriviltä.
- Valita Näytä.
- Valitse valintaruutu Piilotettu teksti alla Näytä ei-tulostettavat merkit.
- Sulje määritysikkuna.
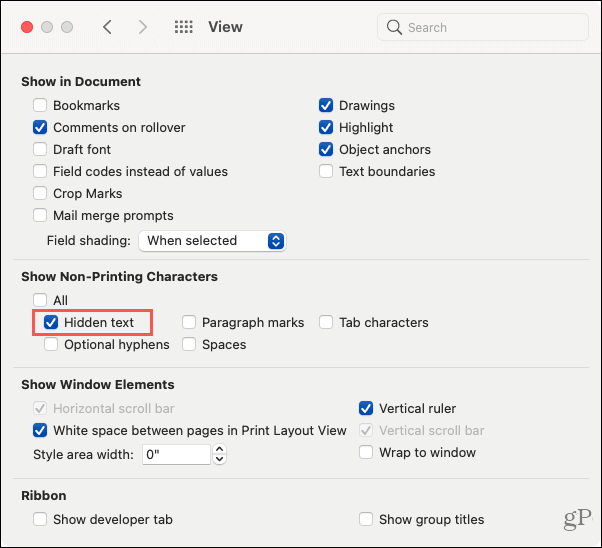
Jälleen varmista, että poistat tämän valintaruudun, kun olet valmis esittelemään tai jakamaan asiakirjaasi.
Tulosta piilotettua tekstiä sisältävä asiakirja Macissa
Voit tulostaa piilotetun tekstin itsellesi ja sitten tulostaa erillisen kopion muille ilman sitä.
- Klikkaus Sana > Asetukset valikkoriviltä.
- Valita Tulosta.
- Valitse valintaruutu Piilotettu teksti alla Sisällytä painettuun versioon. Sulje asetukset ja tulosta asiakirja.
- Poista valinta ruudusta, jos haluat tulostaa asiakirjan seuraavan version tekstin piilotettuna. Sulje ikkuna ja tulosta asiakirja.
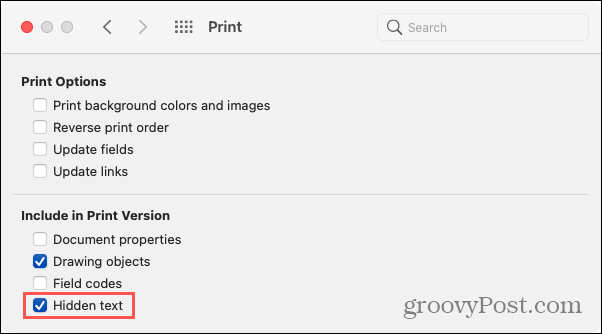
Tärkeitä huomautuksia piilotetusta tekstistä Wordissa
Piilotetun tekstin käyttäminen Wordissa on ihanteellista, kun tulostat asiakirjaa. Yleisösi ei voi mitenkään nähdä, mitä piilotit. Jos jaat asiakirjan kuitenkin sähköisesti, vastaanottaja tai yleisö voi tarkastella piilotettua tekstiä yllä olevien menetelmien avulla, joita käytät itse nähdäksesi sen.
Tekstin piilottaminen ei tee siitä turvallista. Joten et todennäköisesti halua käyttää sitä luottamuksellisissa tai henkilökohtaisissa tiedoissa yllä olevan syyn vuoksi.
Nämä seikat huomioon ottaen piilotettu teksti Microsoft Wordissa on silti hyvä aikaa säästävä vaihtoehto verrattuna luoda erillisiä esiintymiä samasta asiakirjasta, kunhan se on hyödyllistä ja turvallista sinulle olosuhteissa.
Onko sinulla jotain piilotettavaa?
Toivottavasti tämä opetusohjelma auttaa sinua seuraavan kerran, kun haluat tehdä tietyn Word-asiakirjan tekstin näkymättömäksi.
Katso lisää aiheesta tästä aiheesta kuinka löytää ja korvata muotoilu yhtä hyvin kuin kuinka tyhjentää kaikki muotoilut Wordissa.
Myymälähintojen täsmäytys: Kuinka saada verkkohinnat ostoksilla kaupassa
Kaupan ostaminen ei tarkoita, että sinun on maksettava korkeampia hintoja. Hintatakuun ansiosta voit saada online-alennuksia ...
Kuinka lahjoittaa Disney Plus -tilaus digitaalisella lahjakortilla
Jos olet nauttinut Disney Plus -sovelluksesta ja haluat jakaa sen muiden kanssa, voit ostaa Disney + Gift -tilauksen seuraavasti:
Opas asiakirjojen jakamiseen Google-dokumenteissa, Sheetsissa ja Slidesissa
Voit helposti tehdä yhteistyötä Googlen verkkopohjaisten sovellusten kanssa. Tässä on opas jakamiseen Google-dokumenteissa, Sheetsissa ja Slidesissa käyttöoikeuksilla ...
