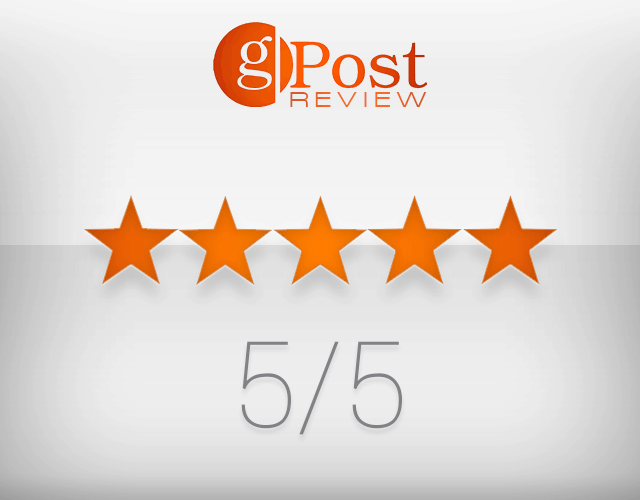Kuinka kiertää videota VLC: ssä
Windows 10 Vlc Sankari Macos / / February 27, 2021
Viimeksi päivitetty

Jos olet juuttunut väärään videoon, sinun on ehkä harkittava sen kiertämistä. Voit käyttää tätä varten PC- tai Mac-tietokoneesi erikoistuneita videoeditointiohjelmistoja käytä iPhonea tai Android-älypuhelin tehdä se sen sijaan.
Mikään näistä vaihtoehdoista ei kuitenkaan tarjoa nopeutta ja joustavuutta, jonka VLC antaa sinulle. Vaikka VLC tunnetaan hyvin videosoittimena, sillä on myös joitain videoiden muokkaustyökaluja, joiden avulla voit muuttaa videoidesi esitystapaa. VLC: n avulla voit kiertää videoita nopeasti. Nämä muutokset voivat olla väliaikaisia, tai voit tallentaa tiedoston kiertämällä.
Jos haluat tietää, kuinka videota käännetään VLC: ssä, sinun on tehtävä tämä.
Kuinka väliaikaisesti kiertää videoita VLC: ssä
VLC: n avulla voit manipuloida videoita, myös kiertämällä niitä, itse soittimessa. Näitä muutoksia ei tallenneta automaattisesti, joten se on hyvä tapa testata miltä video näyttää kääntämällä sitä.
Windowsissa
Voit tehdä tämän Windowsin VLC: ssä avaamalla VLC ja painamalla
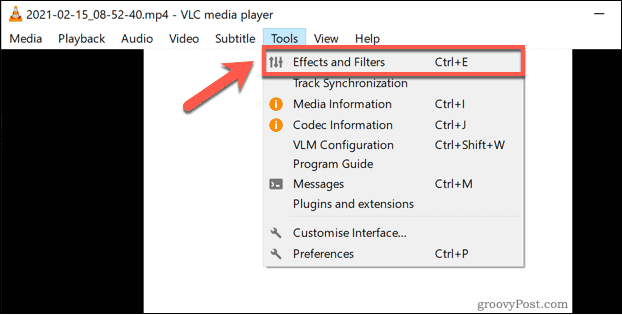
vuonna Säädöt ja tehosteet ikkunassa, vaihda Videoefektit välilehti. Valitse sieltä Geometria välilehti.
Voit kiertää videota kahdella eri tavalla. Jos haluat käyttää ennalta asetettuja kiertoja 90, 180 tai 270 astetta tai kääntää videota vaaka- tai pystysuunnassa, paina Muuttaa -valintaruutu ja valitse sitten yksi vaihtoehdoista (kuten Kierrä 180 astetta) avattavasta valikosta.
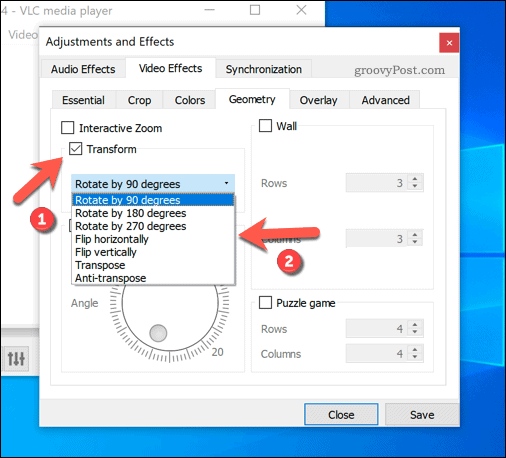
Vaihtoehtoisesti voit kiertää videota valitsemalla kiertokulman manuaalisesti. Voit tehdä tämän painamalla Kiertää valintaruutu ja siirrä sitten alla oleva pyöreä kuvake sopivaan kulmaan. Kiertokulma näkyy oikeassa alakulmassa.
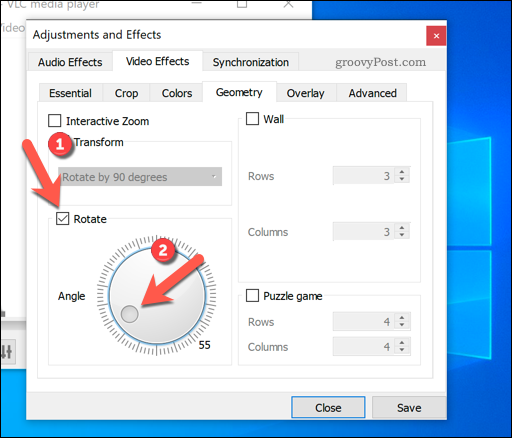
Kun olet tyytyväinen videon kiertoon, paina Tallentaa tallenna sitten asetukset kiinni sulje ikkuna.
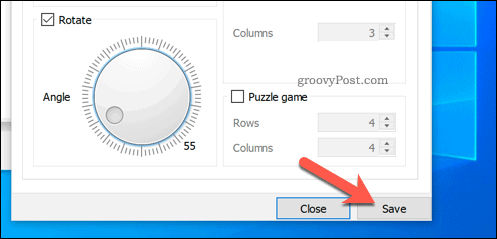
VLC näyttää käännetyn videosi päänäkymässä, jolloin voit katsella sitä valitsemassasi kulmassa. Tehosteet pysyvät paikoillaan kaikilla videoilla, joita pelaat VLC: ssä. Jos haluat tarkastella muita videotiedostoja, sinun on toistettava nämä vaiheet ja poistettava kääntö käytöstä, jotta voit tarkastella niitä normaalisti.
Macissa
Jos haluat kiertää videota väliaikaisesti Macin VLC: ssä, avaa ensin video VLC-soittimessa painamalla Tiedosto> Avaa tiedosto. Kun tiedosto on auki, pääset VLC: n tehostevalikkoon painamalla Ikkuna> Videotehosteet.
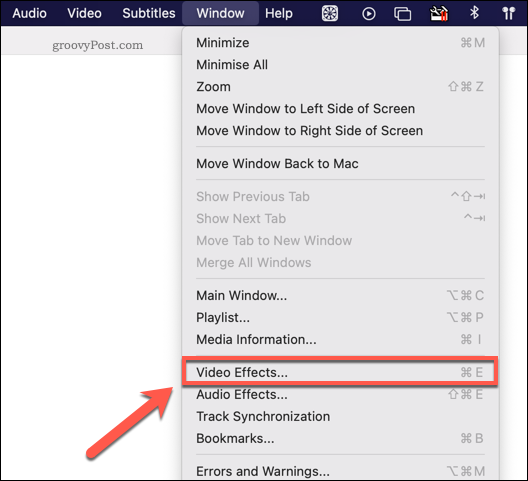
vuonna Videoefektit -ikkunassa, paina Geometria -välilehdellä voit käyttää erilaisia vaihtoehtoja videon kiertämiseen tai kääntämiseen. Valitettavasti, toisin kuin VLC: n Windows-versio, et voi kiertää videoita käyttämällä mukautettua kulmaa Macin VLC: ssä.
Jos haluat käyttää esiasetettuja vaihtoehtoja sen kääntämiseen tai kiertämiseen, ota se käyttöön napsauttamalla Muuttaa valintaruutu ja valitse sitten yksi käytettävissä olevista vaihtoehdoista avattavasta valikosta. Tekemäsi muutokset otetaan käyttöön automaattisesti, joten sulje ikkuna, kun ne on otettu käyttöön.
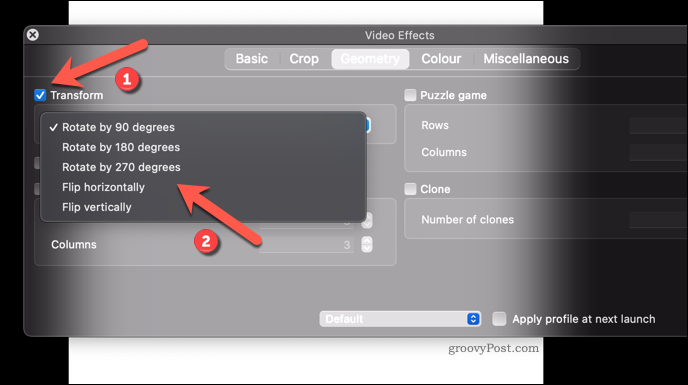
Kuten VLC: ssä Windowsissa, käyttämäsi tehosteet pysyvät kaikissa videoissa, joita pelaat VLC: ssä. Toista yllä olevat vaiheet ja poista valinta Muuttaa valintaruutu suodattimen poistamiseksi jälkikäteen.
Kierretyn videon tallentaminen VLC: hen
Yllä olevat vaiheet kiertävät videoita, mutta ne koskevat nimenomaan VLC: tä. Tämä tarkoittaa, että kaikki VLC: ssä toistamasi videot kiertävät, mutta tiedostot avautuvat normaalisti muissa mediasoittimissa. Jos haluat tallentaa videon, jossa on kierto VLC: ssä, sinun on tallennettava tiedosto kiertämällä sitä.
Windowsissa
Jos haluat tallentaa käännetyn videon VLC: hen Windowsissa, aloita avaamalla videotiedosto painamalla Media> Avaa tiedosto. Kun video on auki, noudata yllä olevia ohjeita lisätäksesi kiertosuodattimen VLC: hen.
Kun kierto on käytössä, joudut muuttamaan joitain asetuksia, ennen kuin voit tallentaa videon. Voit tehdä tämän painamalla Työkalut> Asetukset.
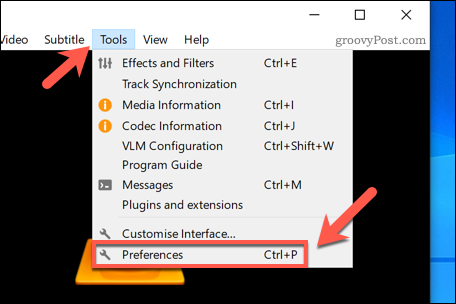
vuonna Lisäasetukset -ikkunassa, paina Kaikki valintanappi vasemmassa alakulmassa ja paina sitten Video> Suodattimet vasemmanpuoleisessa paneelissa.
Napsauta oikealla napsauttamalla Videon muunnossuodatin paina sitten Tallentaa tallentaaksesi asetuksen.
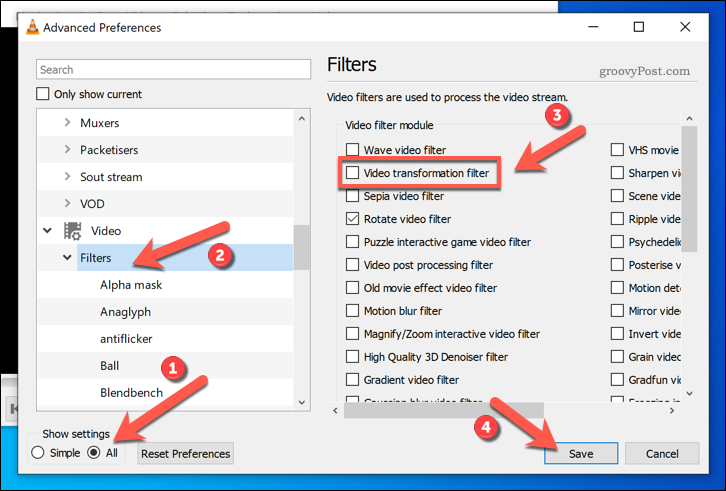
Tämän asetuksen avulla voit tallentaa kierron, kun muunnat videotiedoston. Voit tehdä tämän painamalla Media> Muunna Tallenna. vuonna Avaa media paina ruutua Lisätä lisätäksesi videotiedoston, jonka haluat kiertää.

Klikkaa Muunna / tallenna -painiketta jatkaaksesi.
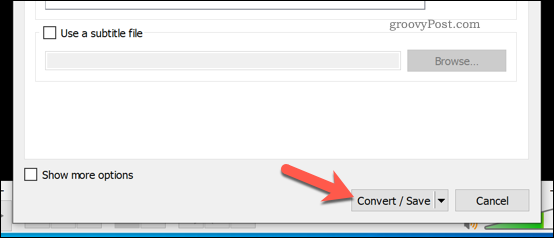
vuonna Muuntaa Asetukset-ikkunassa valitse Muuntaa -vaihtoehto ja valitse sitten Profiili Asetukset-valikko.
Kun olet tehnyt sen, paina asetukset -kuvake sen vieressä (jakoavaimen muotoinen).
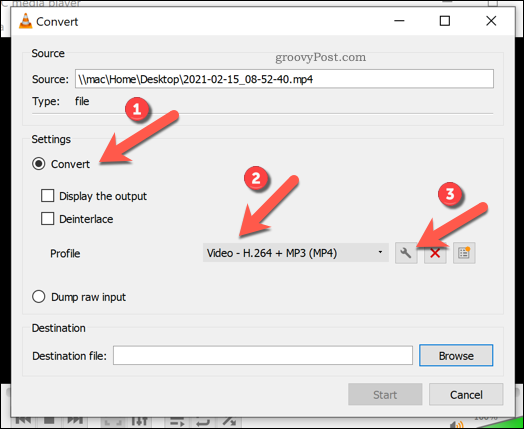
vuonna Videokoodekki -välilehdessä, varmista että Video valintaruutu. Alkaen Suodattimet Napsauta -välilehteä Videon muunnossuodatin vaihtoehto. Tämä varmistaa, että kiertoa sovelletaan videoon, kun tiedosto tallennetaan.
Lehdistö Tallentaa vahvistaaksesi valintasi.
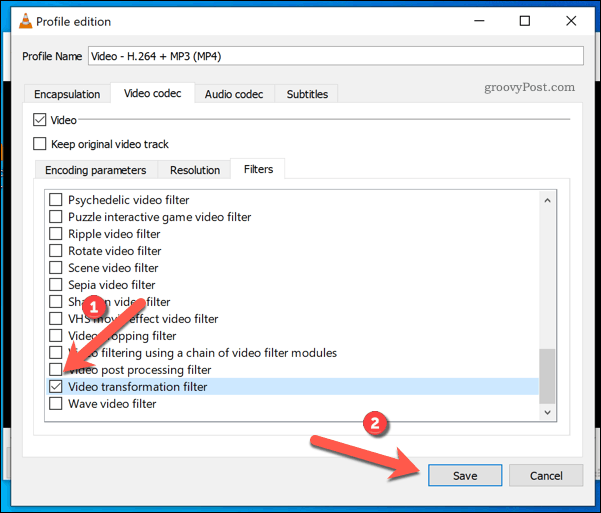
vuonna Muuntaa -ikkunassa, vahvista tulostetiedostosi ja tallenna sijainti Kohdetiedosto ja paina sitten alkaa tallentaa tiedosto.
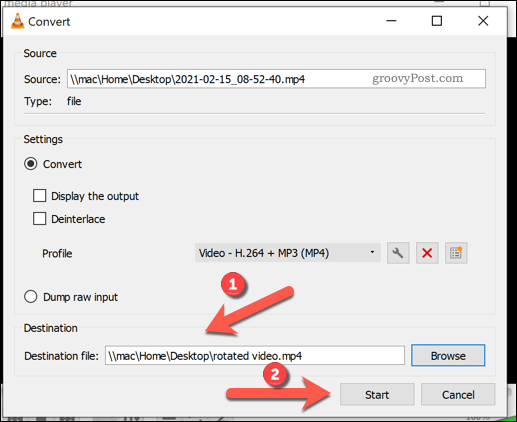
Anna muunnoksen loppuun saattamisen VLC-ajan. VLC tallentaa tiedoston antamillasi asetuksilla varmistaen, että VLC: n asetuksissa määritettyä kiertoa sovelletaan videoon pysyvästi.
Macissa
Valitettavasti kiertosuodatinta ei voida tallentaa pysyvästi videoon Macin VLC: ssä tällä hetkellä. Vaikka voit ottaa käyttöön videomuunnossuodattimen asetuksen Asetukset-valikossa, VLC ei tällä hetkellä tarjoa tapaa tallentaa tätä suodatinta pysyvästi tulostustiedostoon, kun muunnat sen.
Ainoa vaihtoehto Mac-käyttäjille on käyttää videon kiertämiseen Mac-videon muokkaustyökalua, kuten iMovie.
Voit myös käyttää erilaisia verkkopalveluja, jotka mahdollistavat videoiden kääntämisen, vaikka sinun pitäisi rajoittaa niiden käyttö muihin kuin yksityisiin videoihin. Vaikka suurin osa verkkopalveluista ehdottaa, että ne poistavat lataamasi videot muokkausta varten nopeasti, ei ole takeita, joten on syytä noudattaa varovaisuutta.
Tullut VLC Power -käyttäjäksi
Jos olet VLC-tuuletin, yllä olevat vaiheet voivat auttaa sinua kiertämään huonosti pidettyjä kameran napsautuksia nopeasti ja järjestämään ne oikein. Voit kuitenkin käyttää VLC: tä muuhun kuin vain mediatoistoon. Sinä pystyt käytä VLC: tä kameran syötteen tallentamiseen, mikä tekee siitä täydellisen videoviesteille ystäville ja perheenjäsenille.
YouTube-riippuvaiset voivat myös käytä VLC: tä YouTube-videoiden lataamiseen suoraan tietokoneeseen tai Maciin offline-katselua varten. Voit jopa käytä VLC: tä näytön tallentamiseen, kaappaamalla näytön jakamista muiden kanssa.