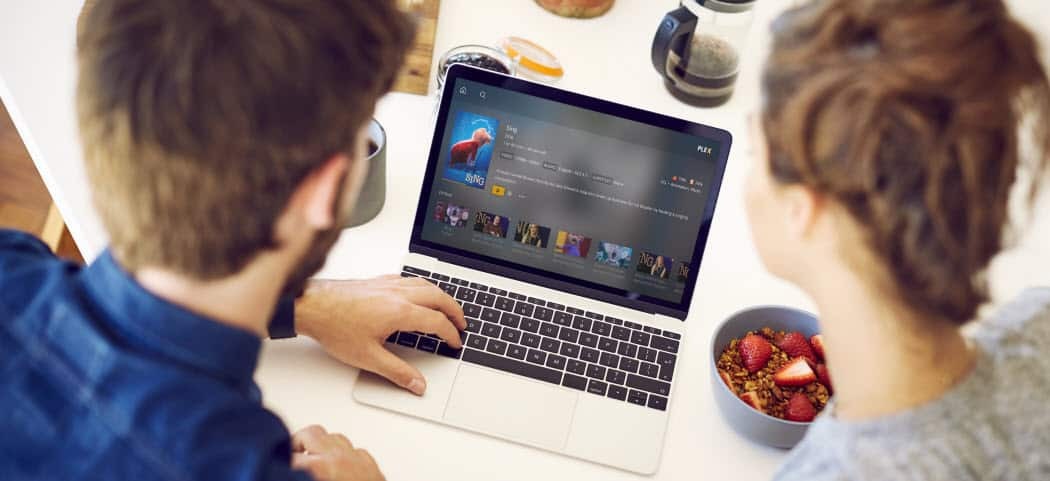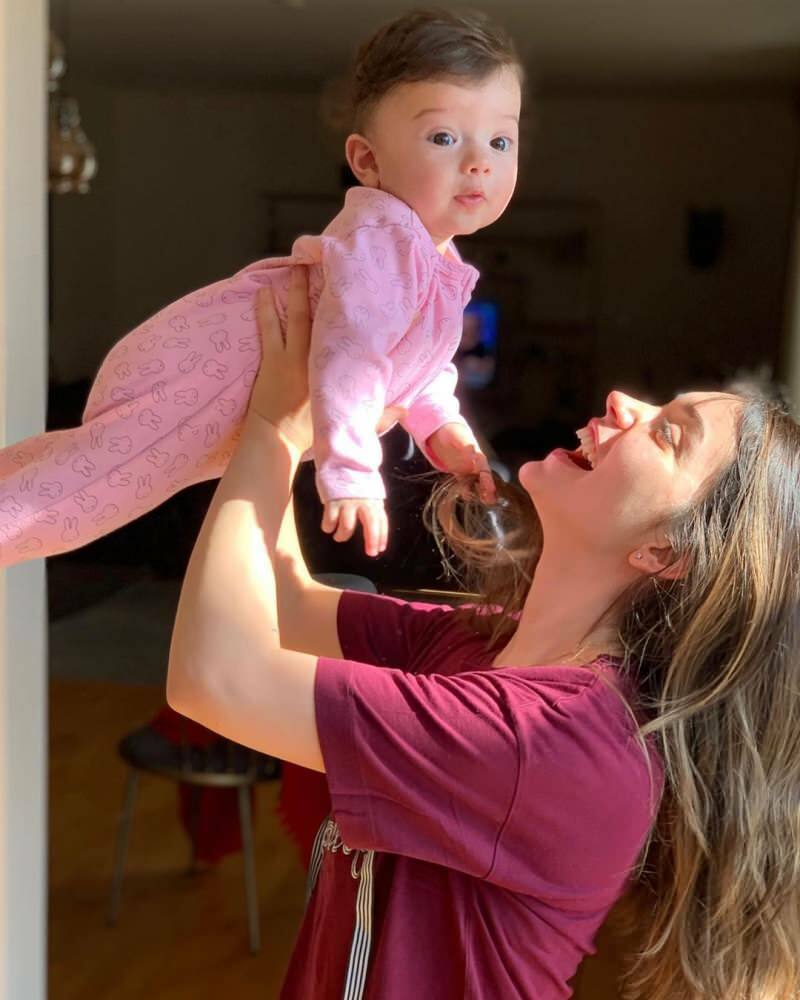sudo-oletukset kirjoita /Library/Preferences/com.apple.loginwindow HiddenUsersList -array-add username
Kuinka piilottaa käyttäjätilit Macissa ja poistaa sotku
Omena Mac Sankari Macos / / February 27, 2021
Viimeksi päivitetty
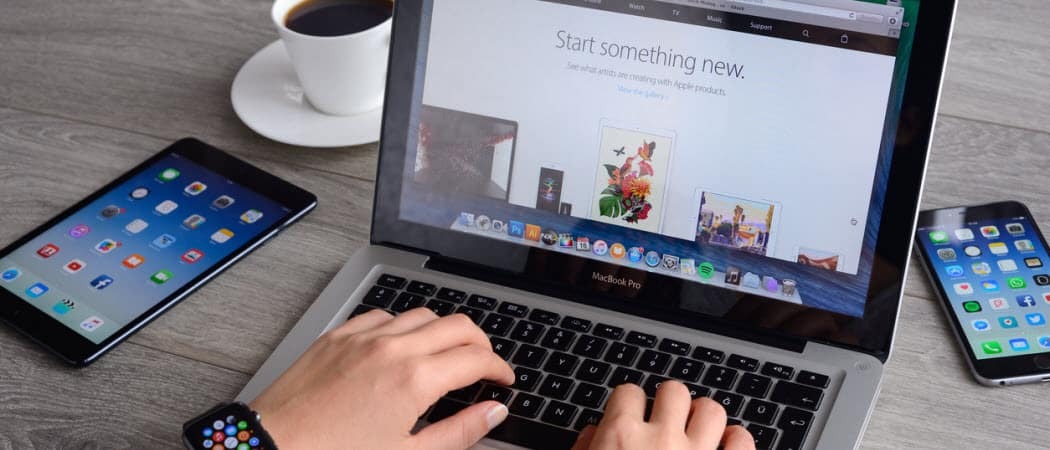
Käyttääkö useampi kuin yksi koti- tai toimistosi henkilö Mac-tietokonetta? Onko kirjautumisnäyttö liian täynnä makusi? Onko sinulla pikemminkin minimalistinen ilme? Voit piilottaa Mac-käyttäjätilit, mukaan lukien alla mainitut, muutamalla yksinkertaisella ratkaisulla. Nämä ohjeet toimivat macOS Big Sur ja varhaiset macOS-versiot.
Piilota käyttäjätilit Macissa
Macin kirjautumisnäyttö näyttää aloituspakkauksesta käyttäjän kuvakkeen ja käyttäjänimen kaikille, joilla on tili. Voit poistaa kuvakkeet ja käyttäjänimet Mac käyttöjärjestelmä kirjautumisnäyttö. Sen sijaan näet kaksi tyhjää tekstiruutua. Tämä ratkaisu ei vain poista sotkua. Se lisää myös suojaustason, koska kuka tahansa, jolla on pääsy tietokoneeseen, ei enää näe Maciin liittyviä käyttäjänimiä.
Poista kaikki käyttäjätilit kirjautumisnäytöltä
Jos haluat poistaa kaikki käyttäjätilit (ja kuvakkeet) Macin kirjautumisnäytöltä, sinun on oltava koneen järjestelmänvalvoja. Noudata seuraavia ohjeita:
- Klikkaa Apple-logo ruudun vasemmassa yläkulmassa.
- Valita Järjestelmäasetukset.
- Valitse Käyttäjät ja ryhmät.
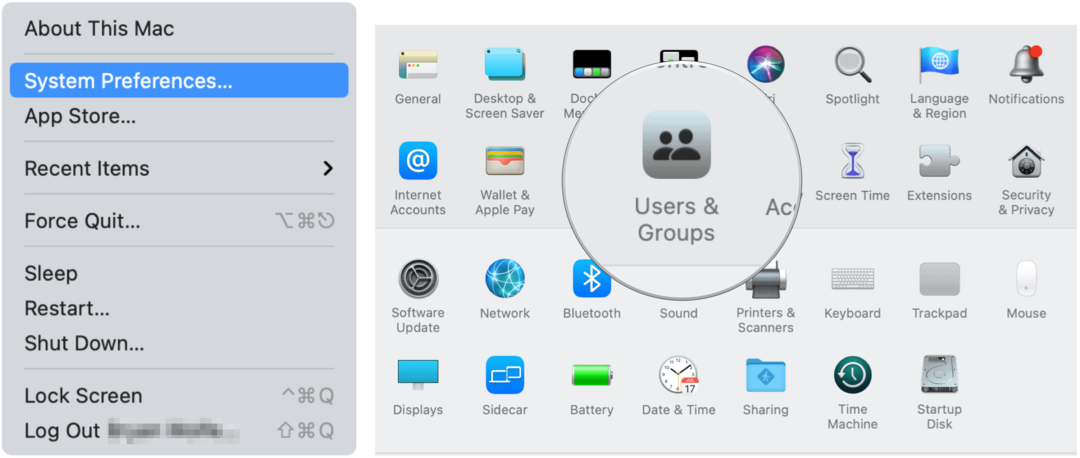
Seuraava:
- Klikkaa lukkokuvake vasemmassa alakulmassa.
- Kirjaudu sisään kirjoittamalla Käyttäjänimi ja salasana.
- Valitse Kirjautumisvaihtoehdot vasemmalla.
- Valita Nimi ja salasana Näytä kirjautumisikkuna nimellä.
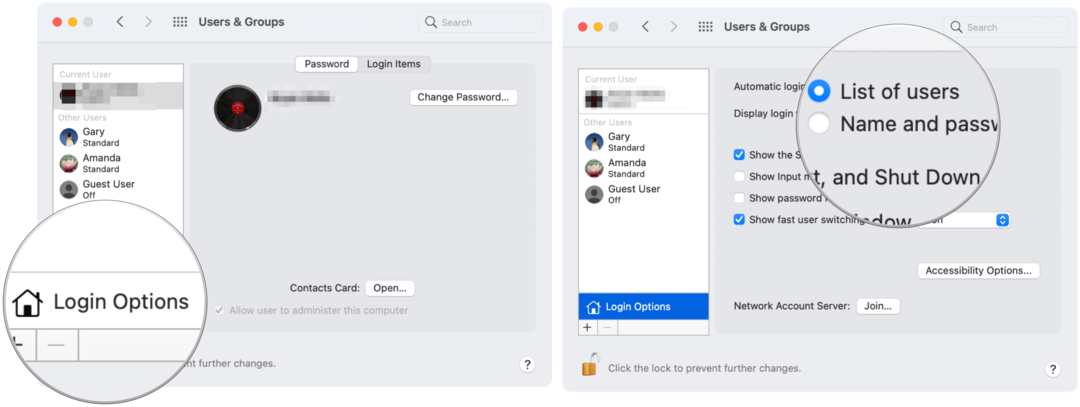
Se siitä! Kun kirjaudut sisään uudelleen, näet kaksi tyhjää tekstiruutua käyttäjän kuvakkeen ja käyttäjänimen sijaan.
Tässä on katsaus ennen ja jälkeen:
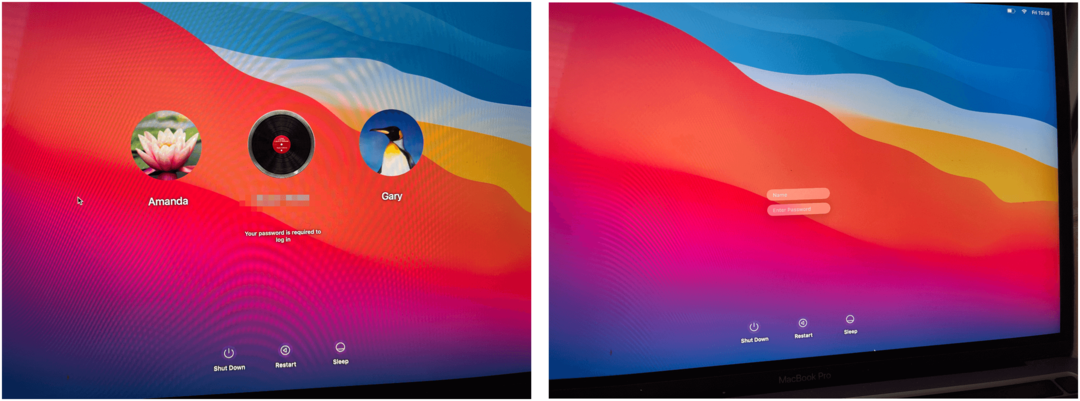
Poista Valitse käyttäjätilit kirjautumisnäytöltä
Voit myös valita ja valita käyttäjätilit, jotka näytetään Mac käyttöjärjestelmä kirjautumisnäyttö. Tämä prosessi on hieman huijaava kuin yllä.
- Klikkaa Apple-logo ruudun vasemmassa yläkulmassa.
- Valita Järjestelmäasetukset.
- Valitse Käyttäjät ja ryhmät.
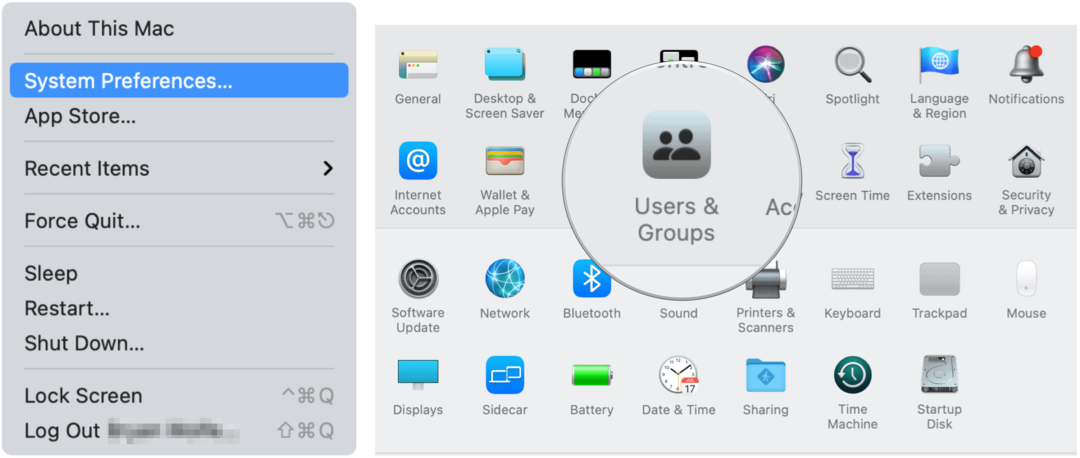
Seuraava:
- Klikkaa lukkokuvake vasemmassa alakulmassa.
- Kirjaudu sisään kirjoittamalla Käyttäjänimi ja salasana.
- Valitse Control-napsauta poistettavan käyttäjänimen kohdalla.
- Valita Edistyneet asetukset käyttäjänimen vieressä.
- Pidä muistiinpano Tilin nimi.
- Klikkaus Peruuttaa päästäksesi pois sivulta.
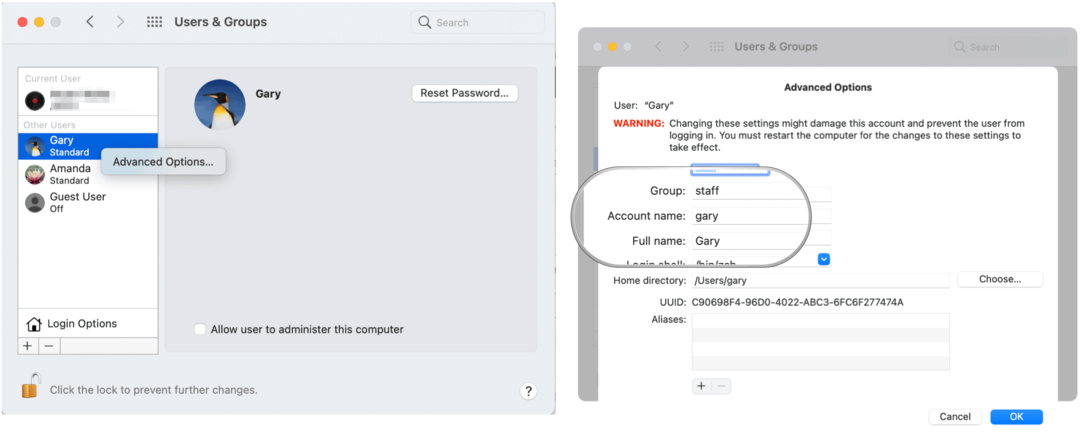
Sieltä:
- Klikkaa Finder-kuvake Mac-telakasta.
- Valitse Mennä valikkoriviltä.
- Valita Apuohjelmat.
- Klikkaus Terminaali.
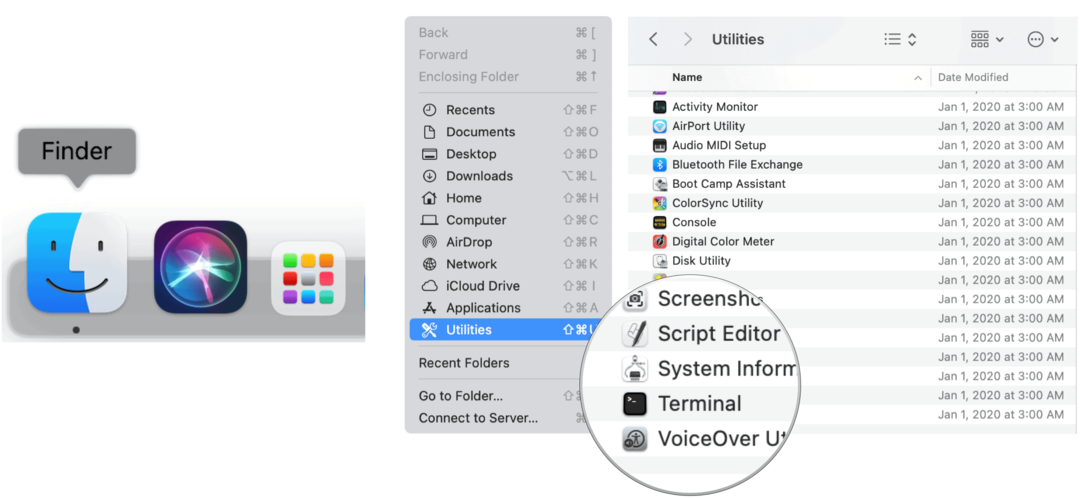
Terminaalissa:
Kopioi ja liitä seuraava teksti varmista, että korvaa "käyttäjänimi" yllä mainitulla tilin nimellä:
Seuraava:
- Klikkaus Palata näppäimistöllä.
- Syötä Salasana käyttäjänimesi pyynnöstä. Klikkaus Palata uudelleen.
- Tyyppi Lopeta. Voit nyt poistua terminaalista.
Kun seuraavan kerran näet kirjautumisnäytön Macissasi, yllä oleva käyttäjä poistetaan. Jos haluat kirjautua sisään tällä käyttäjänimellä, sinun on nyt napsautettava Muu ja annettava sitten käyttäjänimi ja salasana. Poista muut käyttäjät kirjautumisnäytöltä toistamalla vaiheet.
Seuraavassa esimerkissä "Gary" on poistettu kirjautumisruudusta:

Piilota käyttäjätilit Macissa: Yhteenveto
Apple ei helpota yksittäisten käyttäjäkuvakkeiden ja käyttäjänimien poistamista macOS-kirjautumisruudusta. Se on kuitenkin edelleen mahdollista käyttämällä terminaalia. Poistaminen kaikki Mac-käyttäjät kirjautumisnäytöltä on paljon helpompi prosessi.
Myymälähintojen täsmäytys: Kuinka saada online-hintoja tiili- ja laastimukavuuden avulla
Kaupan ostaminen ei tarkoita, että sinun on maksettava korkeampia hintoja. Hintatakuun ansiosta voit saada online-alennuksia tiili ja laasti ...
Kuinka lahjoittaa Disney Plus -tilaus digitaalisella lahjakortilla
Jos olet nauttinut Disney Plus -sovelluksesta ja haluat jakaa sen muiden kanssa, voit ostaa Disney + Gift -tilauksen seuraavasti:
Opas asiakirjojen jakamiseen Google-dokumenteissa, Sheetsissa ja Slidesissa
Voit helposti tehdä yhteistyötä Googlen verkkopohjaisten sovellusten kanssa. Tässä on opas jakamiseen Google-dokumenteissa, Sheetsissa ja Slidesissa käyttöoikeuksilla ...