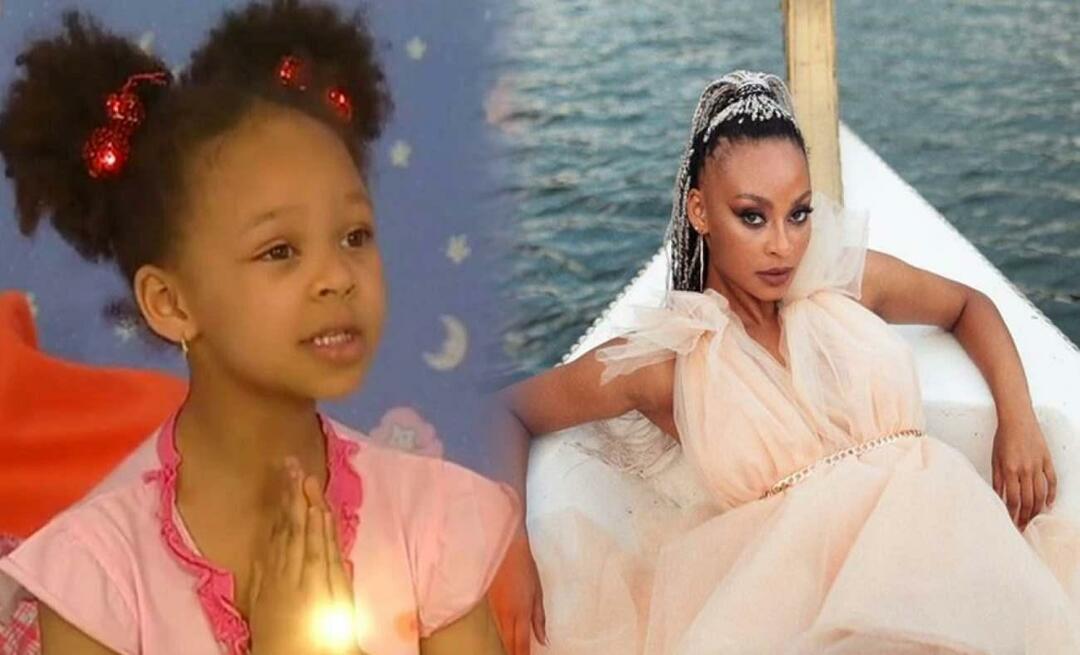Pelipalkin poistaminen käytöstä Windows 10: ssä
Microsoft Windows 10 Sankari / / February 27, 2021
Viimeksi päivitetty

Windows 10 -pelipalkki antaa pelaajille mahdollisuuden kaapata pelin puolivälissä olevia videoita, lähettää viestejä ystäville, ottaa kuvakaappauksiaja enemmän - kaikki keskeyttämättä pelattavuutta. Tällaisilla peitteillä voi olla vaikutusta järjestelmän suorituskykyyn, varsinkin jos et ole pelaaja eikä aio käyttää sitä.
Jos pelipalkki näyttää epämiellyttävältä tai jos olet huolissasi järjestelmän suorituskyvystä asennettuna, voit poistaa sen käytöstä. Voit tehdä tämän muutamalla tavalla pelin sieppauksen poistamisesta käytöstä pelipalkin poistamiseen käytöstä tai poistamiseen kokonaan.
Jos haluat poistaa pelipalkin käytöstä Windows 10: ssä, sinun on tehtävä näin.
Game DVR: n poistaminen käytöstä Windows 10: ssä
Pelin DVR on yksi pelipalkin eniten muistia kuluttavista komponenteista. Game DVR: n poistaminen käytöstä voi auttaa parantamaan järjestelmän suorituskykyä, koska peli on vastuussa pelien näytön sieppaamisesta teräväpiirtoisena.
Poista Game DVR -ominaisuus käytöstä napsauttamalla hiiren kakkospainikkeella Käynnistä-valikkoa ja painamalla asetukset vaihtoehto.
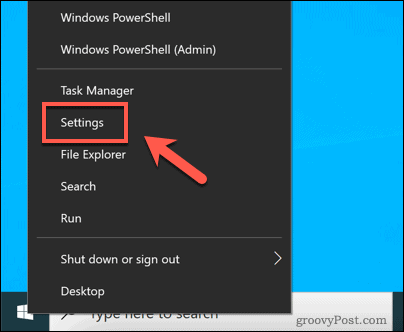
vuonna asetukset -valikossa, paina Pelaaminen> Sieppaukset päästäksesi Game DVR -asetusvalikkoon.
vuonna Taustatallennus napsauta Nauhoita taustalla, kun pelaan peliä liukusäädin ja varmista, että liukusäädin on Vinossa asentoon.
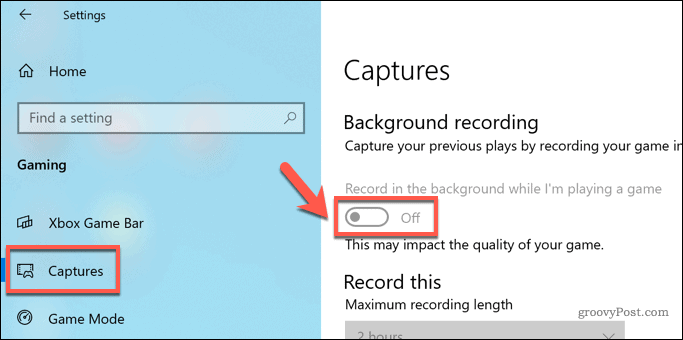
Kun liukusäädin on asennossa Vinossa, Game DVR on poistettu käytöstä, eikä sitä voi käyttää. Kun pelin keskellä olevaa näytön sieppausta on nyt mahdotonta käyttää pelipalkin avulla, seurauksena on, että vaikutus järjestelmän resursseihin pelin aikana on vähentynyt huomattavasti.
Pelipalkin poistaminen käytöstä Windows 10: ssä Windows-asetusten avulla
Jos haluat poistaa pelipalkin kokonaan käytöstä Windows 10: ssä, helpoin tapa tehdä se on Windowsin Asetukset-valikko.
Aloita napsauttamalla hiiren kakkospainikkeella Käynnistä-valikkoa ja painamalla asetukset vaihtoehto.
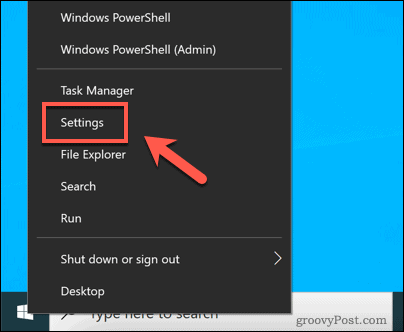
vuonna asetukset ikkunassa, paina Pelaaminen nähdäksesi pelipalkin asetusvalikon.
vuonna Xbox-pelipalkki -välilehdellä, paina Ota Xbox Game Bar käyttöön liukusäätimellä vaihtaaksesi sen Vinossa asentoon.
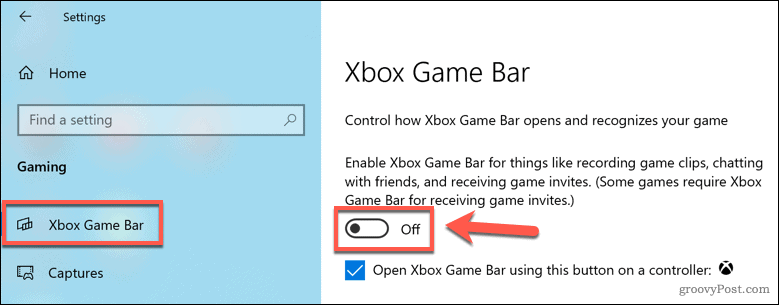
Kun se on poistettu käytöstä, kaikki pelipalkin ominaisuudet (mukaan lukien pelin sisäinen peittokuva ja pelin keskipitkä tallennus) poistetaan käytöstä. Sinun on toistettava nämä vaiheet ja otettava Pelipalkki uudelleen käyttöön, jos haluat käyttää näitä ominaisuuksia uudelleen.
Pelipalkin poistaminen käytöstä Windows 10: ssä Rekisterieditorilla
Vaikka Windowsin asetukset -valikko tarjoaa nopeimman tavan poistaa pelipalkki, voit poistaa sen käytöstä myös Windowsin rekisterissä Rekisterieditorin avulla. Tämä varmistaa, että pelipalkkia ei voida käyttää, mutta sinun kannattaa varmuuskopioi rekisterimerkinnät ennen kuin yrität tätä.
Aloita napsauttamalla hiiren kakkospainikkeella Käynnistä-valikkoa ja painamalla Juosta. Tämä avaa Suorita-valintaikkunan.
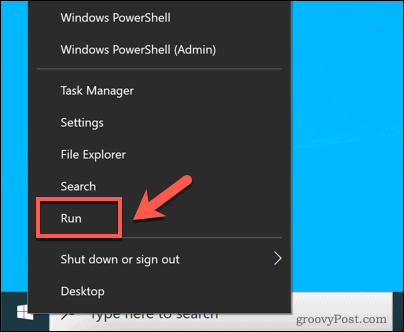
vuonna Juosta ikkuna, kirjoita regeditja paina sitten OK.
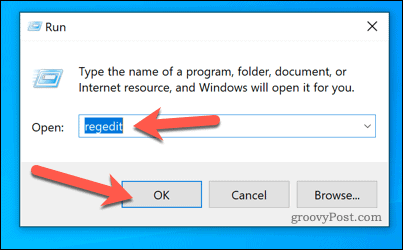
Tämä käynnistää Windowsin rekisterieditorin. Siirry vasemmalla olevaan hierarkkiseen valikkoon HKEY_CURRENT_USER \ SOFTWARE \ Microsoft \ Windows \ CurrentVersion \ GameDVR kansio.
Kaksoisnapsauta oikeanpuoleisessa paneelissa AppCaptureEnabled merkintä tehdäksesi siihen muutoksia. Vaihtoehtoisesti napsauta merkintää hiiren kakkospainikkeella ja paina Muuttaa.
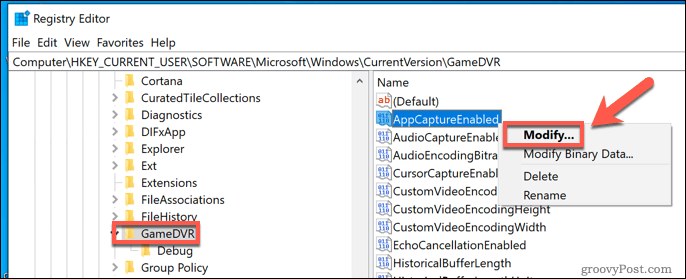
vuonna Muokkaa DWORD (32-bittinen) -arvoa muuta ikkunaa Arvotiedot arvo 0ja paina sitten OK vahvistaa.
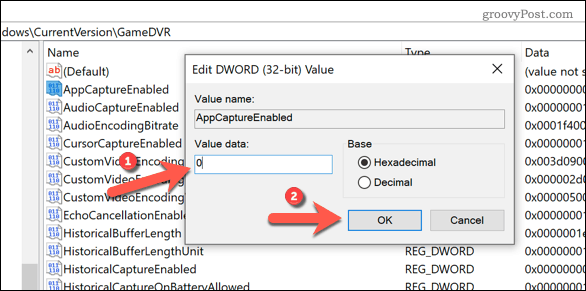
Pelipalkki ja siihen liittyvät palvelut (kuten Game DVR) poistetaan käytöstä tallennuksen jälkeen. Voit ottaa sen uudelleen käyttöön toistamalla nämä vaiheet ja asettamalla AppCaptureEnabled arvo 1 tai käyttämällä yllä esitettyä Windowsin asetustapaa.
Pelipalkin poistaminen Windows 10: ssä Windows PowerShellin avulla
Yllä olevat vaiheet poistavat pelipalkin käytöstä, mutta jokainen menetelmä varmistaa, että se on edelleen käytettävissäsi, jotta voit ottaa sen uudelleen käyttöön ja käyttää myöhemmin. Jos haluat poistaa pelipalkin kokonaan, voit tehdä sen Windows PowerShellillä.
Varoituksen sana, ennen kuin yrität tätä. Vaikka Game Bar ei ole tuskin kaikkein tärkein Windows-palvelu, sen poistaminen kokonaan voi vaikuttaa muihin siihen liittyviin Xbox-palveluihin joko nyt tai myöhemmin. Se voi myös estää joidenkin Microsoftin julkaisemien pelien toimimasta oikein.
Jos tämä koskee sinua, sinun on poistettava Game Bar käytöstä yllä olevien menetelmien avulla sen sijaan, että poistaisit sen kokonaan.
Jos olet varma, että haluat poistaa Pelipalkin kokonaan Windows 10 -asennuksesta, napsauta hiiren kakkospainikkeella Käynnistä-valikkoa ja paina Windows PowerShell (järjestelmänvalvoja) vaihtoehto.
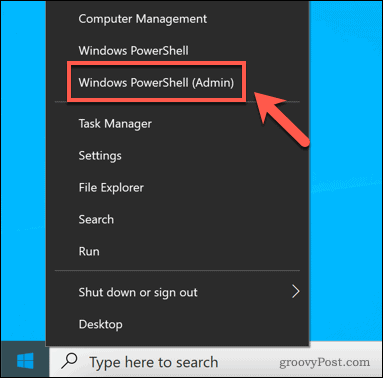
Uudessa PowerShell ikkuna, voit poistaa pelipalkin kirjoittamalla seuraavat kaksi komentoa peräkkäin:
- get-appxpackage * Microsoft. XboxGamingOverlay * | remove-appxpackage
- get-appxpackage * Microsoft. XboxGameOverlay * | remove-appxpackage
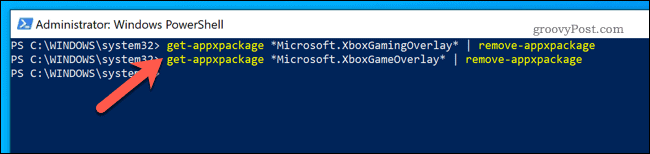
Kun pelipalkki on poistettu, et voi käynnistää sitä tai käyttää mitään siihen liittyviä palveluja. Jos tämä aiheuttaa ongelman, voit kuitenkin asenna se uudelleen Microsoft Storesta.
Parannettu pelaaminen Windows 10: ssä
Pelipalkin avulla voit siepata pelejä nopeasti ja lähettää viestejä, mutta se ei ole tarkoitettu kaikille pelaajille. Jos haluat kuitenkin pysyä keskeytymättömässä pelattavassa tilassa, Game Barin (etenkin DVR-ominaisuuden) poistaminen käytöstä vähentää järjestelmän resursseihin kohdistuvia vaikutuksia.
On muitakin tapoja optimoi Windows 10 -pelisi, kuitenkin. Jos näet visuaalisia virheitä, saatat joutua tekemään niin ota V-Sync käyttöön tietokoneellasi. Jos lataat pelejä Steamin avulla, voit lisätä latausnopeutta saada itsesi pelaamaan uusia pelejä entistä nopeammin.