Kuinka käyttää pikatoiminnon työnkulkuja macOS Big Surissa
Omena Sankari Macos / / February 27, 2021
Viimeksi päivitetty

MacOSin Automator-työnkulkujen avulla voit määrittää sarjan toimintoja tehtävän suorittamiseksi automaattisesti. Tämän perustana ovat Quick Action -työnkulut (jotka saapuivat macOS Mojaven mukana), jotka ovat ihanteellisia usein käyttämiisi työnkulkuihin. Nämä ovat saatavilla macOS Big Surissa Finder-ikkunoista, Palvelut-valikosta tai MacBookin kosketuspalkki.
Pitkään läsnä macOS: ssa Automator mahdollistaa tehtävien suorittamisen merkitsemällä yhteen tarvittavat toimet. Jotkut näistä toiminnoista (mutta eivät kaikki) edellyttävät tietyntyyppisiä syötteitä jatkaakseen. Muuten automaattista tehtävää ei voi jatkaa.
Nopean työnkulun luominen
On tärkeää ymmärtää, miten Automator on koottu, ennen kuin siirryt pikatoimintoihin. Jos et ole käyttänyt Automatoria aiemmin, se on suhteellisen kivuton. Sovelluksen vasemmalta puolelta löydät kirjastoruudun, jolla voit lisätä tai lisätä toimintoja työnkulkuun, joka sijaitsee Automator-ikkunan oikealla puolella. Sieltä voit määrittää toiminnot ja tallentaa sitten työnkulun.
Noudata näitä ohjeita aloittaaksesi nopean työnkulun työnkulut:
- Valita Automaattori Mac-tietokoneesi Sovellukset-kansiosta.
- Valitse Tiedosto> Uusi.
- Klikkaus Nopea toiminta.
- Valitse Valita.
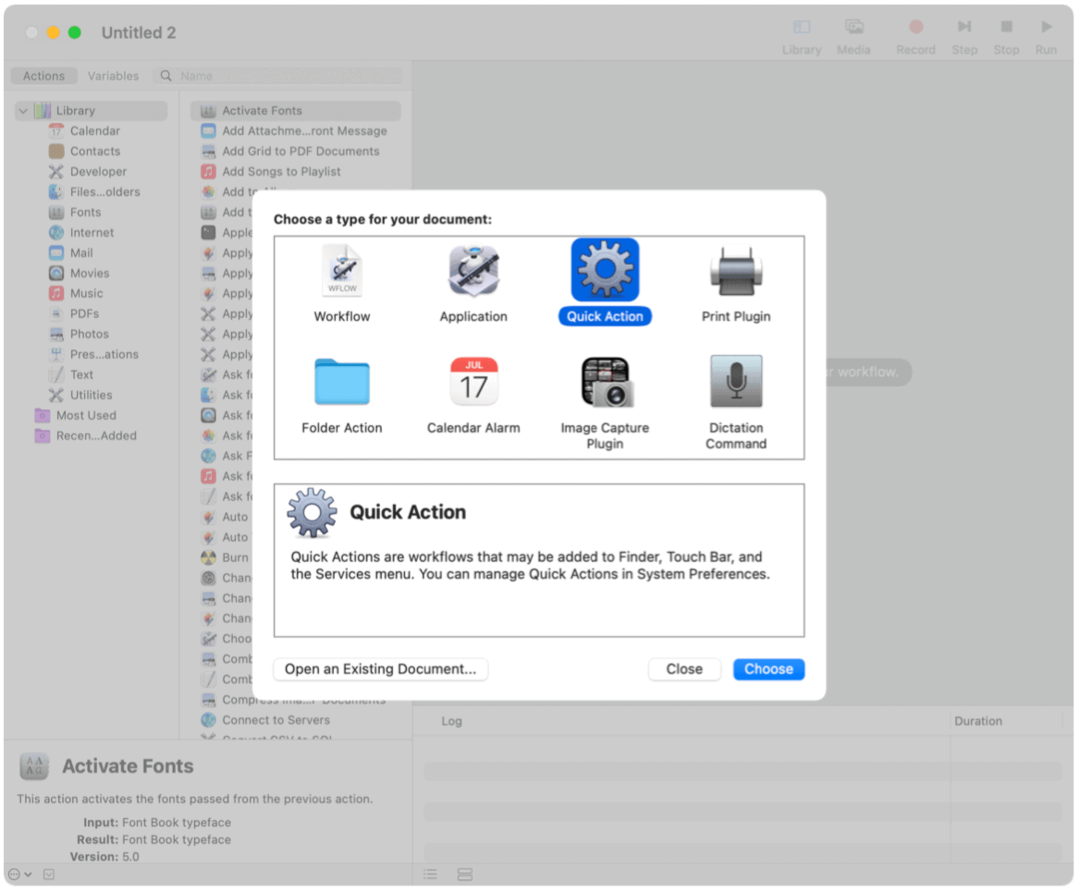
Seuraava:
Näytön yläosassa voit määrittää minkä tahansa seuraavista:
-
Työnkulku vastaanottaa virtaa: Työnkulun syötteenä käytetyn datan tyyppi. Jos valitset Automaattinen, Automator arvaa, minkä tyyppisen syötteen haluat käyttää työnkulussa.
Huomautus: Vain pikatoiminnot, jotka vastaanottavat tiedostoja syötteenä, ovat käytettävissä Finder-ikkunoissa.
- Sovellus: Sovellus tai sovellukset, joita haluat käyttää työnkulun käsittelyyn. Jokaisen sovelluksen on oltava auki, jotta työnkulku on käytettävissä.
- Syöttö on: Jos työnkulku vastaanottaa syötteitä URL-osoitteista, osoitteista, puhelinnumeroista, päivämääristä tai sähköpostiosoitteista, voit määrittää erilaisia syöttövaihtoehtoja.
- Tulos korvaa valitun tekstin: Kun työnkulku vastaanottaa syötettä tekstistä tai Rich Textistä, voit määrittää, että lähtö korvaa valitun tekstin.
- Kuva: Kuva nopeaa toimintaa varten. Voit valita kuvan Mac-tietokoneellasi tai valita kuvan valikosta.
- Väri: Nopean toiminnan väri (näkyy vain kosketuspalkissa).
-
Työnkulku vastaanottaa virtaa: Työnkulun syötteenä käytetyn datan tyyppi. Jos valitset Automaattinen, Automator arvaa, minkä tyyppisen syötteen haluat käyttää työnkulussa.
Seuraava:
- Lisätä Toiminnot työnkulkuun.
- Valita Tiedosto> Tallenna työnkulun säilyttämiseksi. Nimeä työnkulku ja tallenna sitten.
Kun pikatoiminto on luotu, Toiminto-ponnahdusvalikko ilmestyy Finder-ikkunan yläosaan tai Finder-ikkunan esikatseluruudun alaosaan Sarake- tai Galleria-näkymässä. Se on saatavana myös palveluvalikoissa ja tarvittaessa kosketuspalkin pikatoiminnoissa, kuten alla näkyy.
Nopean toiminnan työnkulku: Esimerkki
GroovyPostissa meitä pyydetään muuntamaan kuvat PNG-muotoon. Valitettavasti suurin osa artikkeleissa käytetyistä kuvista löydän JPG-muodossa. Muuntaaksesi kuvat PNG: ksi JPG: stä käytän yleensä Mac-esikatselua. Mukautetun pikatoiminnon avulla voin automatisoida tämän prosessin.
Tämän pikatoiminnon luominen:
- Valita Automaattori Mac-tietokoneesi Sovellukset-kansiosta.
- Valitse Tiedosto> Uusi.
- Klikkaus Nopea toiminta.
- Valitse Valita.
- Valita Valokuvat vasemmasta paneelista Toiminnot-kohdasta.
- Klikkaus Vaihda kuvien tyyppi keskimmäisestä sarakkeesta ja vedä sitten ikkunan oikealle puolelle.
Ponnahdusikkunassa on päätettävä, lisätäänkö toiminto kuvan kopioimiseksi (säilyttäen siten alkuperäisen prosessissa) vai ohitetaanko tämä vaihe. Ehdotan valita Lisätä, älä lisää, joten alkuperäinen tiedosto säilyy.
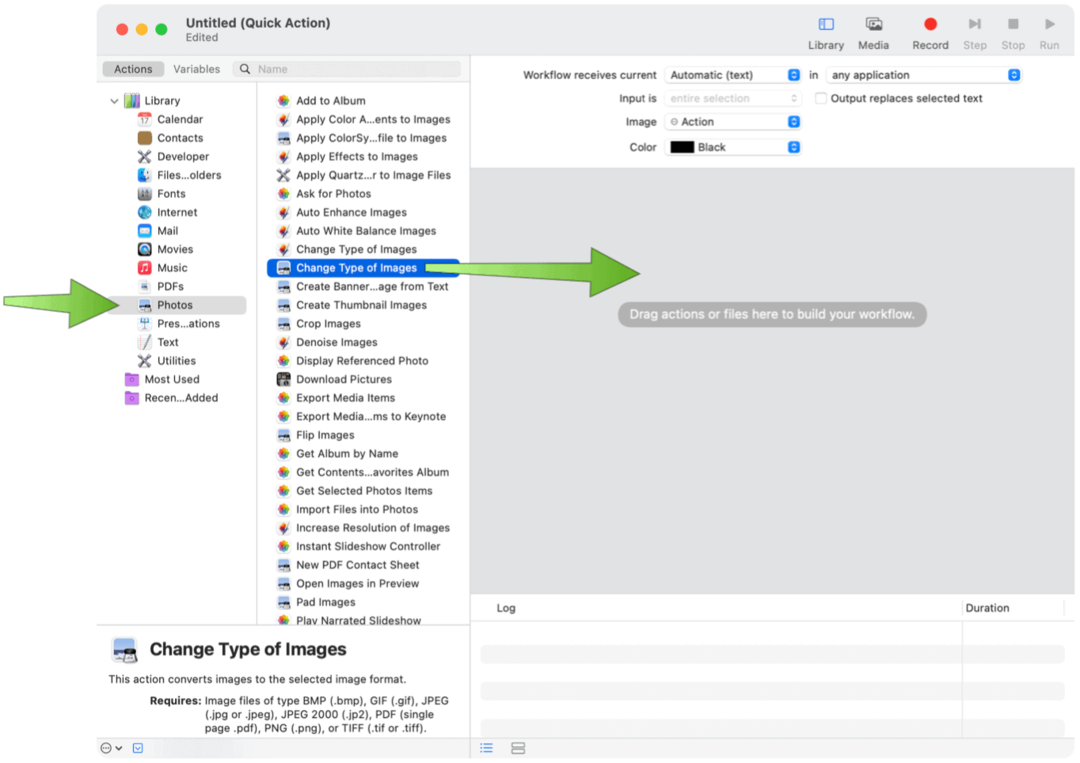
Seuraava:
- Valitse PNG pudotusvalikosta Muuta kuvatyyppiä.
- Valitse sijainti lähettää tiedostot avattavasta Kopioi etsin -kohteet -kohdasta.
- Valita Tiedosto> Tallenna työnkulun säilyttämiseksi. Nimeä työnkulku ja tallenna sitten.
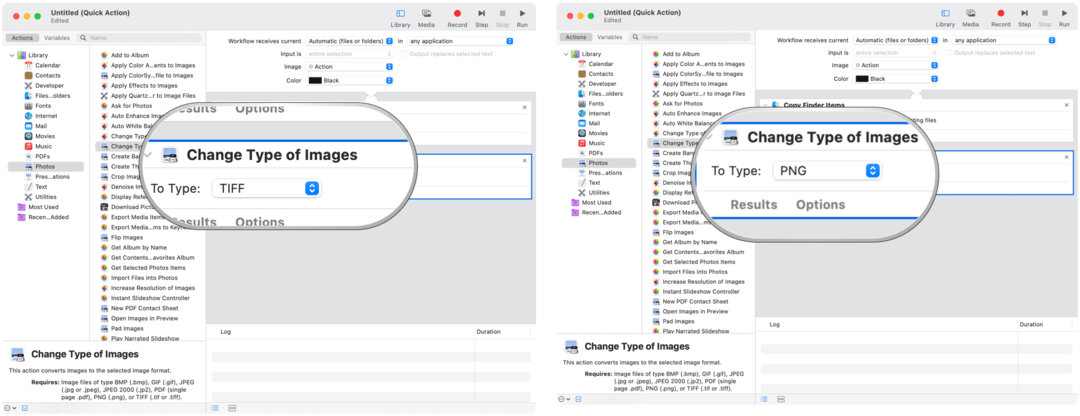
Nopean toiminnan työnkulkujen lisääminen kosketuspalkkiin
Jos haluat käyttää pikatoimintojen työnkulkuja MacBook Pro -kosketuspalkissa, sinun on ensin lisättävä Pikatoiminnot-painike seuraamalla näitä ohjeita:
- Klikkaa Apple-kuvake Mac-näytön vasemmassa yläkulmassa.
- Valita Järjestelmäasetukset.
- Valitse Laajennukset.
- Klikkaus Kosketa palkkia.
- Valita Mukauta ohjauslistaa.
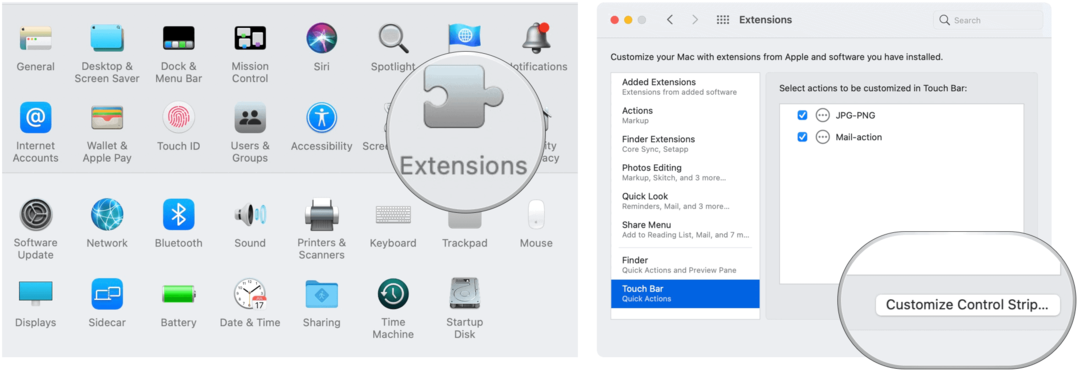
Seuraava:
- Vedä Pikatoiminnot-painike näytön alareunaan.
- Valita Tehty.

Quick Action WorkFlow Accessin mukauttaminen
Oletuksena pikatoimintojen työnkulut näkyvät Finder-ikkunoissa, Palvelu-valikossa ja tarvittaessa Kosketuspalkissa. Voit säätää, mitkä näkyvät Finderissa ja kosketuspalkissa.
- Klikkaa Apple-kuvake Mac-näytön vasemmassa yläkulmassa.
- Valita Järjestelmäasetukset.
- Valitse Laajennukset.
- Klikkaus Finderja poista sitten kohdat, joita et halua näyttää Finder-ikkunoissa.
- Valita Kosketa palkkiaja poista sitten kohdat, joita et halua näyttää kosketuspalkissa.
Quick Action -työnkulut helpottavat usein toistuvien tehtävien suorittamista. Kun olet määrittänyt ne macOS Automatorin kautta, löydät Pikatoiminnon työnkulut Finder-valikosta, Palvelut-valikosta tai MacBook Touch Barista.
Myymälähintojen täsmäytys: Kuinka saada online-hintoja tiili- ja laastimukavuuden avulla
Kaupan ostaminen ei tarkoita, että sinun on maksettava korkeampia hintoja. Hintatakuun ansiosta voit saada online-alennuksia tiili ja laasti ...
Kuinka lahjoittaa Disney Plus -tilaus digitaalisella lahjakortilla
Jos olet nauttinut Disney Plus -sovelluksesta ja haluat jakaa sen muiden kanssa, voit ostaa Disney + Gift -tilauksen seuraavasti:
Opas asiakirjojen jakamiseen Google-dokumenteissa, Sheetsissa ja Slidesissa
Voit helposti tehdä yhteistyötä Googlen verkkopohjaisten sovellusten kanssa. Tässä on opas jakamiseen Google-dokumenteissa, Sheetsissa ja Slidesissa käyttöoikeuksilla ...



