Mission Control Spacen käyttäminen macOS Big Surissa
Iso Sur Omena Sankari Macos / / February 27, 2021
Viimeksi päivitetty

Usean ikkunan avaaminen Mac-työpöydällä voi hidastaa tehokkuutta ja vaikeuttaa sisällön löytämistä. Mission Control -tilojen avulla voit poistaa tämän sotkun luomalla uusia työpöytiä. Näin voit tehdä sen.
Mission Control Spacen määrittäminen
Tilan luominen:
- Klikkaus Finder Mac-telakasta.
- Valita Siirry> Sovellukset työkaluriviltä.
- Valitse Tehtävän hallinta.
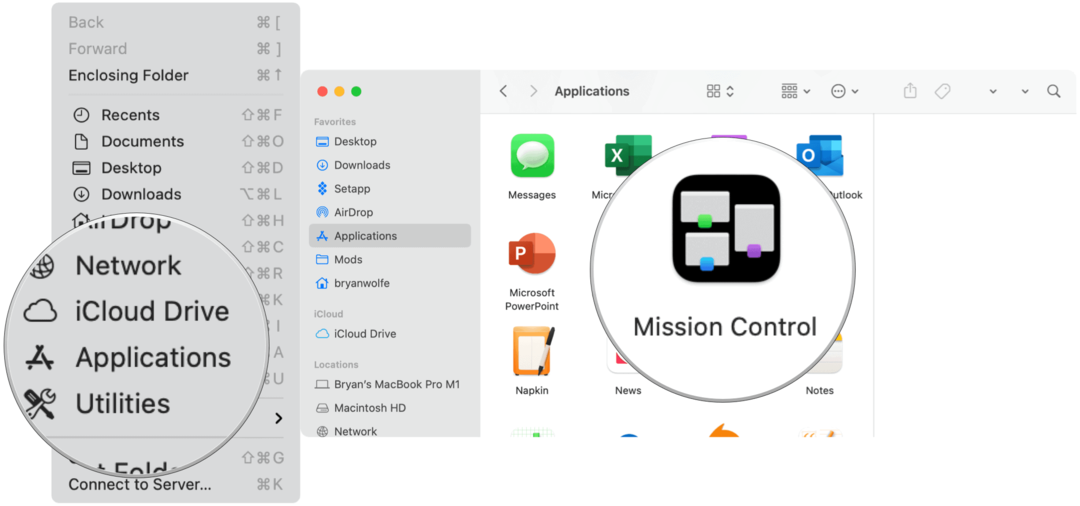
Seuraava:
- Klikkaus + Spaces-palkin näytön oikeassa yläkulmassa uuden tilan luomiseksi. Voit luoda enintään 16 välilyöntiä.
- Valitse pikkukuva tilaa avaamaan se.
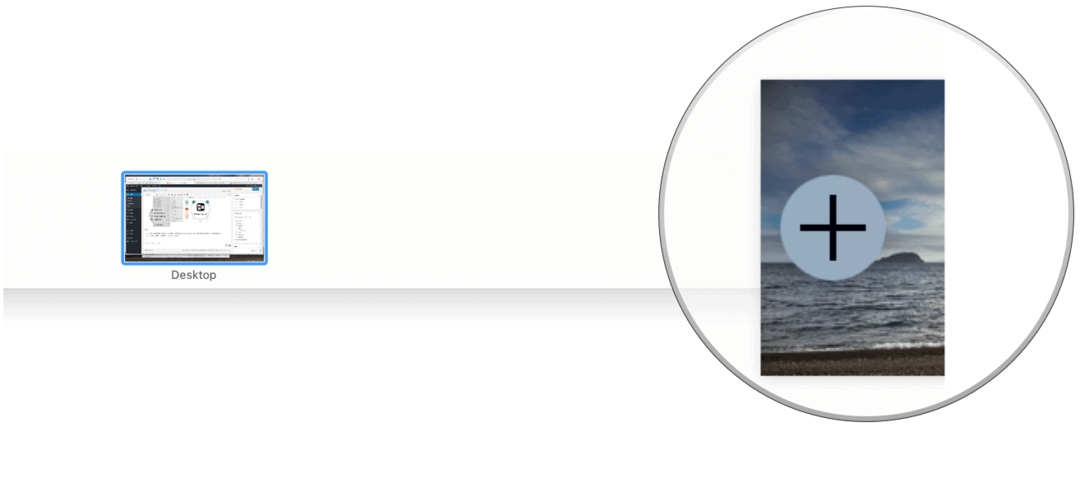
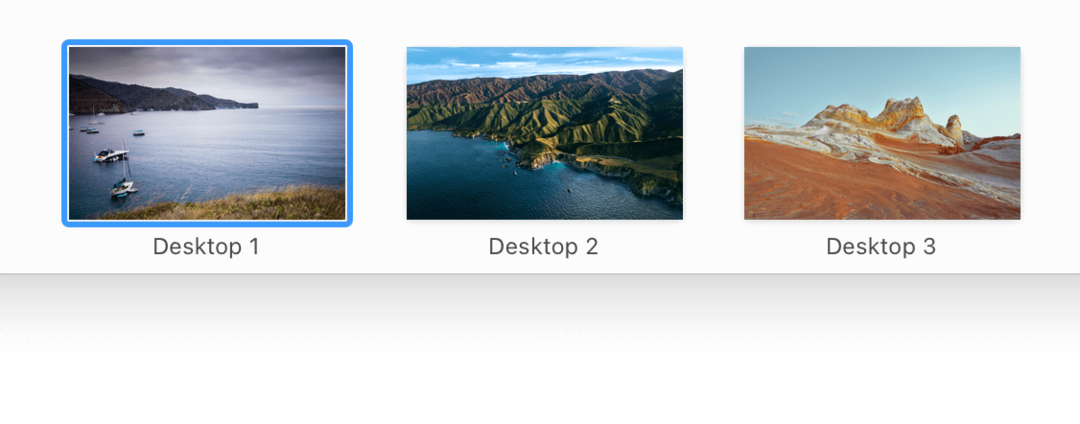
Mukauta tilojasi
Apple ehdottaa tilojen tunnistamista käyttämällä eri työpöydän kuvaa kullekin. Muuta työpöydän kuvaa Järjestelmäasetusten kautta. Voit käyttää myös kolmannen osapuolen työpöydän generaattoria, kuten 24 tunnin taustakuva.
Mission Control Spaces -sovelluksen käyttö
Voit siirtyä Mac-tilojen välillä käyttämällä eri menetelmiä tietokoneen tyypistä riippuen.
- Pyyhkäise ohjauslevyllä vasemmalle tai oikealle kolmella tai neljällä sormella.
- Pyyhkäise taikahiirellä kahdella sormella.
- Paina näppäimistöllä Control-näppäintä ja Oikea tai Vasen nuolinäppäintä.
- Siirrä Mission Control -kohdassa osoitin näytön yläreunaan ja napsauta sitten välilyöntiä Spaces-palkissa.
- MacBook Proissa, joissa on a Kosketa palkkia, voit säätää näppäimistön asetuksia välilyönteihin. Napsauta sitten tilaa kosketuspalkissa avataksesi tilan.
Järjestä Mac Spaces
Ei ole oikeaa tai väärää tapaa käyttää ja ylläpitää Mac-tiloja. Kun asetat tilojasi, muista aina, että tavoite on poistaa sotku. Tässä mielessä tässä on muutama ehdotus:
- Jaa avoimet ikkunat työ- ja henkilökohtaisten sovellusten välillä. Esimerkiksi yksi työpöytä voi sisältää Mail, Pages ja Excel, kun taas toinen voi sisältää Music ja Safari.
- Käytä yhtä työpöytää useimmin käytettyihin sovelluksiisi ja muita loput.
- Oletko luova? Määritä yksi tila Adobe-sovelluksille, kuten Photoshop ja Illustrator, jättäen loput auki muualle.
Avoimien ikkunoiden siirtäminen tilasta toiseen on helppoa. Voit esimerkiksi siirtää avoimen sovelluksen työ- tai henkilökohtaiseen näyttöön. Avaa ikkunan siirtäminen:
- Vedä avoin ikkuna näytön reunaan (oikealle tai vasemmalle, asetuksista riippuen). Seuraava tila aktivoituu muutamassa sekunnissa, jolloin voit pudottaa avoimen ikkunan uuteen tilaan.
- Toisena vaihtoehtona voit käynnistää Mission Control -toiminnon ja vetää sitten avoimen ikkunan Spaces-palkin tilasta toiseen.
- Jos vedät avoimen ikkunan koko näytön sovellukseen Spaces-palkin toisessa tilassa, voit käyttää molempia sovelluksia Jaetun näkymän kautta.
Sovellusten määrittäminen Spacesiin
Voit myös käyttää ennakoivaa lähestymistapaa ja määrittää sovelluksia tiloihin. Aina kun aktivoit sovelluksen, se avautuu määritetyssä tilassa. Tehdä niin:
- Napsauta hiiren kakkospainikkeella sovellusta, jolle haluat antaa tilaa Mac-telakalla.
- Valita Valinnat> Määritä.
- Valitse Määritetty -kohdassa Kaikki työpöydät, Tämä työpöytä tai Ei mitään.
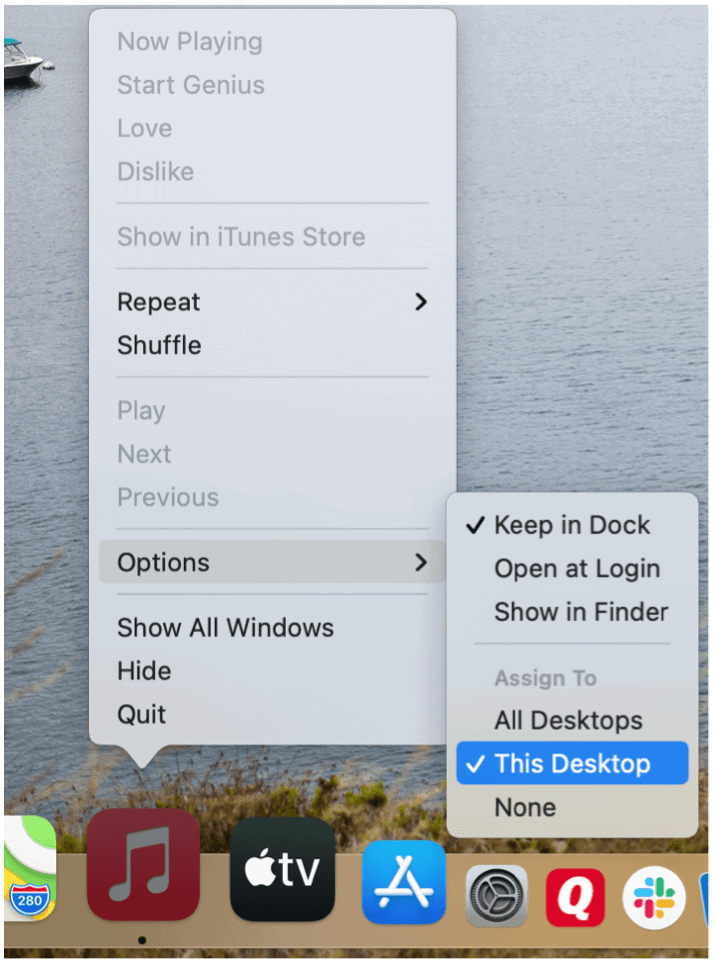
Avaruuksien nimien vaihtaminen
Oletusarvoisesti jokaiselle uudelle Mac-tietokoneelle luodulle tilalle annetaan uusi numero. Esimerkiksi työpöytä 1, työpöytä 2 ja työpöytä 3. Näiden nimien vaihtamisen pitäisi olla helppoa, jotta ne vastaavat paremmin kunkin tilan sisältöä, kuten Työ, Musiikki ja Henkilökohtainen. Valitettavasti se ei ole läheskään niin yksinkertaista kuin sen pitäisi olla.
vain tapa ohittaa nykyiset tilojen nimeämiskäytännöt on avata sovellus, tehdä siitä koko näytön kokoinen ja seurata tässä kuvattuja lisätoimenpiteitä.
- Avaa sovellus Mac-tietokoneellasi aivan kuten kukaan muu.
- Klikkaa vihreä liikennevalo-kuvake sovelluksen ikkunan vasemmassa yläkulmassa siirtyäksesi koko näytön tilaan.
- Valita Siirry koko ruutuun -tilassa.
- Avaa Mission Control ja luo uusi tila pyyhkäisemällä ohjauslevyä ylöspäin kolmella tai neljällä sormella.
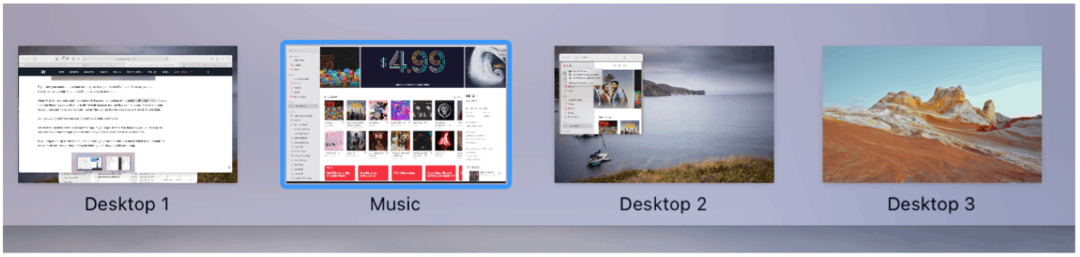
Yllä olevassa esimerkissä Musiikki-sovelluksella luotiin uusi tila nimeltä Musiikki. Nimestä huolimatta tila toimii kuten kaikki muutkin; voit avata lisää sovelluksia tilassa ilman rajoituksia. Kun Mac-tila on luotu, et voi muuttaa sen nimeä.
Mission Control Spaces poistetaan
Voit poistaa välilyöntejä milloin tahansa seuraavien ohjeiden avulla:
- Klikkaus Finder Mac-telakasta.
- Valita Siirry> Sovellukset työkaluriviltä.
- Valitse Tehtävän hallinta.
- Liikkua osoitin näytön yläreunaan tuoda esiin Spaces-palkin. Vie hiiri sitten osoittimen avulla poistettavan tilan päälle.
- Klikkaa Poista-painike joka ilmestyy.
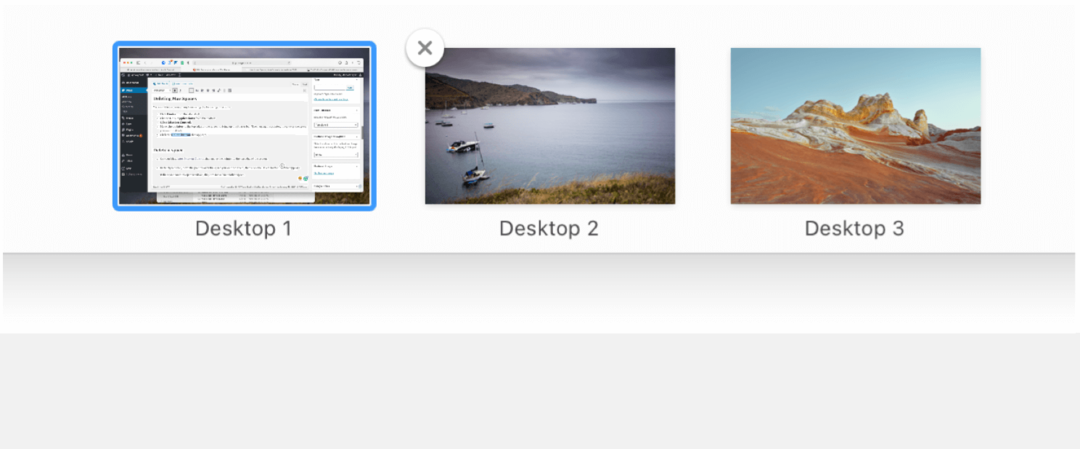
Huomaa: Mikä tahansa poistetun tilan avoin ikkuna siirtyy toiseen tilaan, jos se on käytettävissä.
Unohdettu työkalu
Apple pyrkii julkaisemaan iOS: n ja macOS: n uusia ominaisuuksia, jotka eivät koskaan saa muuta mainintaa tai päivitystä. Mission Control -tilat ovat yksi niistä hyödyllisistä mutta unohdetuista työkaluista. Välilyöntien avulla voit järjestää työtilan paremmin ja lisätä tehokkuutta. Käytä sitä jo tänään!
Myymälähintojen täsmäytys: Kuinka saada online-hintoja tiili- ja laastimukavuuden avulla
Kaupan ostaminen ei tarkoita, että sinun on maksettava korkeampia hintoja. Hintatakuun ansiosta voit saada online-alennuksia tiili ja laasti ...
Kuinka lahjoittaa Disney Plus -tilaus digitaalisella lahjakortilla
Jos olet nauttinut Disney Plus -sovelluksesta ja haluat jakaa sen muiden kanssa, voit ostaa Disney + Gift -tilauksen seuraavasti:
Opas asiakirjojen jakamiseen Google-dokumenteissa, Sheetsissa ja Slidesissa
Voit helposti tehdä yhteistyötä Googlen verkkopohjaisten sovellusten kanssa. Tässä on opas jakamiseen Google-dokumenteissa, Sheetsissa ja Slidesissa käyttöoikeuksilla ...



