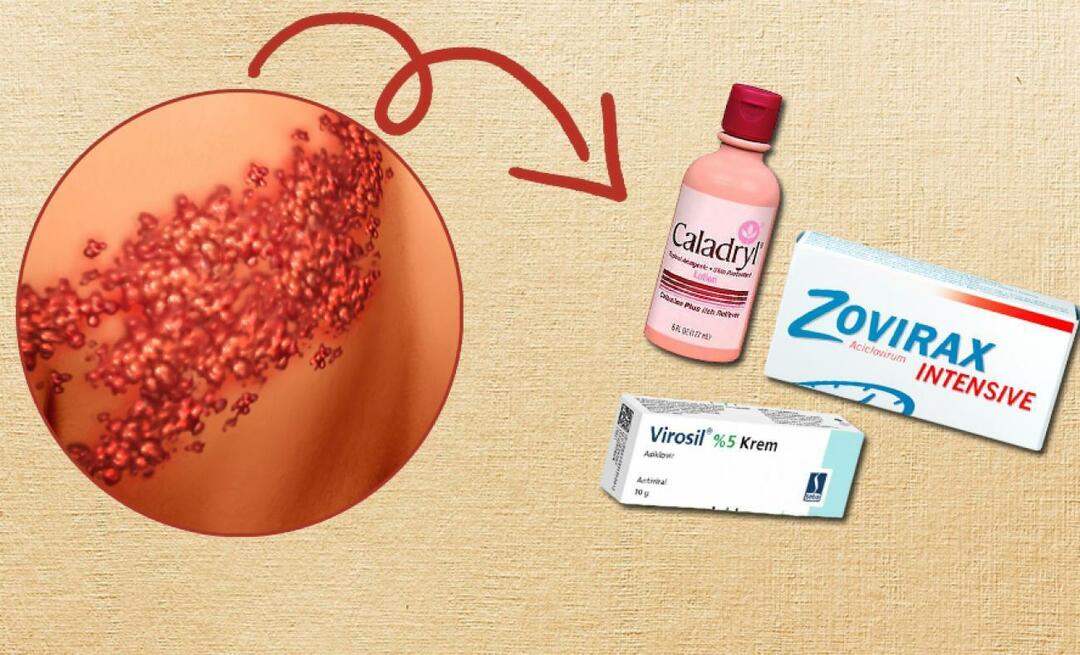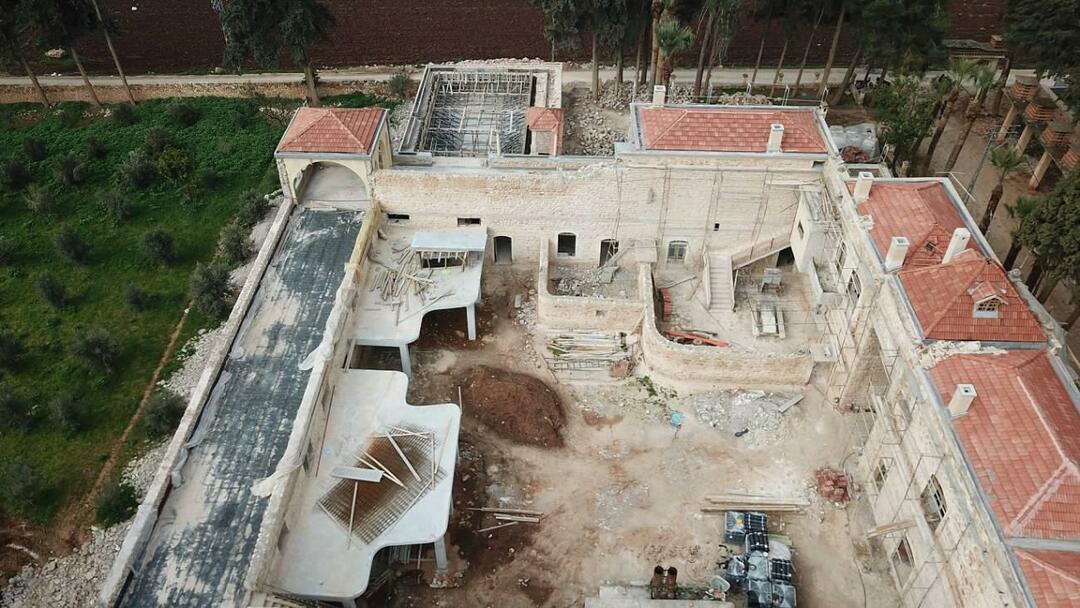Kuinka varmuuskopioida WordPress-sivustosi automaattisesti UpdraftPlus-sovelluksella
Wordpress Sankari / / February 27, 2021
Viimeksi päivitetty
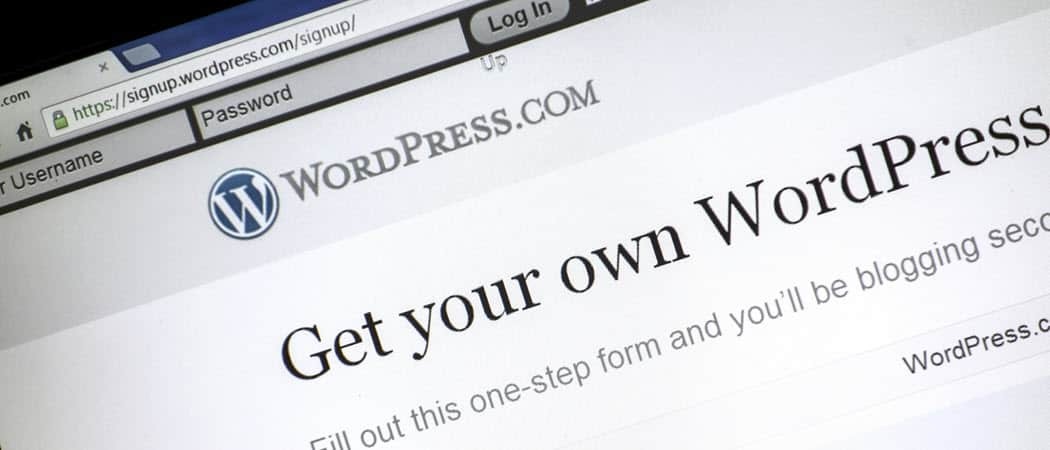
Kun sinulla on oma WordPress-sivusto, pahimmassa tilanteessa sivustosi poistetaan. Tämä voi johtua hakkeroinnista, haittaohjelmien tartuttamisesta, palvelinongelmista.
Paras vakuutus sivustosi menettämistä vastaan on asentaa automaattinen varmuuskopiointiratkaisu.
UpdraftPlus on yksi suosituimmista WordPress-varmuuskopiointilaajennusratkaisuista. Se on yksi parhaiten arvioidut laajennukset osoitteessa wordpress.org. Se voi olla ilmainen, mutta sen perustoiminnot ovat hyödyllisiä.
Mikä on UpdraftPlus
UpdraftPlus on WordPress-laajennus, jonka voit asentaa ja määrittää joko manuaaliseen tai automaattiseen varmuuskopiointiin.
Sitä on helppo käyttää, ja se sisältää kaikki seuraavat ominaisuudet:
- Se on testattu jopa 100 Gt: n varmuuskopiointisivustoilla, mutta se ei rajoita kokoa
- Varmuuskopioi sekä WordPress-tiedostot että sivustotietokannat
- Sisältää lisäykset tai täydelliset varmuuskopiot, jotka on asetettu mihin tahansa aikatauluun
- Tukee erilaisia varmuuskopiotallennusvaihtoehtoja: pilvi, FTP tai sähköposti
- Tukee suurta määrää pilvipalveluita, kuten Google Drive, Dropbox, Amazon Web Services ja monia muita
- Yhdellä napsautuksella palauta mikä tahansa varmuuskopio
Kun UpdraftPlus on asennettu ja määritetty WordPress-sivustoosi, se hallinnoi säännöllisiä varmuuskopioita puolestasi määrittämäsi aikataulun mukaisesti.
Tässä artikkelissa näytämme sinulle, kuinka tämä laajennus asennetaan, kuinka se määritetään ja miten palautetaan tarvitsemasi varmuuskopiot.
UpdraftPlus-sovelluksen asentaminen
UpdraftPlus-ohjelmiston asentaminen on yksinkertaista, eikä se ole erilainen kuin minkä tahansa muun laajennuksen asentaminen.
Aloita kirjautumalla WordPress-sivustoosi ja valitsemalla Laajennukset vasemmasta navigointivalikosta. valitse sitten Lisää uusi ponnahdusvalikosta.
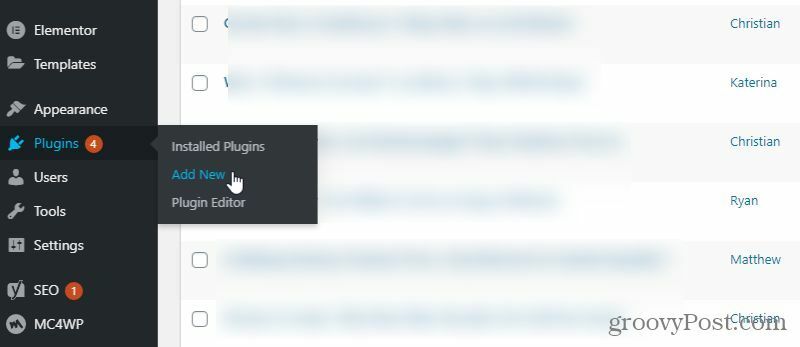
Kirjoita UpdraftPlus for WordPress kirjoittamalla päivitys yläosassa olevaan hakukenttään. Sinun pitäisi nähdä Updraft WordPress -varmuuskopiointilaajennus alla olevassa laajenneluettelossa.
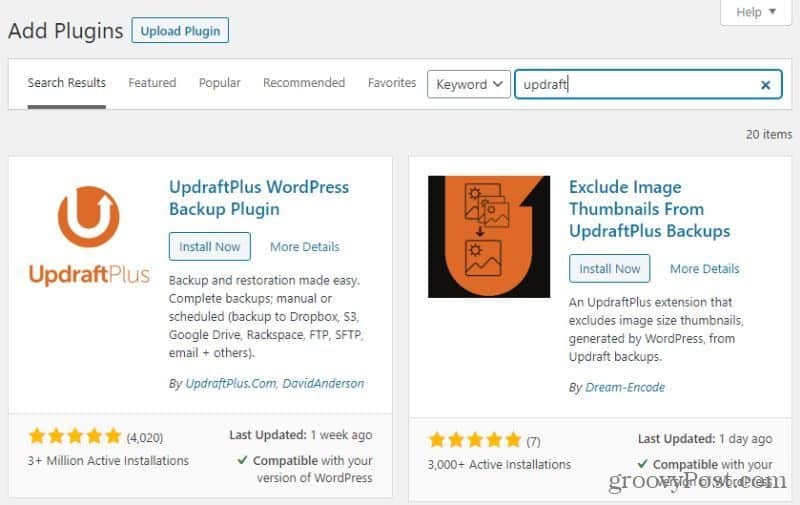
Valitse Asenna nyt -painiketta aloittaaksesi laajennuksen asennusprosessin. Kun asennus on valmis, Aktivoida -painike tulee näkyviin.
Valitse Aktivoida -painiketta ottaaksesi sen käyttöön WordPress-sivustollasi.
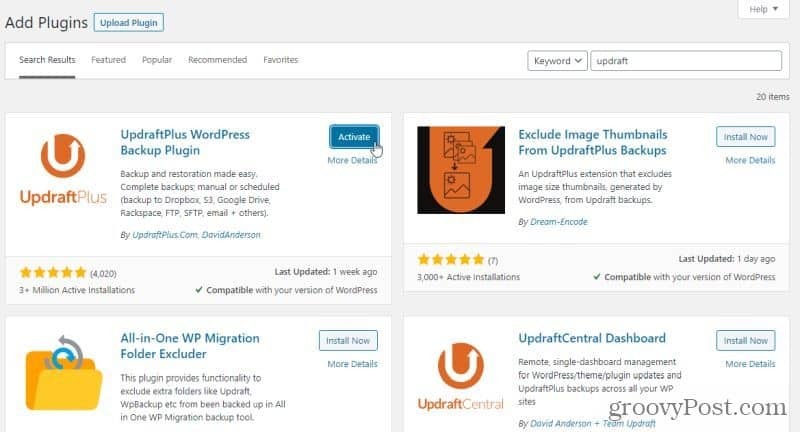
Koska UpdraftPlus-ohjelman oletusasetukset asettavat sivuston varmuuskopiot tapahtumaan manuaalisesti, varmuuskopiot eivät käynnisty automaattisesti, vaikka aktivoit laajennuksen. Sinun on selvitettävä asetukset ja määritettävä automaattiset varmuuskopiot, jos haluat niiden tapahtuvan säännöllisesti ilman syötettäsi.
Seuraavassa osassa tarkastelemme, kuinka voit määrittää UpdraftPlusin ilmaisen version tekemään varmuuskopiot automaattisesti haluamallasi taajuudella. Opit myös määrittämään, mihin haluat tallentaa nämä varmuuskopiotiedostot.
UpdraftPlus-ohjelmiston asentaminen
Ensimmäinen vaihe UpdraftPlus-laajennuksen määrittämisessä on varmuuskopioiden taajuuden määrittäminen. Aloita tässä valitsemalla Laajennukset vasemmasta WordPress-valikosta ja valitse sitten Asennetut laajennukset alivalikosta.
Vieritä kohtaan UpdraftPlus - Varmuuskopiointi / palautus luettelosta ja valitse asetukset sen alla olevasta linkkiluettelosta.
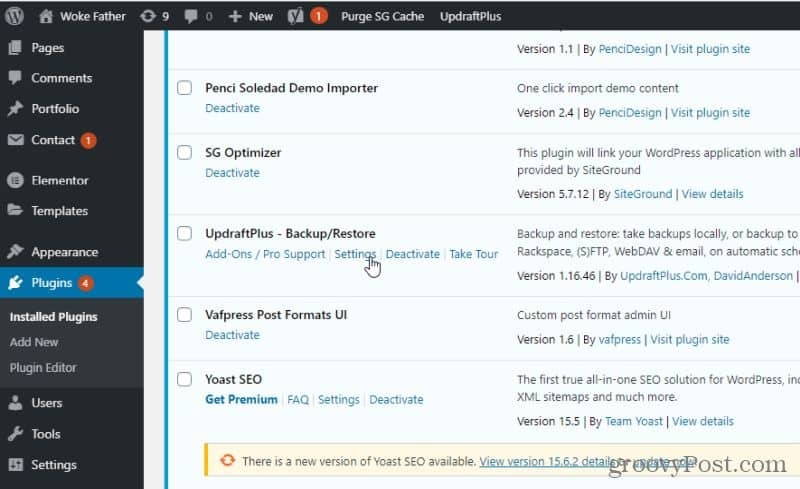
UpdraftPlus-asetukset-valikko sisältää useita välilehtiä. Monet näistä sisältävät vain Premium-asetukset, joten ellet ole päivittänyt maksulliseen versioon, sinun ei tarvitse tutkia niitä.
UpdraftPlus Premium
Jos päivität maksulliseen versioon, joitain näiden valikoiden ominaisuuksia ovat:
- Luo mukautettu kansio pilvipalveluun, johon olet määrittänyt varmuuskopiot
- Salatut tietokannan varmuuskopiot
- Kloonaa ja siirrä sivustosi uuteen verkkotunnukseen
- Ota vain varmuuskopiot (vain uudet muutokset)
- Asiantunteva kehittäjien tuki
- Ota varmuuskopiot automaattisesti ennen sivuston päivityksiä
- Varmuuskopioi muut kuin WordPress-tiedostot ja tietokannat
- Varmuuskopioi WordPress-sivustojen verkko yhdellä UpdraftPlus-laajennuksella
- Valitse tarkat kalenteripäivät ja -aika WordPress-varmuuskopioille
- Tuki WP-CLI-komennoille varmuuskopioiden hallintaa varten
- Salaa tietokannan varmuuskopiot
- Muita pilvivarastointipaikkoja
- Edistyneet raportti- ja sähköpostiominaisuudet
- Ei mainoksia laajennuksen asetussivuilla
- Palauta muiden laajennusten tekemät varmuuskopiot
- Lukitse muiden järjestelmänvalvojien pääsy UpdraftPlus-sovellukseen
- Pääsy UpdraftVault-pilvitallennustiliin
UpdraftPlus premium ei ole kovin kallista. Voit tilata henkilökohtaisen kahden sivuston suunnitelman 70 dollaria sisäänkirjautumisen yhteydessä ja vain 42 dollaria vuodessa sen jälkeen. Jos sinun on varmuuskopioitava vähintään 10 sivustoa, sinun kannattaa harkita yritys-, toimisto- tai yrityssuunnitelmia.
UpdraftPlus-ohjelman määrittäminen
Ensimmäinen välilehti, jonka haluat aloittaa, on asetukset välilehti. Tässä määrität varmuuskopiotaajuuden ja pilvitallennuspaikan.
Molemmille Tiedostojen varmuuskopiointiaikataulu ja Tietokannan varmuuskopioinnin aikataulu, valitse avattavasta valitsimesta taajuus, jonka haluat varmuuskopioida WordPress-sivustoosi.
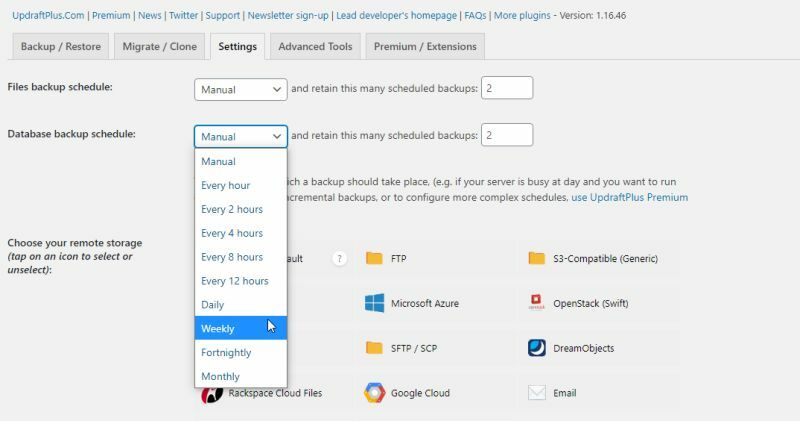
Valitse varmuuskopiointiaikataulu huolellisesti. Yleensä voit käyttää varmuuskopiointiaikataulua seuraavien ohjeiden avulla. Jos päivität sivustoasi:
- Monta kertaa päivässä: Haluat valita varmuuskopiointiaikataulun Päivittäin että Joka tunti.
- Muutama kerta viikossa: Olisit kunnossa valita Viikoittain.
- Alle viikoittain: Voit päästä eroon asettamalla a Kahden viikon välein tai Kuukausittain varmuuskopiointiaikataulu.
Vieritä alaspäin pilvitallennusosioon ja valitse jokin käytettävissä olevista käytettävissä olevista pilvivarastopalveluista. Sivuvaihtoehdot muuttuvat valitsemastasi palvelusta riippuen.
Jos käytät laajennuksen ilmaista versiota, varmuuskopioiden kansion nimi pysyy oletuksena. Valitse, mitkä WordPress-tiedostot haluat sisällyttää varmuuskopioon.
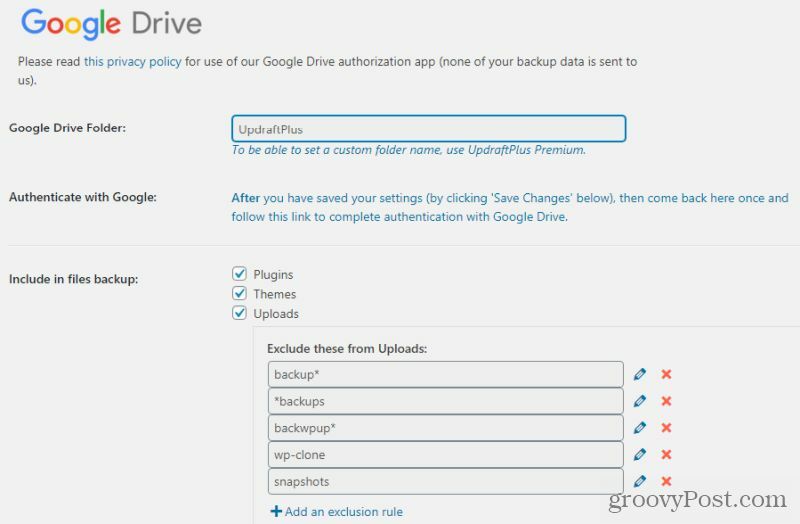
Sivun alapuolella on mahdollisuus sallia perustiedot lähettäminen sähköpostiosoitteeseesi. Tämä on hyödyllistä, jos haluat ilmoituksen varmuuskopioinnista.
Sinun on annettava UpdraftPlus-valtuutus käyttääksesi pilvitallennustiliäsi. Valitse vain linkki ponnahdusikkunasta ja noudata annettuja ohjeita.
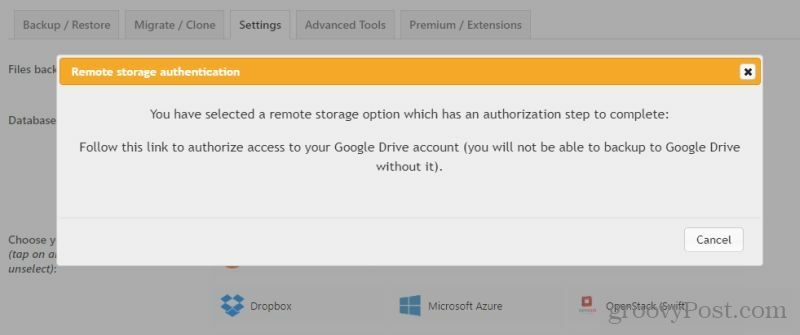
Kun olet valmis, valitse vain Tallenna muutokset pohjalla.
Nyt UpdraftPlus on täysin määritetty ottamaan varmuuskopiot automaattisesti. Se alkaa ottaa ensimmäisen sivuston varmuuskopion heti.
Varmuuskopioiden käynnistäminen ja palauttaminen
Vaikka UpdraftPlus on määritetty ottamaan automaattisia varmuuskopioita, voit myös käynnistää manuaalisen varmuuskopioinnin milloin tahansa.
Voit tehdä tämän valitsemalla Varmuuskopiointi / palautus-välilehti. Valitse Varmuuskopioi nyt -painike käynnistääksesi uuden sivuston varmuuskopion.
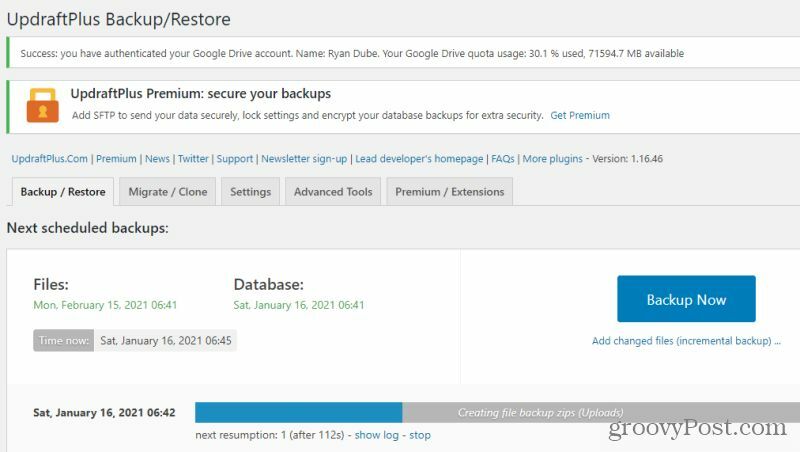
Tämä käynnistää uuden varmuuskopion ja tallentaa tiedostot ja tietokannan pilvitallennustilillesi.
Aina kun haluat palauttaa jonkin aiemmista varmuuskopioistasi, voit tehdä sen tällä välilehdellä. Vieritä vain alaosaan ja etsi varmuuskopiointipäivä, jonka haluat palauttaa.
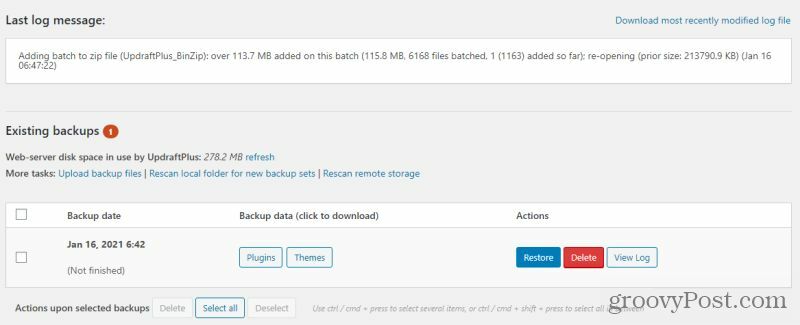
Valitse Palauttaa -painiketta käynnistääksesi ohjatun varmuuskopioinnin. Tämä ohjattu toiminto vie sinut muutaman askeleen läpi varmuuskopioinnin suorittamiseksi. Tähän sisältyy palautettavien komponenttien valinta.
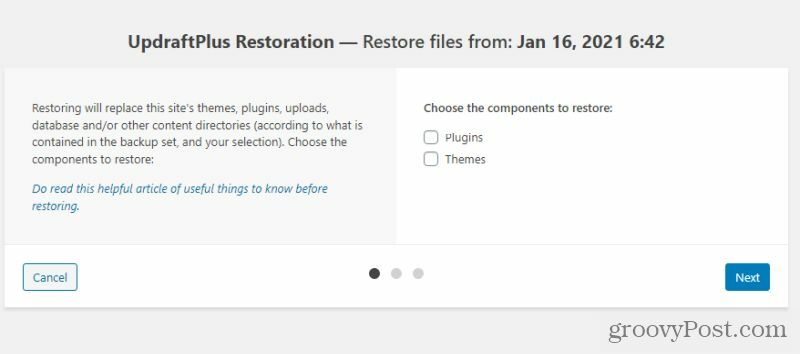
Joissakin tapauksissa palautusprosessi ei välttämättä toimi ohjatun UpdraftPlus-laajennuksen avulla. Jos näin tapahtuu, voit aina käyttää mitä tahansa FTP-asiakas siirtää tiedostot varmuuskopiointipaikastasi verkkopalvelimelle ja korvata ne manuaalisesti. Voit myös käyttää web-isäntäohjauspaneelin phpAdmin-työkalua WordPress-tietokannan palauttamiseen UpdraftPlus-varmuuskopioidusta tietokannasta.
WordPress-varmuuskopioiden ja palautustapahtumien hallinta UpdraftPlus-sovelluksella yksinkertaistaa prosessia huomattavasti. Se on myös hieno tapa mielenrauhaan, että jos sivustollesi tapahtuu jotain katastrofaalista, voit palauttaa sivustosi nopeasti.
Myymälähintojen täsmäytys: Kuinka saada online-hintoja tiili- ja laastimukavuuden avulla
Kaupan ostaminen ei tarkoita, että sinun on maksettava korkeampia hintoja. Hintatakuun ansiosta voit saada online-alennuksia tiili ja laasti ...
Kuinka lahjoittaa Disney Plus -tilaus digitaalisella lahjakortilla
Jos olet nauttinut Disney Plus -sovelluksesta ja haluat jakaa sen muiden kanssa, voit ostaa Disney + Gift -tilauksen seuraavasti:
Opas asiakirjojen jakamiseen Google-dokumenteissa, Sheetsissa ja Slidesissa
Voit helposti tehdä yhteistyötä Googlen verkkopohjaisten sovellusten kanssa. Tässä on opas jakamiseen Google-dokumenteissa, Sheetsissa ja Slidesissa käyttöoikeuksilla ...