Kuinka suojata Word-asiakirjan osia muokkaukselta
Microsoft Office Microsoftin Sana Sana / / January 25, 2021
Viimeksi päivitetty
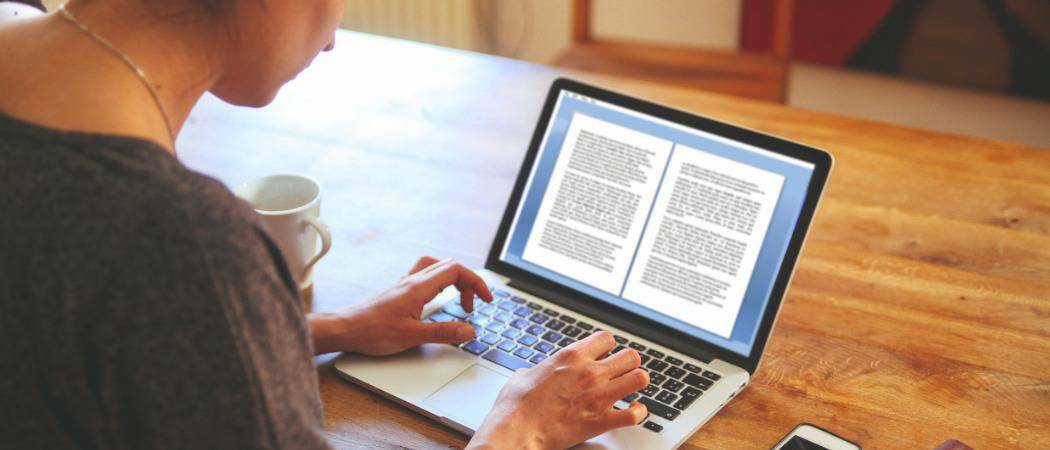
Ellet tallenna Word-asiakirjaa vain luku -tilaan, kuka tahansa, jolla on kopio tiedostosta, voi muokata sitä. Tiedoston vain luku -suojauksen ohittaminen on myös melko helppoa useimmissa tapauksissa. Tämä vaikeuttaa asiakirjan suojaamista tarpeettomilta muutoksilta, ellei päätät vaihtaa muotoa ja tallenna se PDF-tiedostona.
Näin tekeminen kuitenkin rajoittaa muutoksia koko asiakirjaan. Onneksi Microsoft Word sisältää lisäohjaimia, joiden avulla voit suojata Word-asiakirjan osia muokkaukselta.
Voit rajoittaa muutoksia rajoittamalla käytettävissä olevia muotoiluvaihtoehtoja tai rajoittamalla muokattavia alueita. Jos olet osa Windows-toimialue, voit myös käyttää RMS (Rights Management Service) -palvelua dokumenttien muokkaamisen rajoittamiseen käyttäjätilin perusteella. Suorita seuraavat toimet, jotta voit suojata Word-asiakirjan osia muokkaukselta.
Rajoita Word-asiakirjan muokkausta tyylin muotoilulla
Jos haluat sallia muutoksia Word-asiakirjaan, mutta rajoittaa käytettävän muotoilun tyyppiä (esimerkiksi tietyn tyylin ylläpitämiseksi), voit tehdä tämän käyttämällä
Voit käyttää sitä avaamalla Word-dokumenttisi. Paina valintapalkista Katsaus> Rajoita muokkausta. Oikealla oleva valikkopaneeli tulee näkyviin.
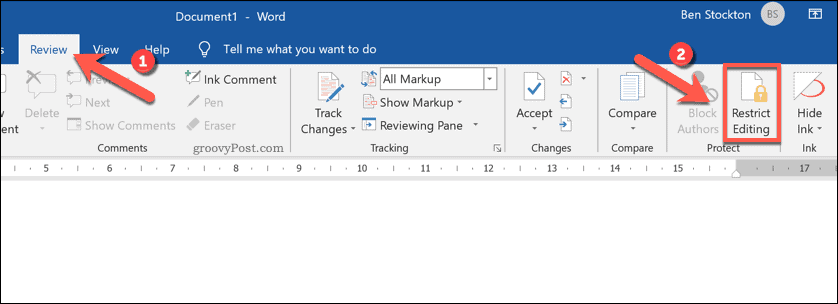
Voit rajoittaa tiettyjen muotoilutyylien käyttöä valitsemalla Rajoita muotoilu tiettyyn tyyliin -valintaruutu ja paina sitten asetukset vaihtoehto alla.
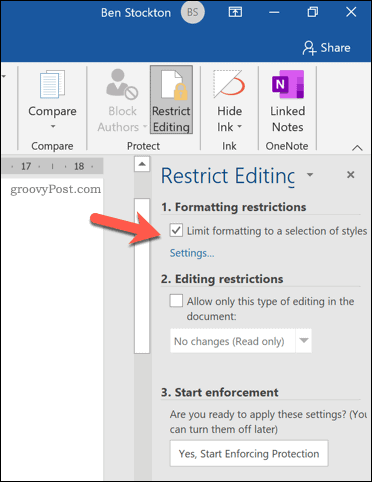
Valitse valikossa tyylit, jotka haluat sallia asiakirjassa. Jos haluat käyttää Wordin suosittelemaa vähimmäisvaihtoehtoa (vain perusmallit ovat käytettävissä), paina Suositeltu vähimmäismäärä. Vaihtoehtoisesti paina Ei mitään tai Kaikki Valitse kaikki kohteet tai poista niiden valinta.
Kun olet tyytyväinen valittuihin muotoiluvaihtoehtoihin, paina OK tallentaaksesi asetukset.
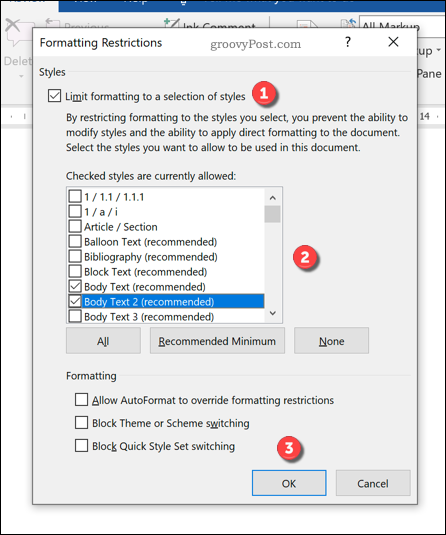
Muotoiluasetuksia sovelletaan, kun muutos on pakollinen. Voit tehdä tämän painamalla Kyllä, aloita suojauksen täytäntöönpano vaihtoehto.
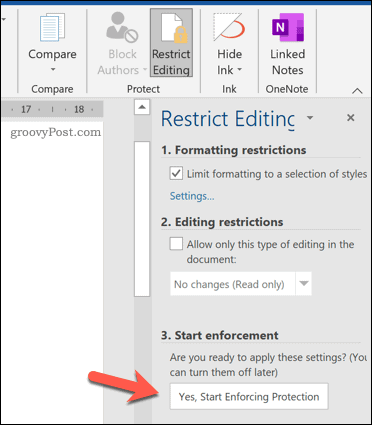
vuonna Aloita suojauksen täytäntöönpano Anna ohjaussalasana. Tämä estää käyttäjiä, joilla ei ole salasanaa, poistamasta suojausta käytöstä. Kuitenkin, kuten asiakirjaa ei ole salattu, nämä rajoitukset voidaan ohittaa helposti.
Vaihtoehtoisesti voit valita Käyttäjän todennus, vain Windows-toimialueen valtuutetuilla käyttäjillä on oikeus poistaa salasana. Asiakirja salataan, mutta tämä valinta on rajoitettu oikeuksien hallintapalvelua (RMS) käyttäville yritys- tai koulutuskäyttäjille.
Lehdistö OK tallentaa valintasi.
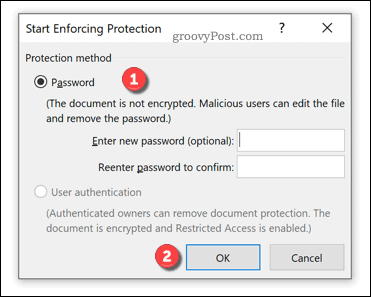
Tallennuksen jälkeen vain valitsemasi muotoiluvaihtoehdot ovat käytettävissä asiakirjassa. Et voi käyttää muita muotoiluvaihtoehtoja poistamatta täytäntöönpanoa käytöstä ja palauttamatta asiakirjaasi normaaliksi.
Rajoita Word-asiakirjan muokkaamista valinnalla
Jos haluat rajoittaa asiakirjan muutokset tietyille alueille (esimerkiksi yksittäisiin kappaleisiin tai riveihin), voit tehdä tämän myös käyttämällä Rajoita muokkausta valikossa.
Aloita avaamalla asiakirja ja painamalla Katsaus> Rajoita muokkausta. Napsauta oikeanpuoleisessa valikkopaneelissa Salli vain tämän tyyppinen muokkaus asiakirjassa -valintaruutu ja valitse sitten Ei muutoksia (vain luku) vaihtoehto.
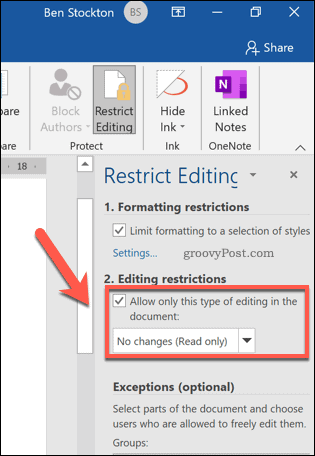
Tämä estää alueiden muokkaamisen, joita poikkeukset eivät kata. Voit lisätä poikkeuksen valitsemalla asiakirjan alueen (yhdestä sanasta koko kappaleeseen tai sivuun) ja painamalla sitten Kaikki -valintaruutu, joka on lueteltu Poikkeukset (valinnainen) kategoria.
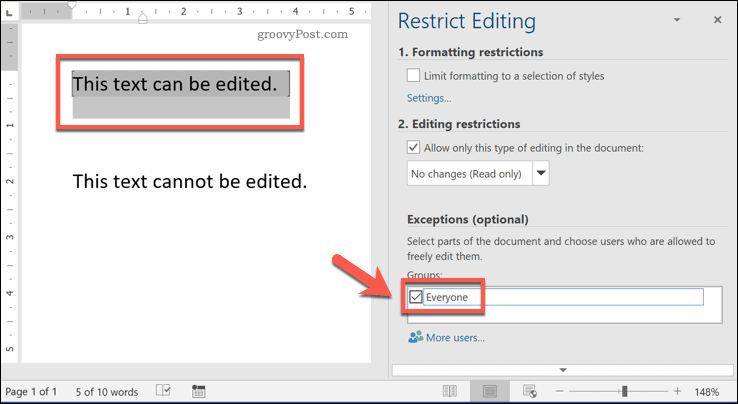
Tämä antaa kaikille tiedostoa käyttäville mahdollisuuden muokata asiakirjasi kyseistä osaa. Jos haluat lisätä tiukempia rajoituksia (esimerkiksi sallia vain yksittäisille käyttäjille oikeus muokata osiota), valitse sisältö ja paina sitten Lisää käyttäjiä vaihtoehto.
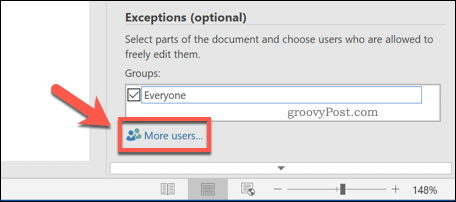
Ponnahdusikkunassa Lisää käyttäjiä valikossa, lisää paikallisten Windows-käyttäjien käyttäjätunnukset tai Windows-toimialueella olevat käyttäjätilit. Lehdistö OK tallentaa valintasi.
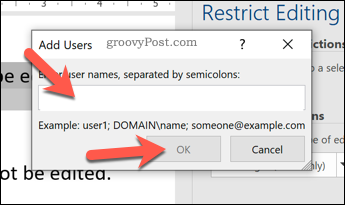
Kun sisältö on valittu, napsauta käyttäjänimen vieressä olevaa valintaruutua Yksilöt -osiossa. Vain kyseinen käyttäjä voi tehdä muutoksia. Varmista, että Kaikki valintaruutu on poistettu käytöstä, jos haluat, että näin on.
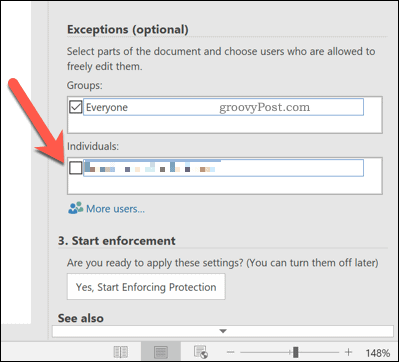
Vahvista rajoitukset painamalla Kyllä, aloita suojauksen täytäntöönpano -painiketta.
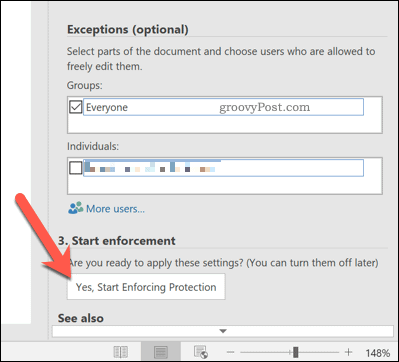
vuonna Aloita suojauksen täytäntöönpano -ruudussa, anna ohjaussalasana tai valitse Käyttäjän todennus antaa sen sijaan hallinta valtuutetuille verkkotunnuksen käyttäjille. Lehdistö OK pelastaa.
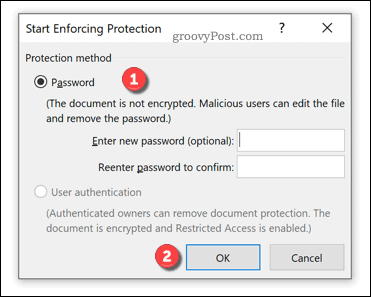
Tallennuksen jälkeen vain valitsemasi asiakirjan alueet tukevat muokkauksia (korostettu harmaana asiakirjassa). Ellei toisin mainita, vain käyttäjät, joilla on pääsy tiedostoon, voivat tehdä muutoksia näihin osioihin.
Oikeuksienhallintapalvelun (RMS) käyttäminen Word-dokumenttien muutosten rajoittamiseen
Oikeuksien hallintapalvelu (RMS) Windows auttaa estämään luvattomia käyttäjiä katselemasta, muokkaamasta tai tulostamasta tiettyjä asiakirjoja. Tämäntyyppinen suojaus on käytettävissä vain Windows-toimialueen käyttäjille, kuten yliopiston tai yrityksen käyttäjille.
Sinun on puhuttava verkon järjestelmänvalvojaa vahvistaaksesi, että RMS on käytössä verkossa. Tarvitset myös riittävän käyttöoikeuden asiakirjojen muokkaamisen rajoittamiseksi tällä tavalla.
Jos olet Windows-toimialueella, jolla on RMS-tuki ja pääsy, avaa Word-asiakirjasi. Paina valintapalkista Tiedosto> Tiedot.
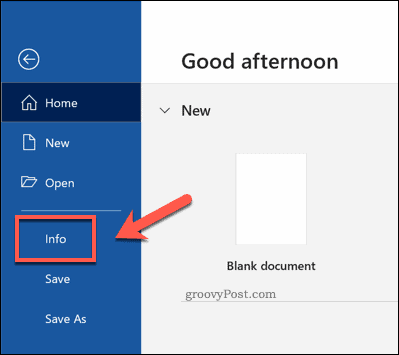
Paina valikossa Suojaa asiakirja> Rajoita käyttöä> Rajoitettu käyttö ja ota käyttöön Rajoita käyttöoikeus tähän asiakirjaan valintaruutu on käytössä. Muussa tapauksessa paina Muodosta yhteys oikeuksien hallintapalvelimiin ja hanki malleja muodostaa yhteys sopivaan todennuspalvelimeen verkkotunnuksessasi.
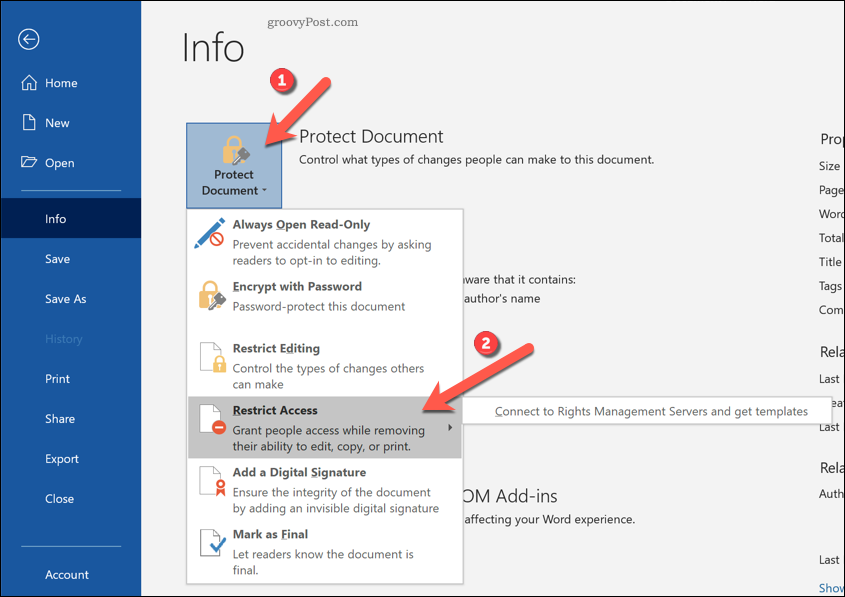
Lisää pyydettäessä muiden käyttäjien sähköpostiosoitteita, jotta he voivat käyttää asiakirjaasi asianmukaisesti. Tämä antaa käyttäjille pääsyn tiedostoon valitsemalla Lukea tai Muuttaa antaa heille luku- tai kirjoitusoikeudet. Lehdistö OKtallentaa muutokset.
Kun asetus on asetettu, vain niillä käyttäjillä on pääsy tarkastelemaan tai muokkaamaan asiakirjaa. Pääsy on rajoitettu vain valtuutetuille verkkotunnuksen käyttäjille.
Office-asiakirjojen suojaaminen
Suojaamalla Word-asiakirjan osia muokkaukselta voit kehittää monipuolisempia asiakirjatyyppejä. Esimerkiksi rajoittamalla joitain osioita muutoksista, voit muuta Word-asiakirja täytettäväksi lomakkeeksi jonka käyttäjät voivat täyttää ja palata. Muita Office-asiakirjoja voidaan suojata samalla tavalla ja mahdollisuudella salaa OneNote-muistikirjat ja suojaa yksittäisiä sivuja ja osioita.
Jos viet Word-asiakirjan toiseen muotoon, voit silti suojata tiedostoa muutoksilta. Jos päätät lisätä salasanoja PDF-tiedostoihin, esimerkiksi, voit rajoittaa kenellä on pääsy tiedostoon, suojaamalla sitä tarpeettomilta näkymiltä.



