Fonttien asentaminen ja poistaminen Mac- ja Linux-käyttöjärjestelmissä
Linux Macos Freeware / / March 17, 2020
Viimeksi päivitetty
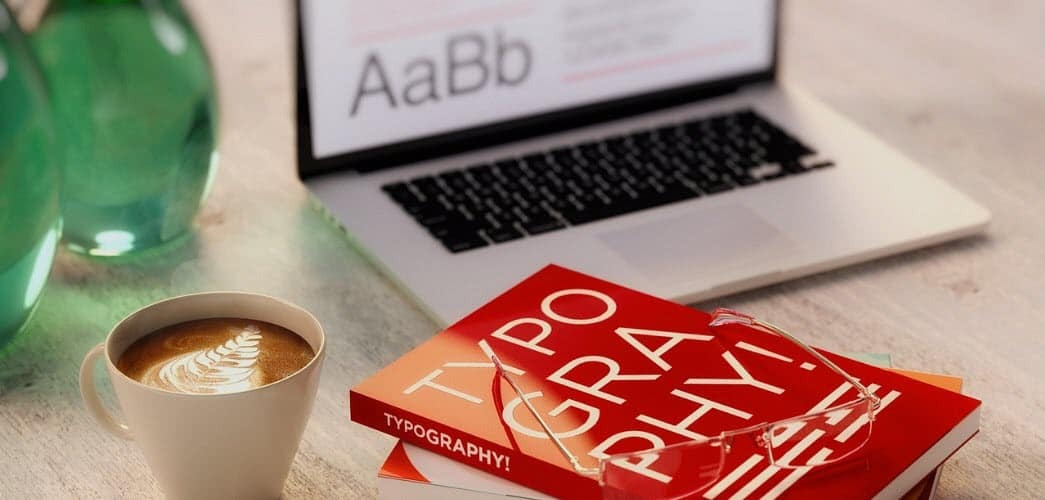
Oletko kyllästynyt Mac- tai Linux-tietokoneesi sisäänrakennettuihin fontteihin? Opi mistä löydät ilmaisia fontteja ja kuinka ne asennetaan.
Linux- ja macOS-järjestelmissä on monia sisäänrakennettuja fontteja, mutta et ehkä vielä löydä etsimääsi kirjasinta. Monet sivustot tarjoavat ilmaisia fontteja, ja me listaamme sinulle joitain alla. Olemme osoittaneet, kuinka fontit asennetaan Windows 10, Windows 8, ja Windows 10 -kauppa. Fonttien asentaminen on helppoa Mac- ja Linux-käyttöjärjestelmissä, ja näytämme sinulle kuinka.
Mistä saat fontteja
Löydät verkossa monia ilmaisia fontteja. Tässä on joitain verkkosivustoja, joista voit tarkistaa, onko niillä fontteja, jotka sopivat tarpeisiisi.
- Ilmaiset kirjasimet: 550 kaupallista käyttöä OpenType-fontit (Mac App Storessa, mutta niitä voidaan käyttää myös Linuxissa)
- Fontti-orava
- 1001 ilmaista kirjasinta
- dafont.com
- Fonttitila
- Fontstock.net
OpenType (.otf) ja TrueType (.ttf) fonttitiedostot ovat yleisiä muotoja, joita voit käyttää Macissa tai Linuxissa. Joten suosittelemme, että lataat fontit yhdellä näistä kahdesta tyypistä.
Hallitse fontteja Macissa
Voit asentaa fontteja Mac-tietokoneelle manuaalisesti tai Font Book -sovelluksen avulla.
Font Book sisältyy Mac-järjestelmään, ja se on ollut vakio tapa hallita fontteja OS X 10.3: n (Panther) jälkeen. Fonttien hallintatyökaluja on myös muita, mutta Font Book sisältää kaikki todennäköisesti tarvitsemasi perusominaisuudet, mukaan lukien kyky lisätä, poistaa ja hallita fontteja.
Suosittelemme Font Book -sovelluksen käyttöä, koska se tarjoaa mahdollisuuden poistaa fontit ja ratkaista kaksoiskappaleet. Mutta näytämme myös, kuinka fontteja lisätään manuaalisesti.
Muuta oletusasennuspaikkaa kirjasinkirjassa
Fonttikirjassa on kaksi vaihtoehtoa fonttien asentamiseen. Voit asentaa fontteja, jotta ne ovat saatavilla vain sinulle (käyttäjä, oletus) tai niin, että ne ovat saatavilla kaikille käyttäjille (Tietokone).
Jos haluat muuttaa fonttien oletusasennuspaikkaa, avaa Font Book ja siirry kohtaan Fonttikirja> Asetukset, tai paina Cmd +, (pilkku). Valitse vaihtoehto Oletusasennuspaikka pudotusvalikosta.
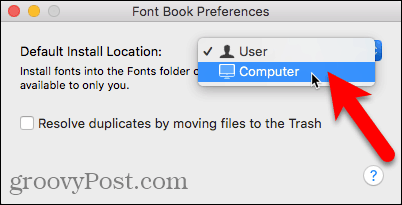
Asenna uusi fontti Finder- ja Font Book -sovelluksen avulla
Kun olet valinnut, mihin haluat asentaa fontit oletuksena, avaa Finder ja siirry kohtaan, johon olet tallentanut ladatut fontit. Kaksoisnapsauta asennettavaa kirjasinta.
Klikkaus Asenna fontti avautuvassa valintaikkunassa.
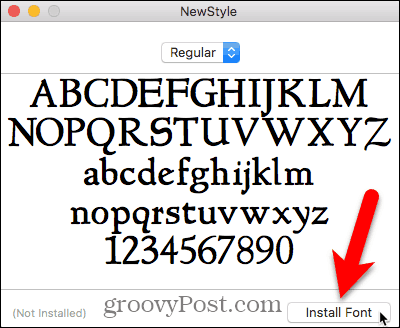
Font Book avautuu ja fontti asennetaan joko sinulle (käyttäjä) tai kaikille käyttäjille (Tietokone) riippuen siitä, mitä valitsit Asetukset.
Esikatselu fontista näkyy oikeassa ruudussa.
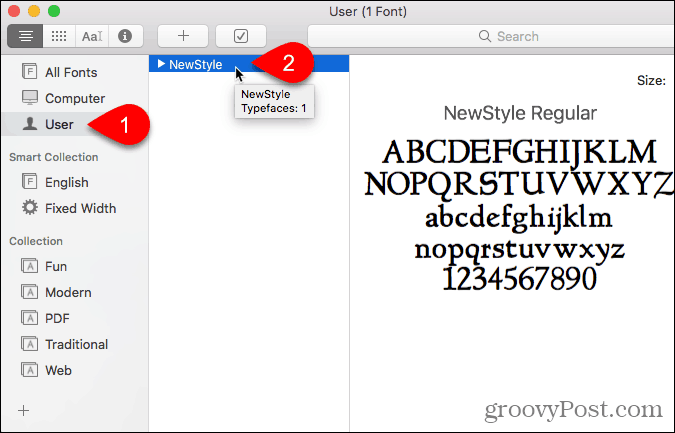
Asenna uusi fontti kirjasinkirjaan
Voit myös lisätä fontin Font Book -kohdassa. Oletetaan, että olet oletuspaikaksi asetettu käyttäjä, mutta haluat lisätä fontin kaikille käyttäjille muuttamatta oletuspaikkaa.
Klikkaus Tietokone vasemmassa ruudussa. Napsauta sitten hiiren kakkospainikkeella mitä tahansa fonttia luettelossa oikealla ja valitse Lisää kirjasimia.
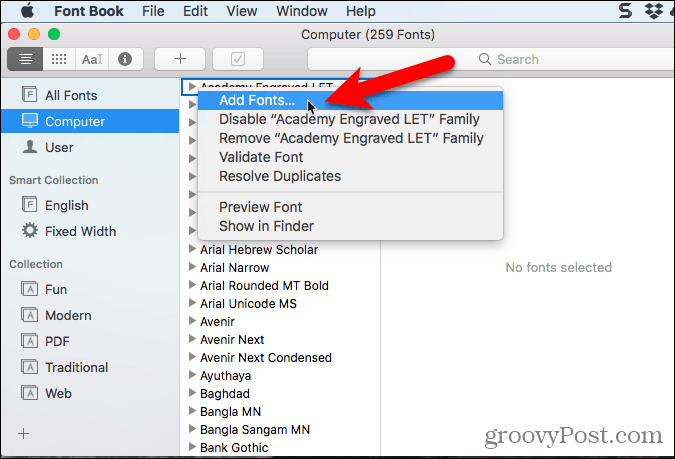
Siirry kansioon, joka sisältää lisättävän fontin, valitse fontti ja napsauta Avata.
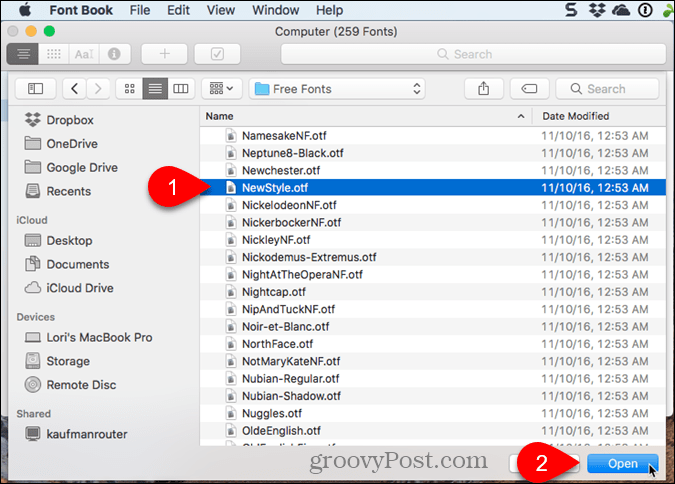
Ratkaise päällekkäiset fontit, kun asennat uuden fontin fonttikirjaan
Jos olet asentamassa kirjasinta kohtaan Tietokone ja sama fontti on asennettu käyttäjä (tai päinvastoin), varoitusviesti kertoo, että fontista on asennettu useita kopioita.
Voit ratkaista ongelman automaattisesti, mikä aiheuttaa Font Book -päätöksen siitä, mikä fontti pysyy aktiivisena ja mikä on poistettu käytöstä.
Tapauksessamme aiomme ratkaista ongelman manuaalisesti, joten napsautamme Ratkaise manuaalisesti.
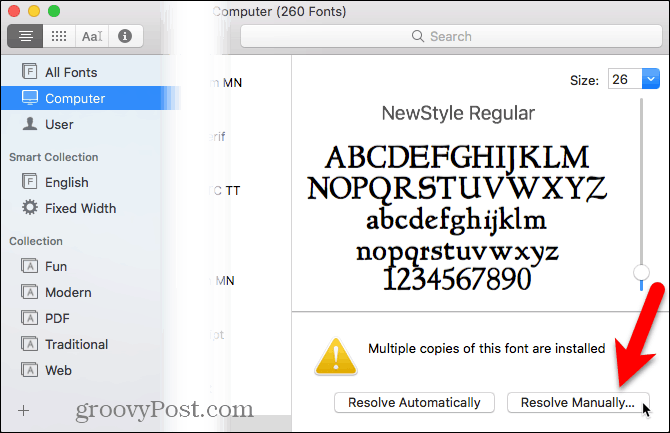
Molemmat aktiivinen kopio ja Epäaktiivinen kopio kirjasimesta näytetään. Katso Pääsy nähdäksesi, kenellä on pääsy tämän fontin valittuun kopioon.
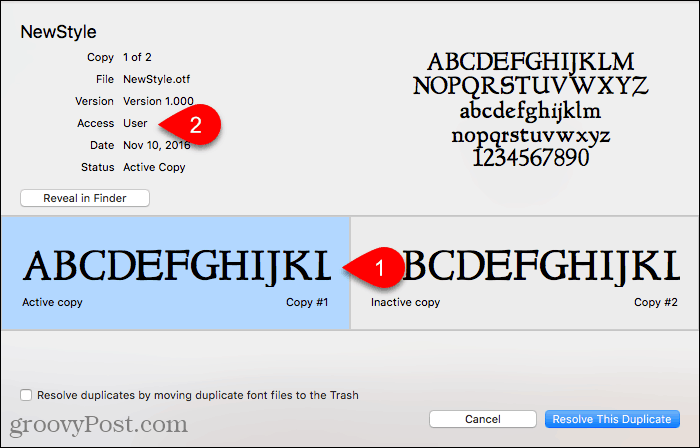
Haluaisimme pikemminkin asettaa tämän kirjasimen kaikkien käyttäjien saataville, joten napsautamme Epäaktiivinen kopio, jolle Pääsy On Tietokone. Haluamme tehdä tästä aktiivinen kopioida, joten napsautamme Ratkaise tämä kopio.
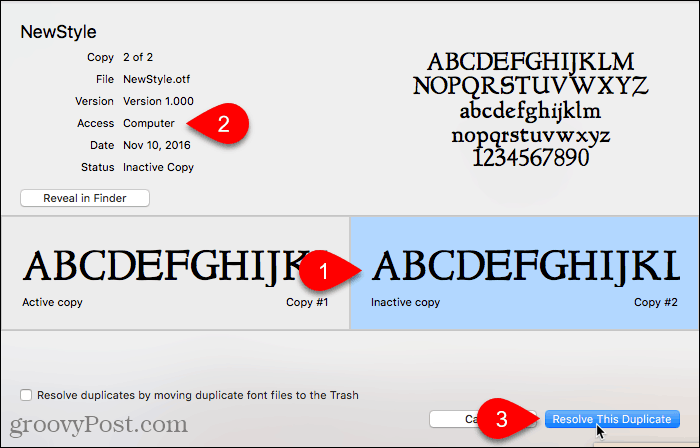
Kohdassa Tietokone tehdään aktiiviseksi ja kopio alla käyttäjä on poistettu käytöstä tai Vinossa.
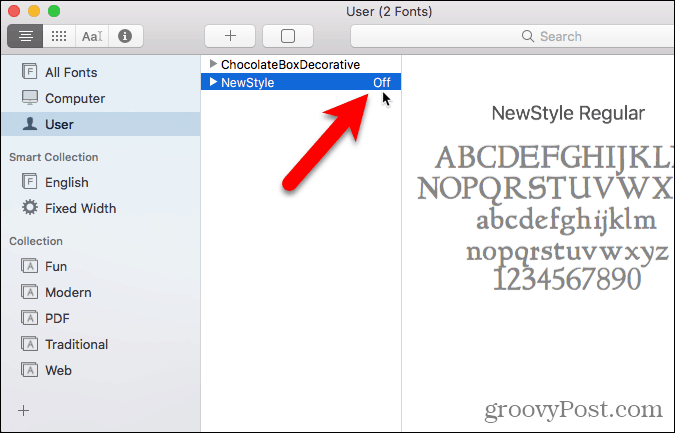
Asenna fontteja fonttikirjaan, jota ei ole vielä ladattu
Monet fontit on asennettu Mac-tietokoneelle kaikille käyttäjille, alla Tietokone. Tässä luettelossa näet joitain fontteja harmaalla tekstillä. Nämä fontit ovat joko poistettu käytöstä (merkitty Vinossa kirjasimen nimen oikealla puolella) tai niitä ei ole ladattu.
Voit ladata kirjasimen, jota ei ole vielä tietokoneellasi, napsauttamalla sitä hiiren kakkospainikkeella ja valitsemalla ladata Perhe. Voit myös napsauttaa ladata -painike oikeassa ruudussa.
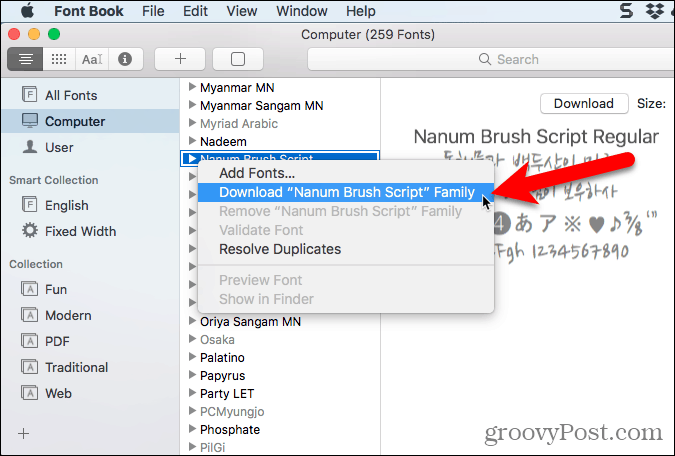
Vahvista fontit Macilla
Kun asennat fontin Fonttikirjaan, se tarkistetaan automaattisesti virheiden varalta tai vahvistetaan. Voit myös vahvistaa fontit manuaalisesti asennuksen jälkeen, jos näyttää siltä, että fontissa on jotain vikaa.
Poistettuja fontteja säilyy Mac-tietokoneessa, mutta niitä ei voida käyttää sovelluksissa.
Valitse vahvistettavat fontit ja tee yksi seuraavista:
- Napsauta hiiren kakkospainikkeella kirjasinta ja valitse Vahvista fontti.
- Mene Tiedosto> Vahvista fontti.
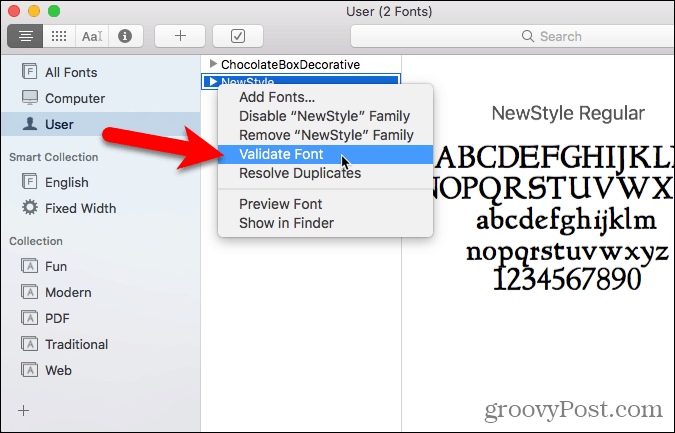
Yksi kolmesta kuvakkeesta näkyy kunkin kirjasimen vieressä Fontin validointi ikkuna:
- Vihreä kuvake osoittaa kuluneen fontin.
- Keltainen kuvake ilmaisee varoituksen kirjasimesta.
- Punainen kuvake ilmaisee virheen. Fontin validointi epäonnistui.
Voit ratkaista varoitukset ja virheet aktivoidulla tai käytöstä poistetulla fontilla (seuraavassa osassa neuvotaan, kuinka fontit poistetaan käytöstä) valitsemalla fontti ja napsauttamalla Poista valittu.
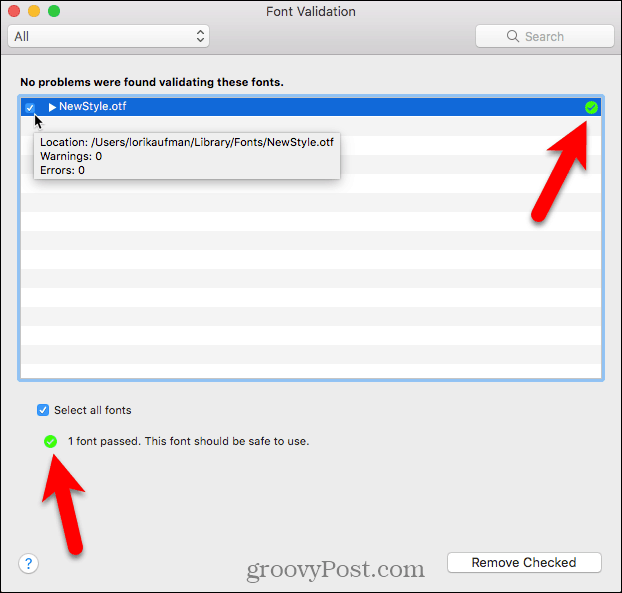
Jos sinulla on pitkä luettelo vahvistetuista kirjasimista, on olemassa tapa, jolla on helpompi löytää ongelmallisia fontteja. valita Varoitukset ja virheet avattavasta luettelosta Fontin validointi ikkuna.
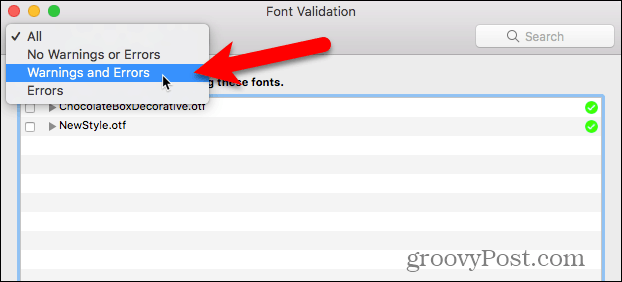
Vahvista fonttitiedosto ennen asennusta avaamalla Font Book ja siirry kohtaan File> Validate File. Valitse tiedosto ja napsauta Avata. Fontin validointi -ikkuna näyttää fonttitiedoston tilan. Voit sitten asentaa fontin halutessasi Fontin validointi -ikkuna valitsemalla fonttiruutu ja napsauttamalla Asenna tarkastettu. Emme suosittele fonttien asentamista, jotka osoittavat varoituksia tai virheitä validoinnin jälkeen.
Poista fontit käytöstä Macilla
Jos päätät et halua enää käyttää kirjasinta, mutta et halua poistaa sitä, voit poistaa sen käytöstä.
Valitse ensin fontti (t), jonka haluat poistaa käytöstä. Suorita sitten yksi seuraavista:
- Napsauta hiiren kakkospainikkeella kirjasinta ja valitse Poista käytöstä.
- Klikkaa Poista käytöstä painiketta.
- Mene Muokkaa> Poista käytöstä.
Järjestelmä fontteja ei voi poistaa käytöstä.
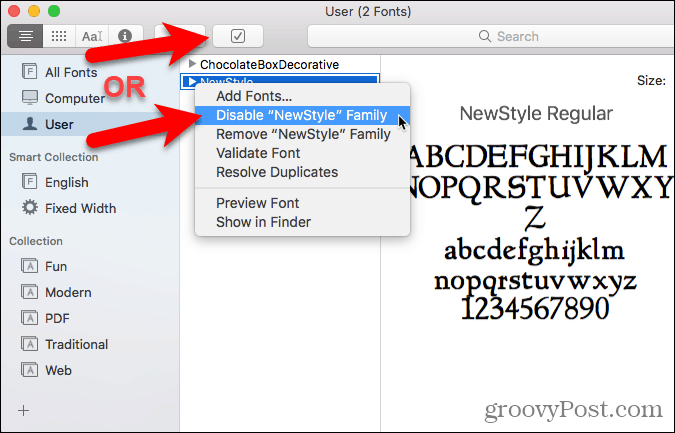
Poistettuja fontteja näkyy vaalean harmaana ja ne on merkitty Vinossa. Niitä ei poisteta Macista, mutta niitä ei voi käyttää sovelluksissa.
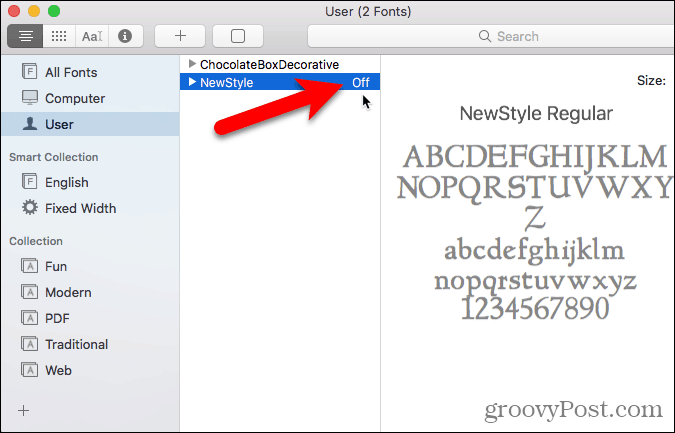
Poista fontit Macista
Jos sinulla on fontteja, joita et enää halua Macillasi, voit poistaa ne.
Jos haluat poistaa fontin fonttikirjasta, valitse fontti ja tee yksi seuraavista:
- Napsauta hiiren kakkospainikkeella kirjasinta ja valitse Poista.
- paina Poistaa näppäintä.
Järjestelmä fontteja ei voi poistaa.
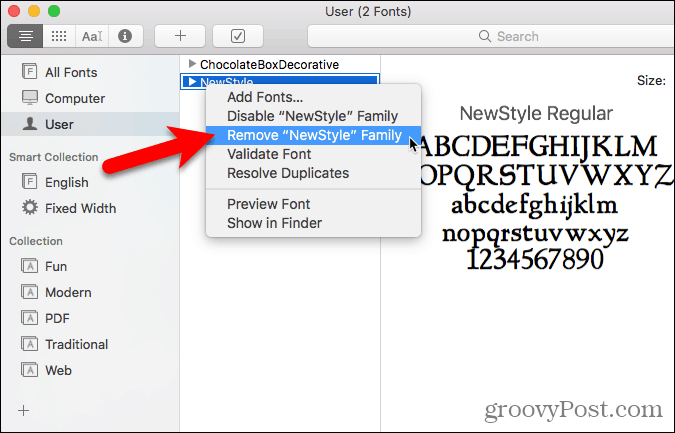
Klikkaus Poista näyttöön tulevassa vahvistusvalintaikkunassa.
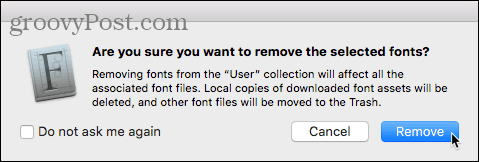
Poistetut fontit siirretään roskakoriin, eivätkä ne ole käytettävissä kirjasinkirjassa tai sovelluksissa.
Palauta Mac-tietokoneesi mukana toimitetut vakio fontit
Jos sinulla on ongelmia kirjasinkirjaan asentamasi kirjasimien kanssa, voi olla hyvä palauttaa Macille alun perin asennetut fontit. Tämä siirtää asentamasi fontit erilliseen kansioon, jolloin niitä ei voida käyttää sovelluksissa.
Avaa kirjasinkirja ja mene Tiedosto> Palauta vakio fontit.
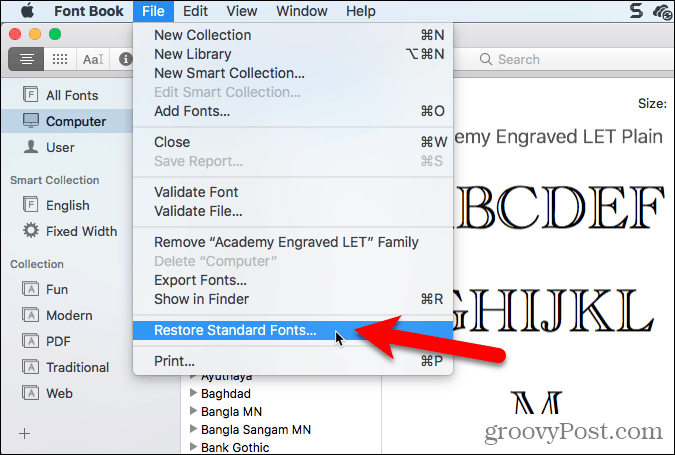
Klikkaus Edetä näyttöön tulevassa vahvistusvalintaikkunassa.
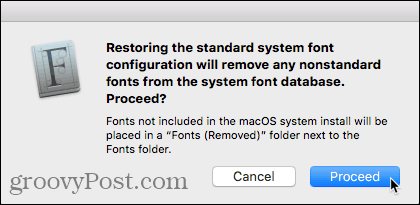
Sinulle ilmoitetaan siitä, että vakio fontit on palautettu. Klikkaus kunnossa.
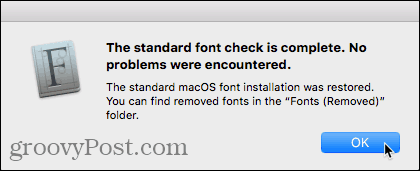
Epätyypilliset fontit siirretään käyttäjän Kirjasto-kansion päivättyyn kansioon, ~ / Kirjasto / kirjasimet (poistettu)tai tietokoneen pääkirjaston kansio, / Kirjasto / kirjasimet (poistettu), asennuspaikasta riippuen.
Asentaaksesi poistetut fontit uudelleen, asenna ne uudelleen jollakin yllä käsitellyistä menetelmistä.
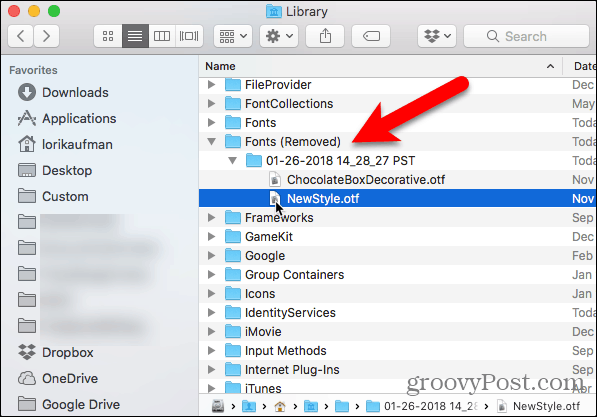
Asenna fontit manuaalisesti Mac-tietokoneeseen
Jos haluat mieluummin asentaa kirjasimia manuaalisesti, voit kopioida fonttitiedostot sopivaan Fonts-kansioon Mac-tietokoneella.
Jotta kirjasin olisi käytettävissä vain sinulle, kopioi fonttitiedosto ja siirry /Users/Username/Library/Fonts -kansio, korvaa käyttäjänimi käyttäjätunnuksellasi. Jos haluat, että fontti on kaikkien käyttäjien käytettävissä, siirry /Library/Fonts -kansio Macin pääkiintolevyllä.
Jos et näe Library-kansiota Finderissa, avaa Mennä -valikko ja pidä -näppäintä alhaalla alt tehdä Kirjasto vaihtoehto valikossa. Valitse sitten Kirjasto. Voit myös tehdä Kirjasto kansio pysyvästi saatavana Finderissa.
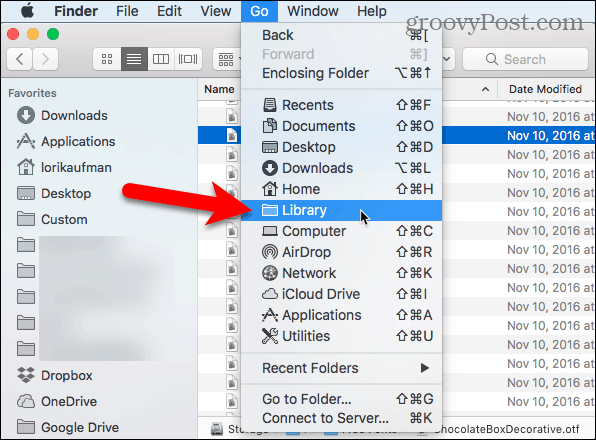
Liitä fonttitiedosto kumpaankin Kirjasto -kansio napsauttamalla hiiren kakkospainikkeella ja valitsemalla Liitä tuote tai painamalla Ctrl + V.
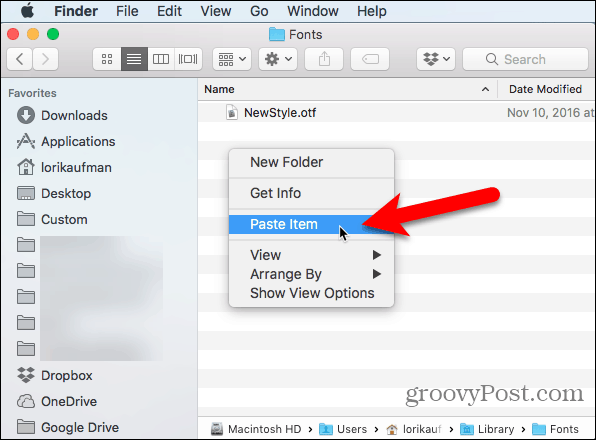
Manuaalisesti asennettu fontti on nyt saatavana sovelluksissa. Tässä on esimerkiksi Word-asiakirjassa käytetty NewStyle-fontti.
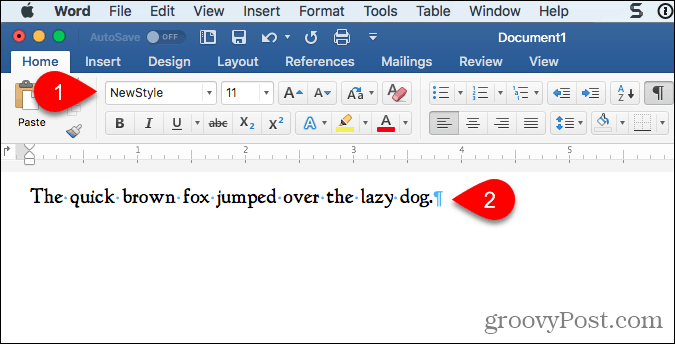
Hallitse fontteja Linuxissa
Linux-jakeluissa on erilaisia työpöytäympäristöjä ja erilaisia sovelluksia fonttien hallintaan. Osoitamme sinulle, kuinka voit asentaa fontteja Ubuntuun Font Viewer -sovelluksella ja miten fontit voidaan asentaa manuaalisesti Ubuntun Nautilukseen. Useimmissa muissa Linux-jakeluissa on samanlaisia työkaluja.
Asenna fontit Ubuntuun Font Viewer -ohjelmalla
Ubuntu sisältää Font Viewer -sovelluksen, jonka avulla voit helposti asentaa fontteja, mutta asentaa vain nykyisen käyttäjän fontit. Jos haluat asentaa kirjasimia kaikille käyttäjille, sinun on asennettava ne manuaalisesti, kuten alla olevassa ”Asenna kirjasimet manuaalisesti kaikille käyttäjille” -osiossa.
Lataa asennettava kirjasin TrueType (.ttf) - tai OpenType (.otf) -muodossa. Fontit ovat yleensä .zip-muodossa, joten napsauta hiiren kakkospainikkeella .zip-tiedostoa ja valitse Ote tästä.
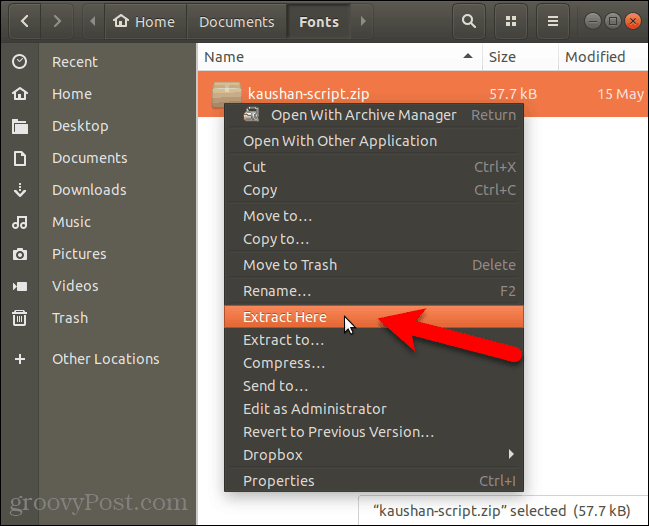
Kaksoisnapsauta sitten fonttitiedostoa.
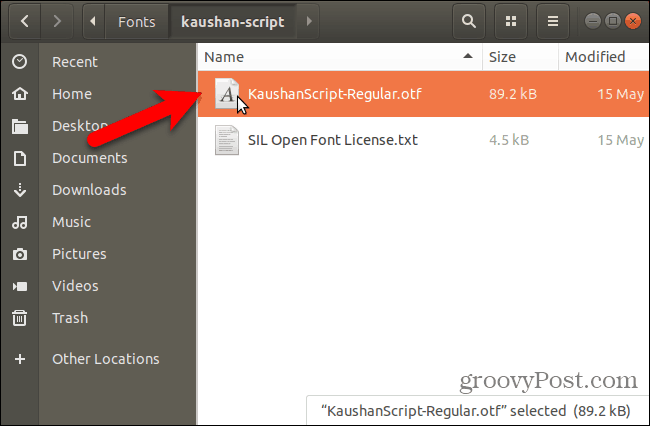
Fonts Viewer -sovelluksen esikatseluikkuna näyttää, miltä kirjasin näyttää.
Klikkaus Asentaa.
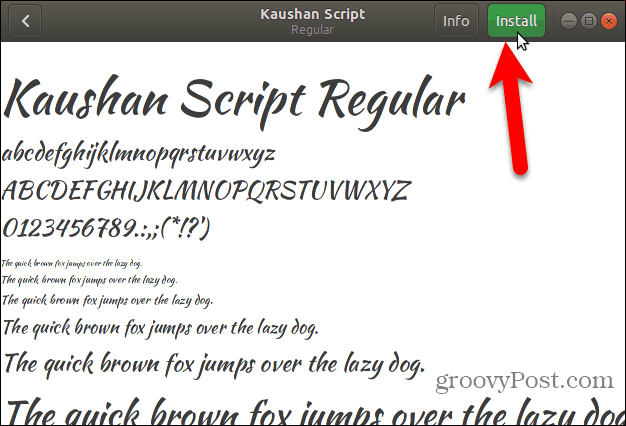
"Asennettu" -viesti korvaa viestin Asentaa -painiketta, kun fontti on asennettu.
Palataksesi Kaikki kirjasimet napsauta ikkunaa Takaisin -painike vasemmassa yläkulmassa.
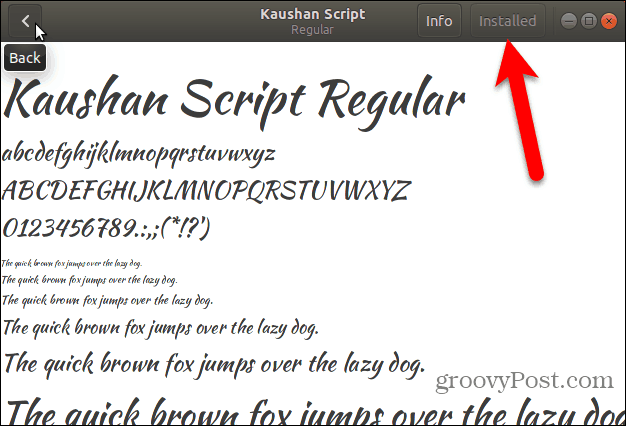
Asennettu fontti näkyy järjestelmän kaikkien fonttien luettelossa.
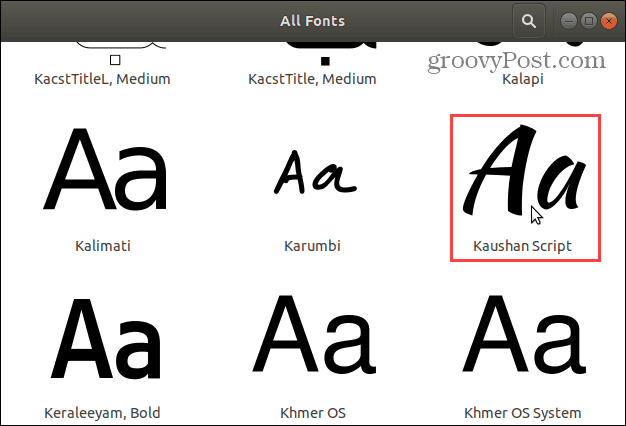
Nyt voit valita uuden kirjasimen mistä tahansa sovelluksesta, joka käsittelee tekstiä, kuten LibreOffice Writer.
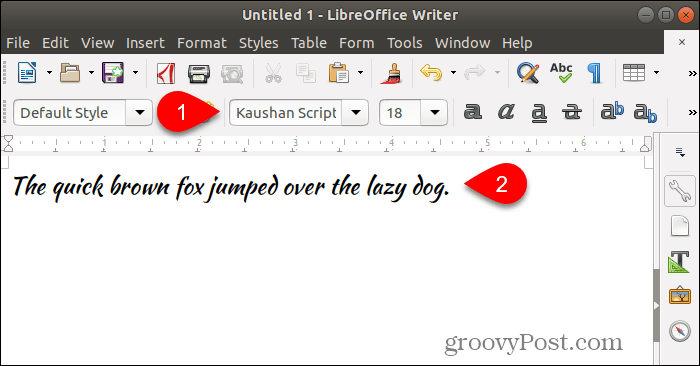
Asenna kirjasimet manuaalisesti tietylle käyttäjälle
Jos haluat asentaa fonttit tietylle käyttäjälle manuaalisesti, kirjaudu ensin käyttäjän tilille. Avaa sitten tiedostohallinta, kuten Nautilus Ubuntussa, ja siirry ~ / .Paikallinen / osake kansio. Tilde-merkki (~) edustaa esimerkiksi Koti-kansiota /home/lori.
Pisteellä (.) Alkavat tiedostot ja kansiot ovat piilotettuja. Joten, jos et näe .paikallinen -kansio kotikansiossa, paina Ctrl + H piilotettujen tiedostojen ja kansioiden näyttämiseksi.
Jos näet fonttikansion jako-kansiossa, olet valmis. Jos ei, luo uusi kansio nimeltään ”fontit” jako-kansioon. Napsauta hiiren kakkospainikkeella useimmissa tiedostohallinnoissa ja valitse Uusi kansio.
Kopioi ja liitä fonttitiedostot ~ / .Paikallinen / share / kirjasimet -kansio asentaaksesi ne nykyiselle käyttäjälle.
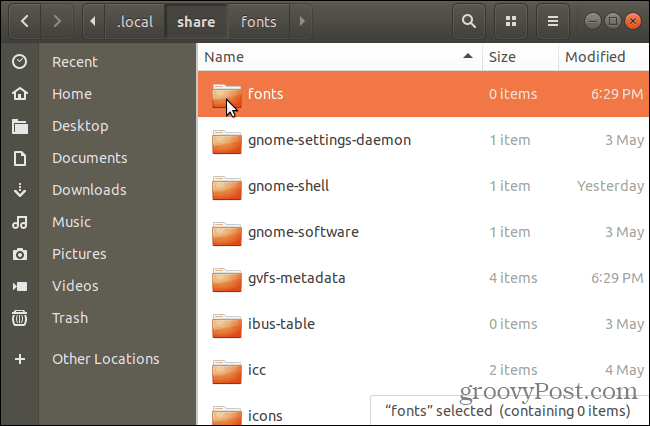
Kun olet asentanut fontit manuaalisesti nykyiselle käyttäjälle, sinun on päivitettävä fonttien välimuisti kirjainten rekisteröimiseksi järjestelmään.
Osuma Ctrl + Alt + T avataksesi pääteikkunan. Kirjoita seuraava komento kehotteeseen ja paina Enter.
fc-välimuisti -f
-f vaihtoehto pakottaa kaikkien fonttitiedostojen uusimisen riippumatta siitä, onko niitä muutettu vai ei. Tämä varmistaa, että kaikki fontit ovat saatavilla.
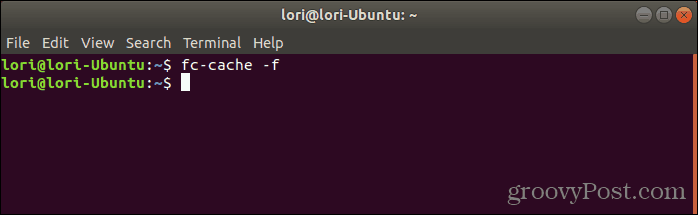
Asenna kirjasimet manuaalisesti kaikille käyttäjille
Jos haluat, että fontit ovat kaikkien järjestelmän käyttäjien käytettävissä, ne on asennettava manuaalisesti. Menettely on kuin fonttien manuaalinen asennus nykyiselle käyttäjälle. Sinun on kuitenkin käytettävä kansiota, johon aiot liittää kirjasimet, järjestelmänvalvojan oikeuksilla. Aiomme käyttää Nautilusta Ubuntussa asentamaan kirjasimia manuaalisesti kaikille käyttäjille. Joten ennen jatkamista asenna tarvittava vaihtoehto Nautiluksen hiiren kakkospainikkeella.
Prosessi on todennäköisesti samanlainen tiedostojen hallintaohjelmissa muissa Linux-järjestelmissä, kuten Linux Mint tai Fedora.
Siirry Nautiluksessa kansioon, joka sisältää asennettavat fontit, valitse fonttitiedostot ja kopioi ne (Ctrl + C).
Napsauta sitten Muut sijainnit napsauta vasemmalla sijaitsevan sijaintiluettelon alaosassa ja napsauta Tietokone oikealla.
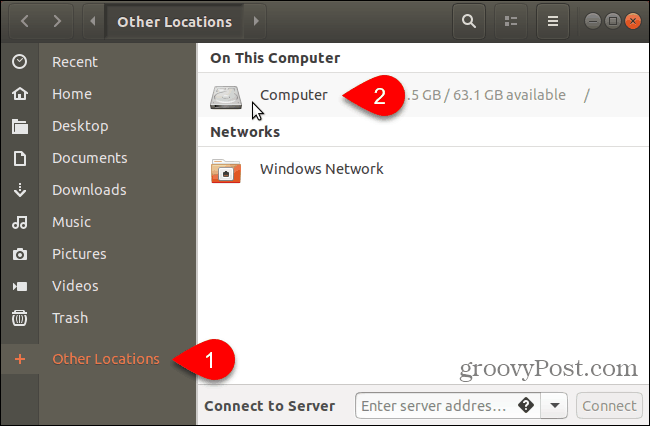
Siirry kohtaan /usr/share kansio. Liitä kopioidut fontit kirjasimet kansio. Mutta ensin, avaa kirjasinkansio järjestelmänvalvojan oikeuksilla napsauttamalla hiiren kakkospainikkeella kirjasinkansiota ja valitsemalla Avaa järjestelmänvalvojana.
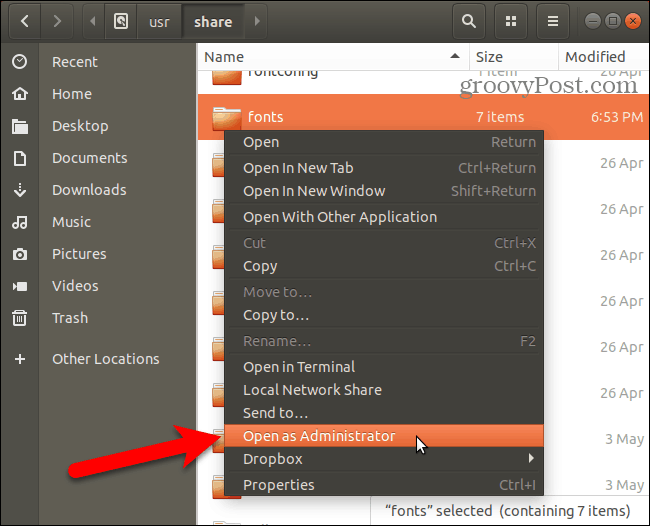
Kirjoita salasanasi Todennus vaaditaan -valintaikkuna ja napsauta Varmenna.
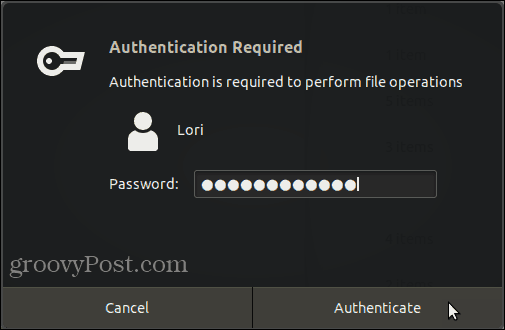
Uusi Nautilus-ikkuna avautuu suoraan kirjasinkansioon järjestelmänvalvojan oikeuksilla.
Liitä kopioidut fonttitiedostot fonttikansioon.
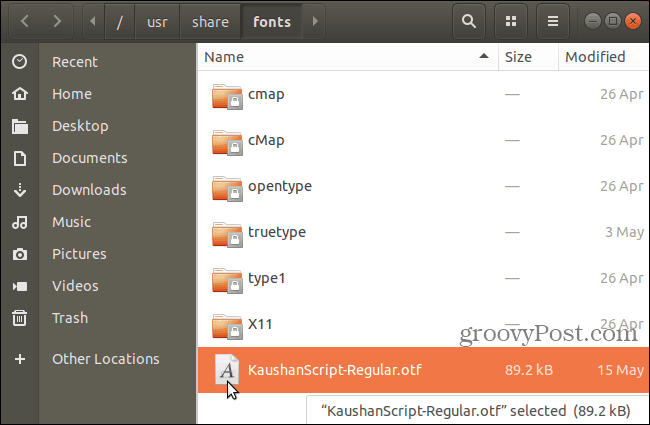
Kun olet asentanut fontit manuaalisesti nykyiselle käyttäjälle, sinun on päivitettävä fonttien välimuisti kirjainten rekisteröimiseksi järjestelmään.
Osuma Ctrl + Alt + T avataksesi pääteikkunan. Kirjoita seuraava komento kehotteeseen ja paina Tulla sisään.
fc-välimuisti -f
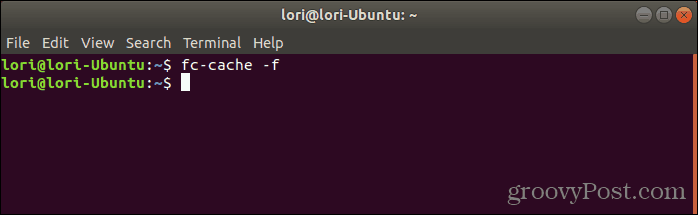
Poista fontit Linuxista
Fonttien poistaminen Linuxista on tehtävä manuaalisesti riippumatta siitä, millä menetelmällä ne asennettiin. Fonts Viewer ei tarjoa tapaa poistaa fontteja.
Jos haluat poistaa vain nykyiselle käyttäjälle asennetun fontin, avaa Nautilus ja siirry jompaan kumpaan ~ / .Paikallinen / share / kirjasimet kansio.
Valitse sitten poistettava fontti ja paina Poistaa. Et näe vahvistusvalintaikkunaa.
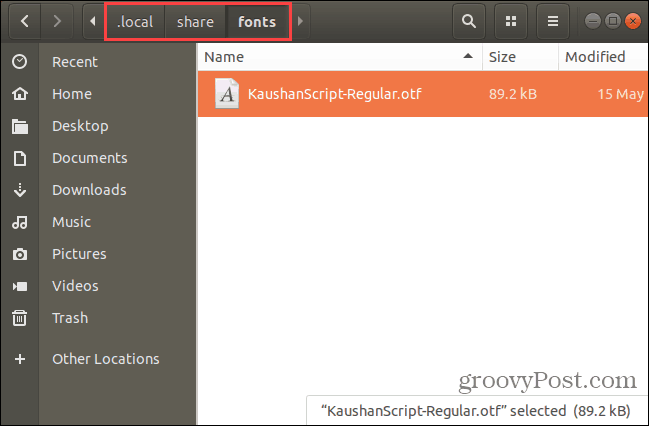
Jos poistat kaikille käyttäjille asennetun fontin, sinun on käytettävä komentoriviä. sinun on avattava fontti-kansio /usr/share -kansio järjestelmänvalvojana, kuten edellisessä osassa on kuvattu.
Valitse poistettava fontti ja paina Poistaa. Napsauta sitten Poistaa näyttöön tulevassa vahvistusvalintaikkunassa.
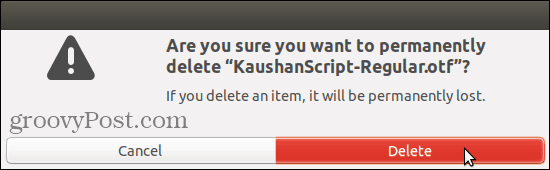
Kun olet poistanut kaikille käyttäjille asennetut fontit, sinun on päivitettävä fonttien välimuisti, jotta fontit rekisteröidään järjestelmässä.
Osuma Ctrl + Alt + T avataksesi pääteikkunan. Kirjoita seuraava komento kehotteeseen ja paina Tulla sisään.
fc-välimuisti -f
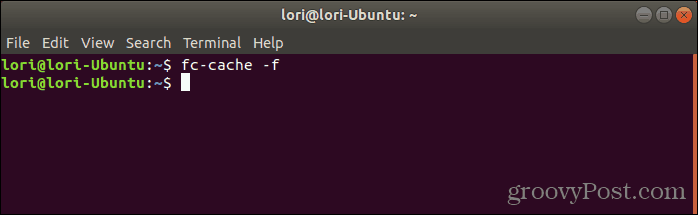
Nauti uusista fontteistasi, mutta ole varovainen kuinka monta asennat
Vain siksi, että kirjasimien asentaminen tietokoneeseen on helppoa, ei tarkoita, että joudut asentamaan paljon fontteja, joita et tarvitse. Liian monien kirjasinten asentaminen voi hidastaa tietokoneesi toimintaa. Asenna siis vain fontit, joita aiot käyttää. Ja kun olet valmis heidän kanssaan, harkitse niiden poistamista.



