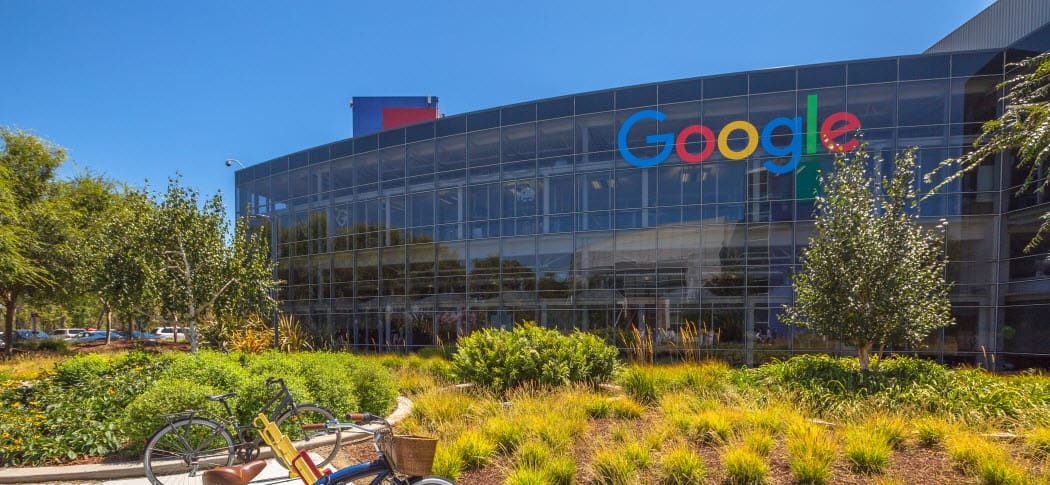Suodatinnäkymien luominen ja käyttäminen Google Sheetsissä
Tuottavuus Google Levyt Google / / December 24, 2020
Viimeksi päivitetty
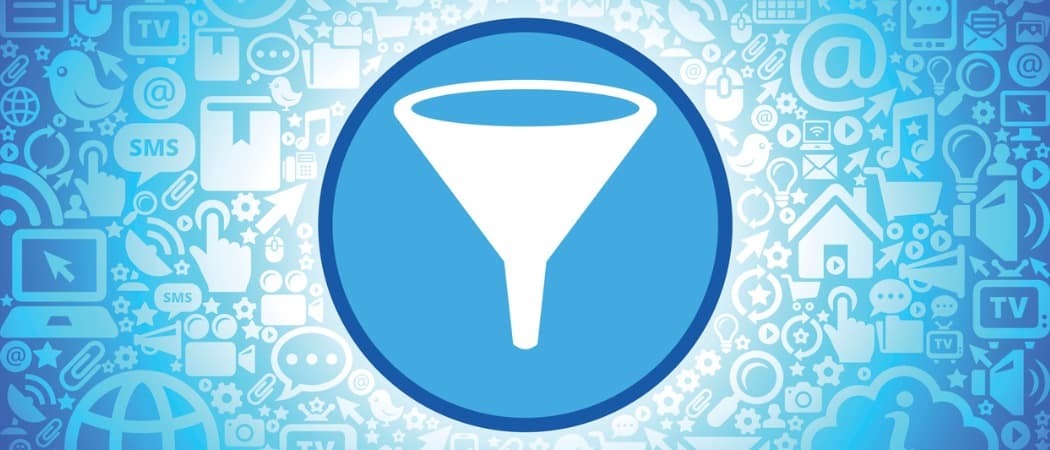
Kun työskentelet laskentataulukon kanssa, joka on täynnä tietoja, saatat haluta nähdä vain tietyt sen osat. Google Sheets -suodattimien avulla voit poistaa kaikki tiedot näkymästäsi lukuun ottamatta haluamaasi tietojoukkoa.
Mikä on mukavaa suodattimissa Google Sheets on, että voit luoda suodatinnäkymiä ja käyttää niitä uudelleen. Sitten milloin tahansa haluat saada tietyt tiedot hyppäämään sinulle, valitse vain Suodatinnäkymä. Tässä kerrotaan, kuinka voit käyttää Google Sheets -suodatinnäkymiä helpottamaan laskentataulukkojesi käsittelyä.
Luo suodatin
Voit luoda väliaikaisen suodattimen tiedoillesi Google Sheetsissa. Sitten, jos huomaat käyttävänsi samaa suodatinta, tallenna se uudestaan ja uudestaan suodatinnäkymänä.
- Valitse taulukosta solut, joihin haluat käyttää suodatinta vetämällä niitä.
- Klikkaus Tiedot > Luo suodatin valikosta tai käytä Suodattaa -painiketta työkalurivillä.
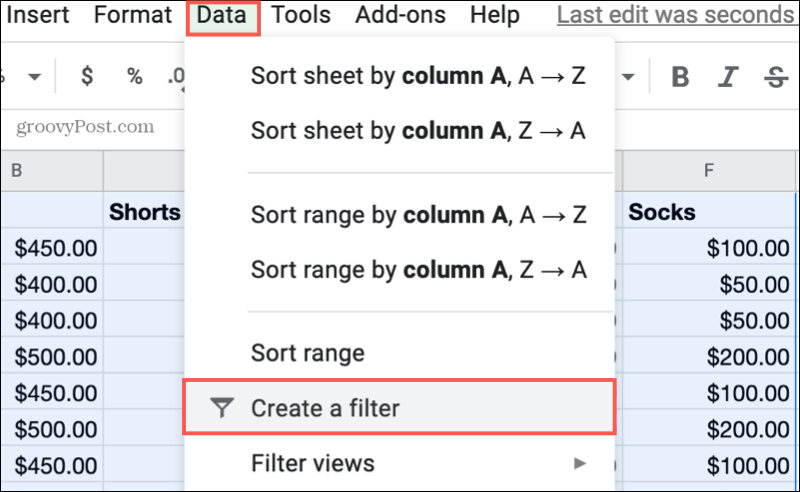
- Kun suodatinkuvakkeet näkyy sarakeotsikoissa, valitse yksi suodattimen käyttöönottamiseksi. Voit suodattaa värin (täyttö tai teksti), ehdon (on tyhjä, teksti sisältää, on ennen jne.) Tai arvon (sarakkeen tiedot) perusteella. Katso lisää alla.
- Klikkaus OK ja näet tietosi suodatettuna valintasi mukaan.
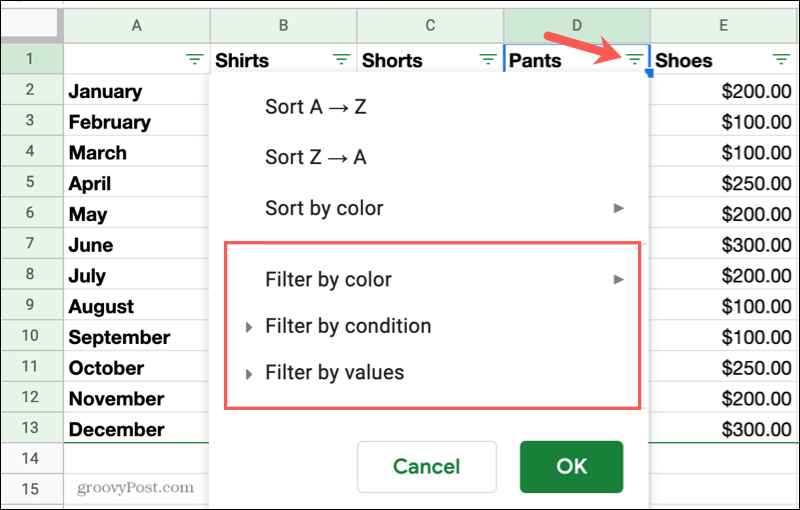
Valitse Suodatusasetukset
Kuten edellä vaiheessa 3 mainittiin, voit suodattaa tietojasi kolmen muuttujan mukaan: väri, kunto tai arvo. Voit käyttää hakukenttää myös hyvin tarkkoihin tietoihin. Näin kukin vaihtoehto toimii.
Väri: Jos lisäät täytevärin soluun tai kirjasimen värin tekstiin, voit suodattaa värin mukaan. Tämä vaihtoehto koskee värejä, joita käytetään ehdollinen muotoilu Google Sheetsissä, mutta ei vuorotellen värejä arkkeissasi.
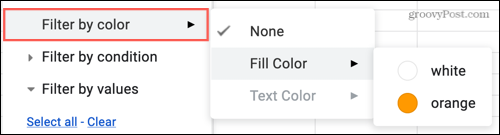
Kunto: Valitse ehto, jota sovelletaan tietojesi mukaan. Voit käyttää ehtoja tekstille (sisältää, ei sisällä), päivämäärille (on ennen, on jälkeen), numeroille (on yhtä suuri, on pienempi kuin), tyhjille soluille tai mukautetuille kaavoille.
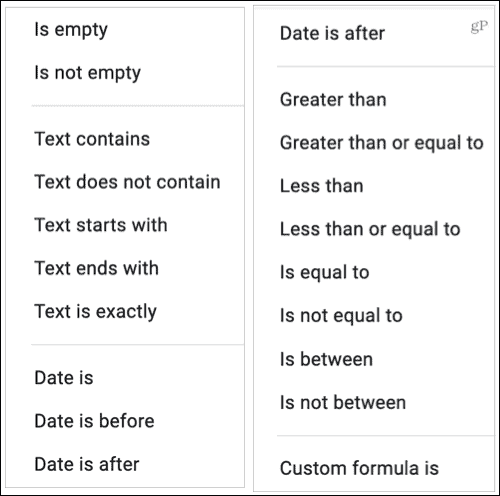
Arvo: Valitse sarakkeessa näkyvistä arvoista. Valitse valinta tai poista valinta tai valitse Valitse kaikki tai Tyhjennä-vaihtoehdot.

Hae: Käytä hakukenttää löytääksesi tietyn osan sarakkeesta suodattamiseksi.
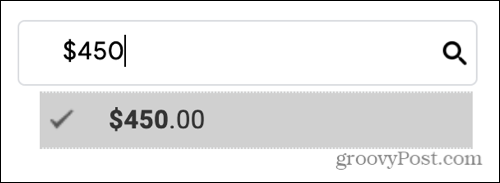
Muistutuksena siitä, että tiedoissasi on suodatin, sarakkeen otsikossa oleva kuvake muuttuu kiinteäksi (täytetyksi) suodatinkuvakkeeksi.
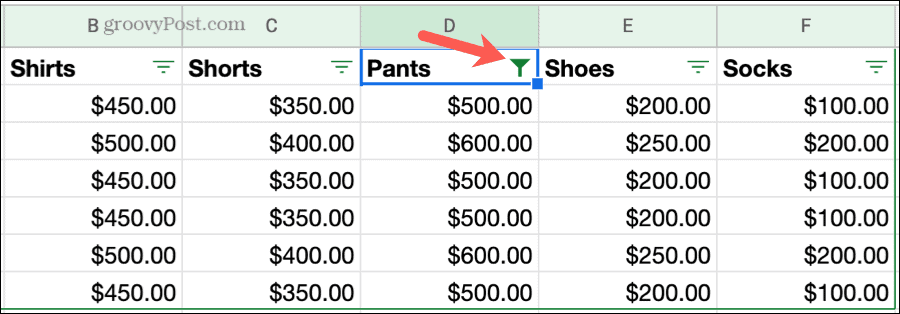
Sammuta suodatin
Poista väliaikainen suodatin napsauttamalla Tiedot > Sammuta suodatin valikosta käytä Suodattaa -painiketta työkalurivillä.
Tallenna suodatin näkymänä
Tallenna väliaikainen suodatin suodatinnäkymänä, jota voit käyttää uudelleen, napsauttamalla Tiedot > Suodata näkymät > Tallenna suodatinnäkymänä.
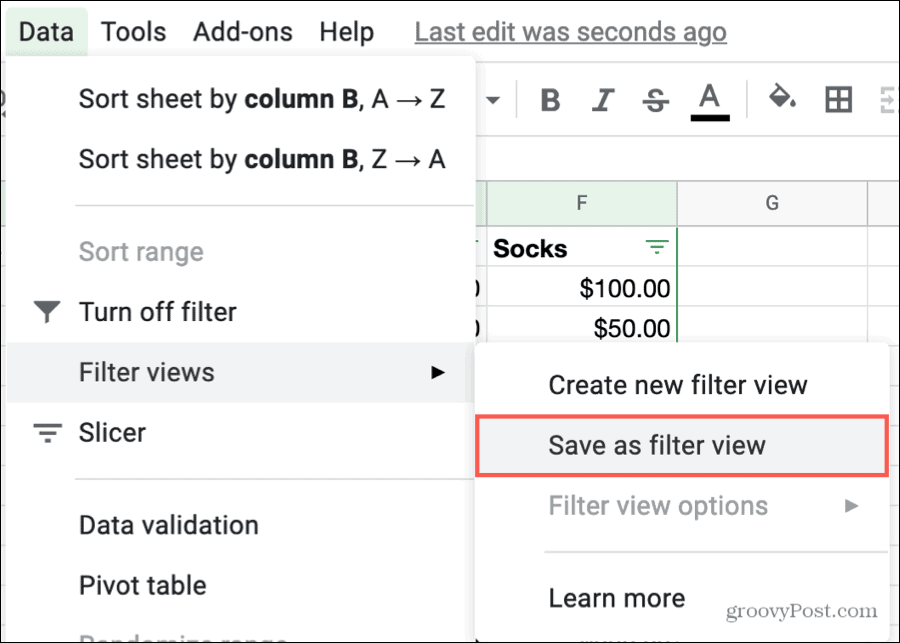
Sitten näet arkin muunnoksen sisällyttävän sen yläosaan mustan palkin, joka merkitsee Suodatinnäkymää. Kyseisessä palkissa voit muuttaa suodattimen nimen tai solualueen, kopioida tai poistaa suodatinnäkymän.
Nimi: Napsauta Nimi- tai Asetukset-painikkeen (rataskuvake) vieressä olevaa ruutua ja valitse Nimeä uudelleen.
Alue: Napsauta Alue- tai Asetukset-painikkeen vieressä olevaa ruutua ja valitse Päivitä alue.
Kopioi tai Poistaa: Napsauta Asetukset-painiketta ja valitse joko Kopioi tai Poista.
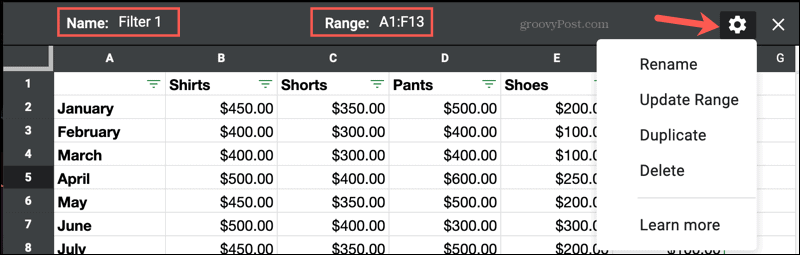
Voit myös napsauttaa Tiedot > Suodata näkymät > Suodata näkymän asetukset valikossa, jos haluat muuttaa mitä tahansa yllä olevista.
Vinkkejä suodatinnäkymien luomiseen
- Suodata Nimet: Koska voit luoda useamman kuin yhden suodatinnäkymän taulullesi, merkityksellisten nimien antaminen heille auttaa valitsemaan tarvitsemasi.
- Näkymien tallentaminen: Kun teet muutoksia suodatinnäkymään, muutokset tallentuvat automaattisesti. Joten, jos haluat aloittaa olemassa olevalla suodatinnäkymällä, jonka päivität, käytä Kopioi-toimintoa nopeaan alkuun.
- Uudet suodatinnäkymät: Saatat tietää ennen väliaikaisen suodattimen käyttämistä, että haluat tallentaa sen suodatinnäkymänä. Jos näin on, voit valita Tiedot > Suodata näkymät tai napsauta Suodattaa -painiketta työkalurivillä ja valitse Luo uusi suodatinnäkymä.
- Levyn jakaminen: Jos olet jakamalla laskentataulukko Google Sheetsissa, kuka tahansa, jolla on käyttöoikeus, voi nähdä ja käyttää suodatinnäkymiäsi. Vain ne, joilla on lupa muokata taulukkoa, voivat muuttaa näitä näkymiä.
- Jaetun arkin tarkasteleminen: Jos sinulla on lupa tarkastella (ei muokata) toisen henkilön taulukkoa, voit luoda vain väliaikaisia suodattimia. Et voi tallentaa Suodatinnäkymiä.
Käytä suodatinnäkymiäsi
Napsauta aina, kun haluat käyttää tallentamaasi suodatinnäkymää Tiedot > Suodata näkymät tai käytä Suodattaa -painiketta ja valitse sen nimi.
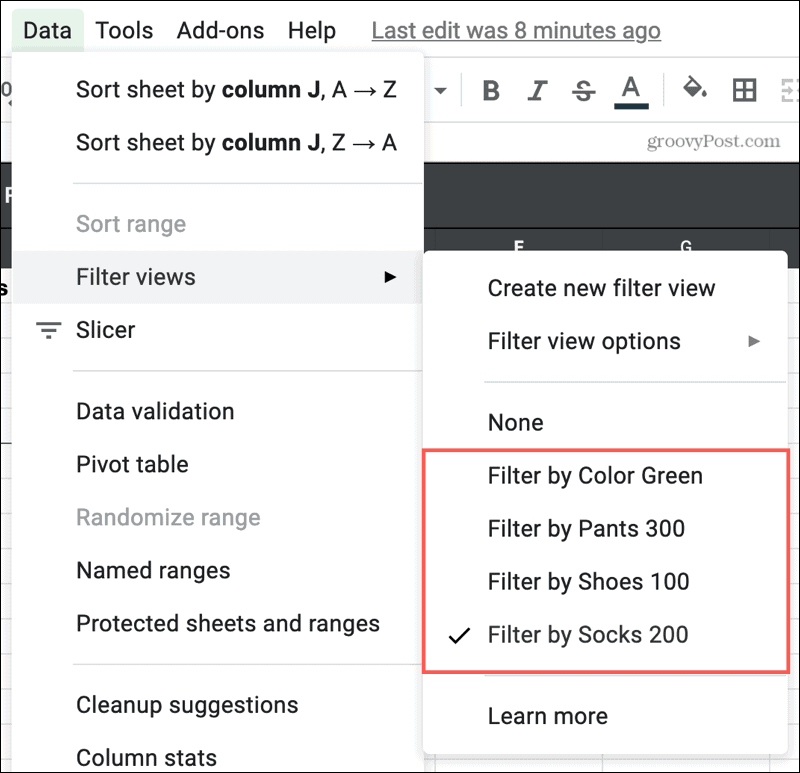
Kun olet tarkastellut tietoja suodattimella, napsauta X sulje se suodattimenäkymän oikeassa yläkulmassa. Arkinne palaa normaaliksi ja näyttää kaikki tietosi ilman suodattimia.
Katso suodatinnäkymillä tarvitsemasi tiedot Google Sheetsista
Suodattimia käyttämällä näet vain tarvitsemasi tiedot, kun käytät taulukkoasi. Ja suodatinnäkymillä, joita voit käyttää uudelleen, säästät aikaa, koska sinun ei tarvitse jatkaa väliaikaisten suodattimien määrittämistä ja soveltamista.
Katso lisätietoja tietojen analysoimisesta kuinka saada nopeasti saraketilastoja Google Sheetsista.
Myymälähintojen täsmäytys: Kuinka saada online-hintoja tiili- ja laastimukavuuden avulla
Kaupan ostaminen ei tarkoita, että sinun on maksettava korkeampia hintoja. Hintatakuun ansiosta voit saada online-alennuksia tiili- ja laastil ...
Kuinka lahjoittaa Disney Plus -tilaus digitaalisella lahjakortilla
Jos olet nauttinut Disney Plus -sovelluksesta ja haluat jakaa sen muiden kanssa, voit ostaa Disney + Gift -tilauksen seuraavasti:
Opas asiakirjojen jakamiseen Google-dokumenteissa, Sheetsissa ja Slidesissa
Voit helposti tehdä yhteistyötä Googlen verkkopohjaisten sovellusten kanssa. Tässä on opas jakamiseen Google-dokumenteissa, Sheetsissa ja Slidesissa käyttöoikeuksilla ...