Kuinka estää Skype käynnistymästä automaattisesti Windows 10: ssä
Skype Microsoft Windows 10 / / December 21, 2020
Viimeksi päivitetty

Skype on yksi suosituimmista videoneuvottelusovelluksista, joita tänään käytetään Windows 10: ssä. Vuosien mittaan suorituskykyä ja ominaisuuksia on parannettu merkittävästi. Yksi asia, joka on silti edelleen Skype-ongelma, on se, että se vie enemmän Windows 10 -järjestelmäresursseja kuin pitäisi.
Valitettavasti Skype asennettaessa se käynnistyy automaattisesti Windows 10: n kanssa ja toimii taustalla.
Jos sinulla on riittävän tehokas tietokone, tämä ei välttämättä ole ongelma. Mutta jos huomaat, että järjestelmä on jumiutumassa tai näyttää siltä, että se kärsii aina korkeasta suorittimen käytöstä, sinun kannattaa lopettaa Skype käynnistyminen automaattisesti, kun käynnistät Windows 10: n.
Lopeta Skype käynnistymästä automaattisesti Windowsin asetuksilla
Yksi tapa estää Skypea käynnistymästä, kun käynnistät tietokoneen, on poistaa se käytöstä taustalla olevana sovelluksena järjestelmässäsi. Voit tehdä tämän Järjestelmäasetuksissa.
- Valitse alkaa -painike, kirjoita asetukset ja valitse Asetukset-sovellus.
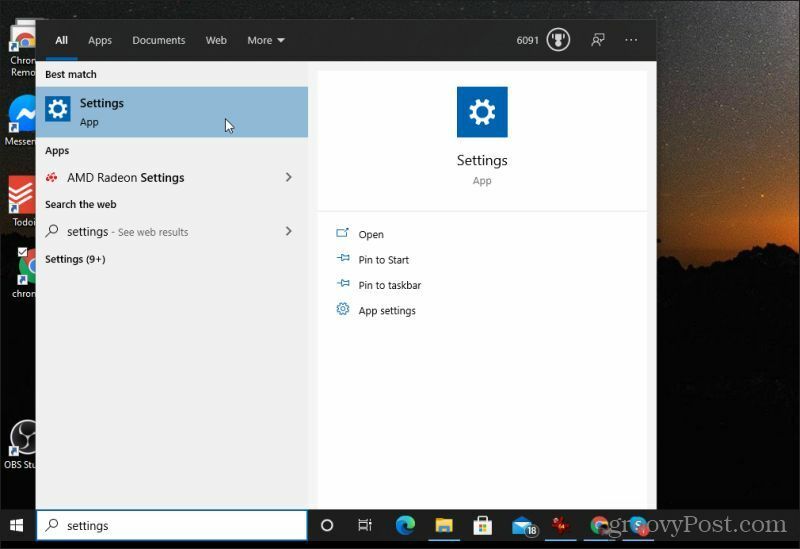
2. Valitse Järjestelmäasetukset-ikkunassa Yksityisyys.
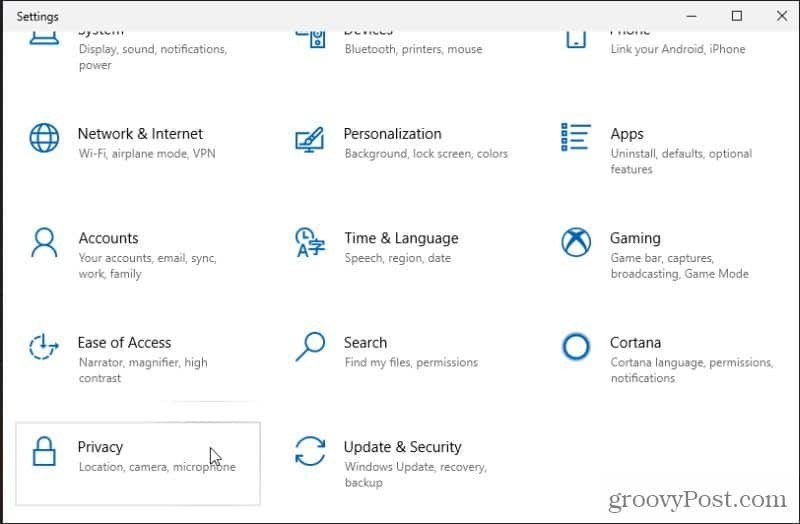
3. Vieritä Tietosuoja-asetukset-ikkunassa vasemmassa navigointivalikossa alaspäin, kunnes näet Sovellusluvat -osiossa. Valitse Taustasovellukset tämän osan alla.
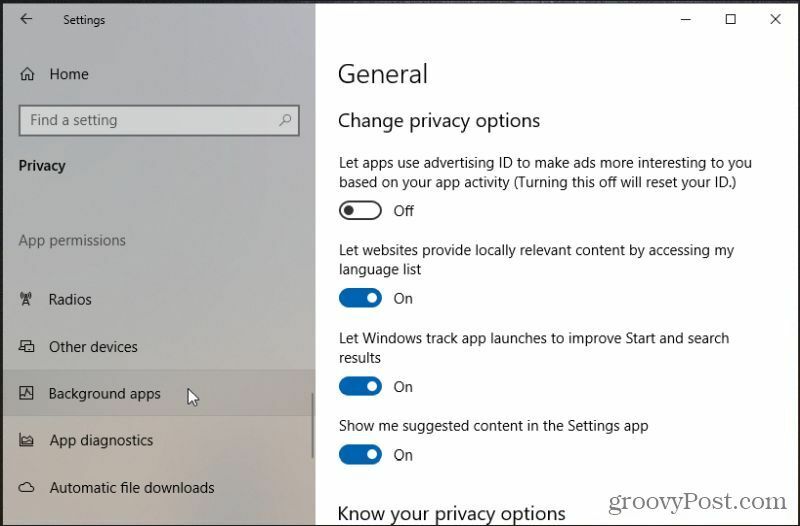
4. Vieritä alas kohtaan Skype ja käännä Skypen vaihtokytkin asentoon Vinossa.
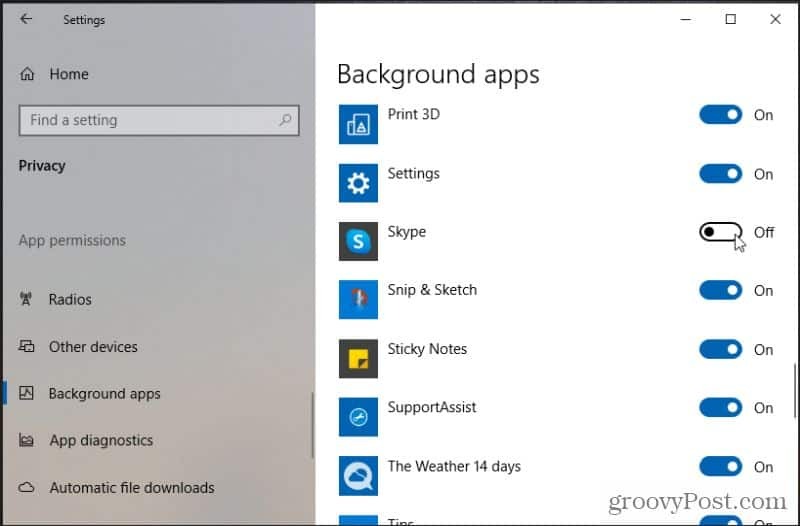
Kun poistat Skype-sovelluksen käytöstä taustasovelluksissa, se poistetaan käytöstä käynnistettäessä. Skype tarkoittaa, että Skype ei enää käynnisty, kun tietokone käynnistyy. Tähän sisältyy käynnistäminen taustalla. Jos joudut koskaan käynnistämään Skype-videoneuvottelun, käynnistä se Käynnistä-valikosta kuten mikä tahansa muu sovellus.
Vaihtoehtoinen käynnistysvaihtoehto Skypelle
Toinen tapa estää Skypen käynnistyminen tietokoneen käynnistyessä on poistaa Skype Käynnistys-kansiosta. Käynnistys-kansiossa on oikopolut kaikkiin sovelluksiin, jotka käynnistyvät aina, kun tietokone käynnistetään.
- Valitse Käynnistä-painike ja kirjoita Aloittaaja valitse sitten Käynnistysohjelmat.
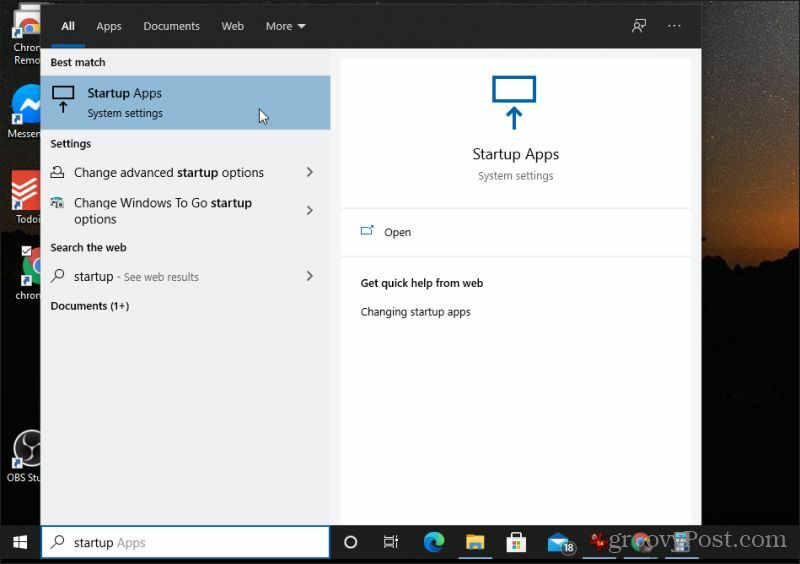
2. Vieritä Käynnistys-luettelossa alaspäin, kunnes näet Skype. Siirrä vaihtokytkin asentoon Vinossa poistaa Skype käytöstä käynnistyssovelluksena.
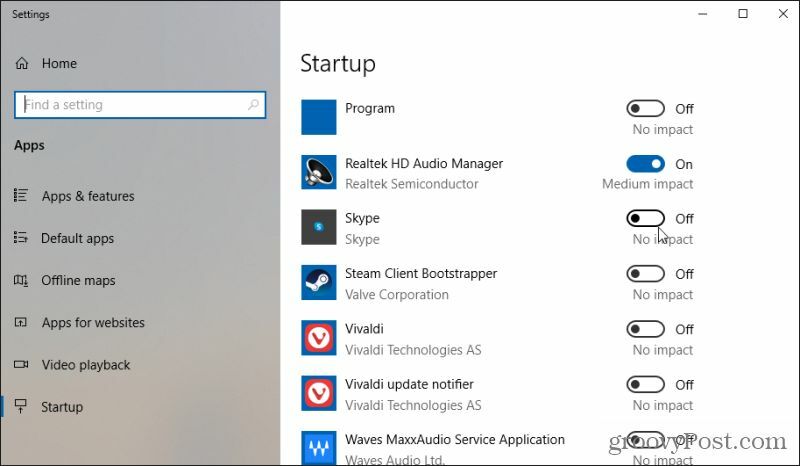
Kun tämä on poistettu käytöstä, Skype ei enää käynnisty, kun käynnistät tietokoneen.
Liittyvät:Kuinka poistaa Meet Now -painike Windows 10: n tehtäväpalkista
Pysäytä Skype käynnistymästä automaattisesti Skype-asetuksissa
Voit myös määritä Skype ei käynnisty automaattisesti itse ohjelmiston sisältä. Löydät tämän asetuksen Skypen yleisasetuksista.
Noudata alla olevia ohjeita.
- Käynnistä Skype ja kirjaudu sisään. Valitse kolme pistettä profiilikuvan oikealla puolella. Valitse asetukset valikosta.
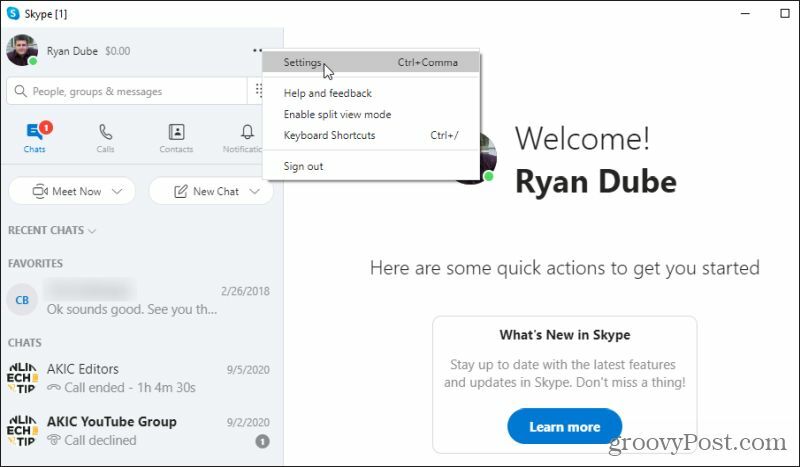
2. Valitse Kenraali vasemmasta navigointivalikosta. Oikealla Käynnistys ja sulje -osiossa näet Käynnistä Skype automaattisesti. Valitse sen oikealla puolella asetukset -painiketta.
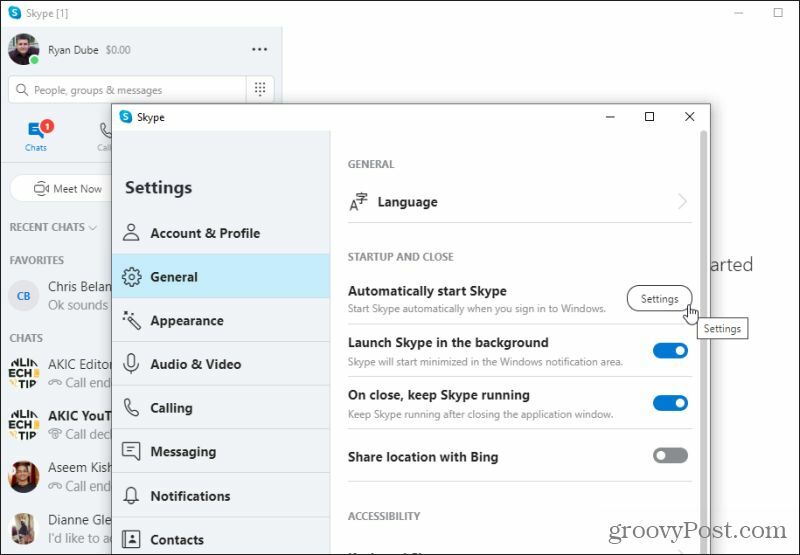
3. Tämä avaa saman Käynnistysasetukset-ikkunan, jota käytit yllä olevassa osiossa Skype-käynnistystilan säätämiseen. Vieritä vain alas, missä Skype on listattu, ja vaihda vaihtokytkin kohtaan Vinossa.
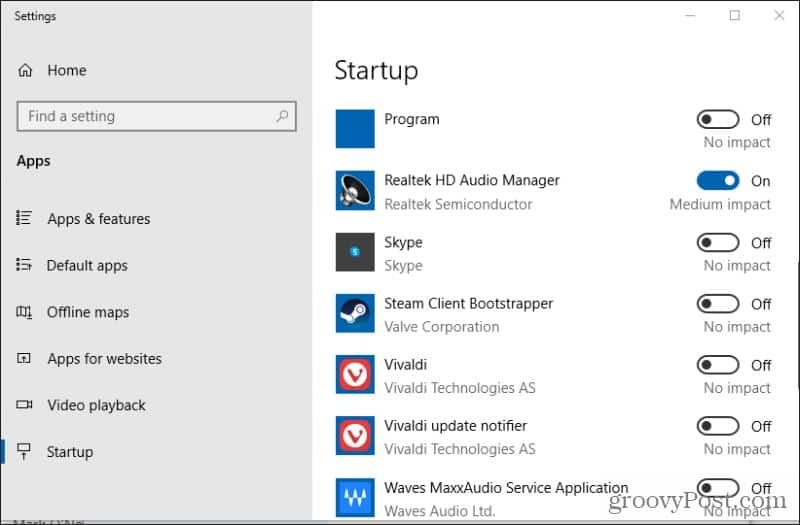
Nyt Skype ei enää käynnisty automaattisesti käynnistyksen yhteydessä.
Skype-käynnistyksen ja käynnistyksen lisäasetukset
Olet ehkä huomannut Skypen yleisasetuksissa, että Käynnistys ja sulje -osiossa oli useita muita asetuksia. Nämä muut asetukset vaikuttavat epäsuorasti siihen, miten ja milloin skype toimii Windows 10 -tietokoneellasi.
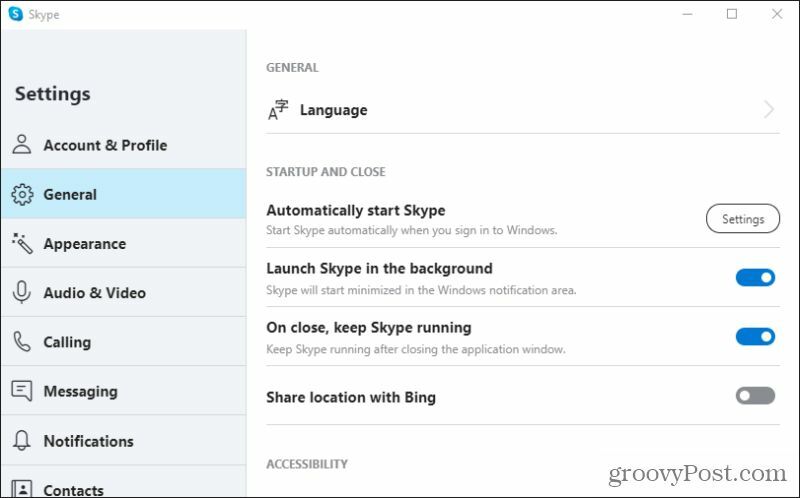
Tarkastellaan näitä asetuksia tarkemmin.
- Käynnistä Skype taustalla: Tämä on samanlainen kuin Skypen automaattinen käynnistäminen, paitsi että itse ohjelma ei käynnisty uudessa ikkunassa. Sen sijaan Skype käynnistyy ja pienentää sen automaattisesti. Tiedät vain, että se on käynnissä, koska Skype-kuvake näkyy ilmoitusalueella. Jos et poista tätä käytöstä, Skype käynnistyy edelleen automaattisesti, joten poista tämä käytöstä, jos et halua Skypeä käynnistyvän ollenkaan.
- Sulje, pidä Skype käynnissä: Tämä on toinen harhaanjohtava asetus, koska jos jätät sen käyttöön, saatat ihmetellä, miksi kun suljet Skype-ikkunan, se jatkuu taustalla. Huomaat, että Skype-kuvake pysyy ilmoitusalueella. Jos haluat poistaa Skypen kokonaan käytöstä ja pysyä käynnissä, sinun on poistettava käytöstä myös tämä vaihtokytkin.
Jos olet muuttanut näitä asetuksia ja sulkenut Skype, mutta se on edelleen käynnissä ilmoitusalueella, sinun on ehkä lopetettava ohjelma vielä kerran, ennen kuin sen automaattinen käynnistäminen lopetetaan. Voit tehdä tämän etsimällä Skype-kuvakkeen ilmoitusalueelta ja napsauttamalla kuvaketta hiiren kakkospainikkeella nähdäksesi valikon.
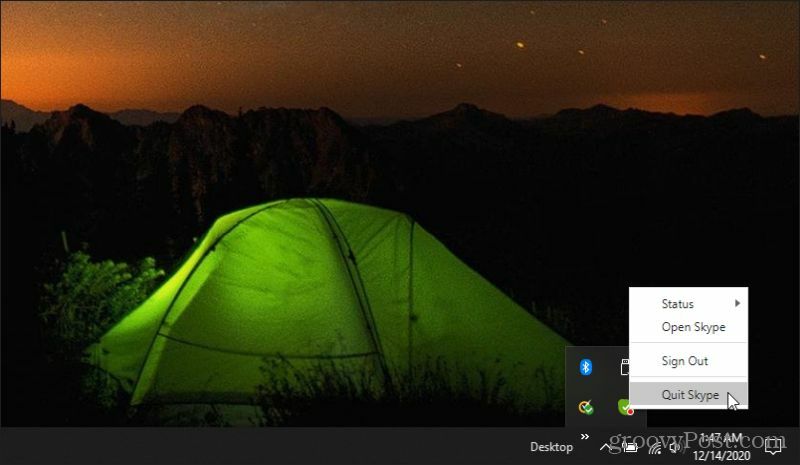
Et näe ilmoituksia tai varoituksia. Skype-kuvake katoaa yksinkertaisesti ilmoitusalueelta. Kun näin tapahtuu, tiedät, että sovellus ei ole enää käynnissä taustalla.
Skype on vähemmän ärsyttävä
Se, että Skype asentaa automaattisen käynnistämisen ollessa käytössä, on vähän ärsyttävää monille käyttäjille. Skype ei ole oikeastaan sovellus, jota sinun on jatkuvasti käytettävä, ellet käytä sitä koko päivän ajan kommunikoidaksesi ihmisten kanssa. Jos käytät sitä säästeliäästi vain ajoitettuihin videoneuvotteluihin tai satunnaisiin kokouksiin, et todellakaan tarvitse sitä koko ajan.
Voit käyttää mitä tahansa yllä olevista vaihtoehdoista poistaaksesi tämän oletusasetuksen. Muista kuitenkin myös Skypen lisäasetukset, jotka poistavat Skypen käytön kokonaan. Jos unohdat nämä asetukset, saatat olla yllättynyt, kun näet Skype-kuvakkeen ilmaisinalueella, vaikka olisit ajatellut, että olet poistanut sen käytöstä automaattisesti.
Myymälähintojen täsmäytys: Kuinka saada online-hintoja tiili- ja laastimukavuuden avulla
Kaupan ostaminen ei tarkoita, että sinun on maksettava korkeampia hintoja. Hintatakuun ansiosta voit saada online-alennuksia tiili ja laasti ...
Kuinka lahjoittaa Disney Plus -tilaus digitaalisella lahjakortilla
Jos olet nauttinut Disney Plus -sovelluksesta ja haluat jakaa sen muiden kanssa, voit ostaa Disney + Gift -tilauksen seuraavasti:
Opas asiakirjojen jakamiseen Google-dokumenteissa, Sheetsissa ja Slidesissa
Voit helposti tehdä yhteistyötä Googlen verkkopohjaisten sovellusten kanssa. Tässä on opas jakamiseen Google-dokumenteissa, Sheetsissa ja Slidesissa käyttöoikeuksilla ...



