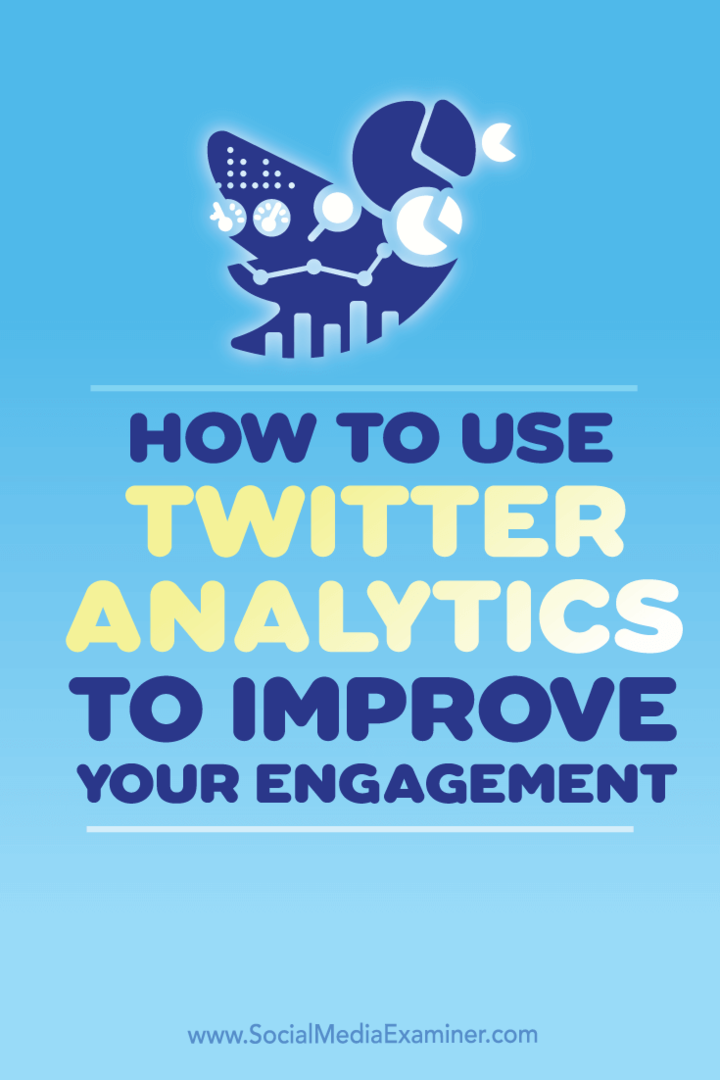Sisäisen Tehtävienhallinnan käyttäminen Microsoft Edgessä
Microsoft Microsoftin Reuna Sankari / / December 14, 2020
Viimeksi päivitetty
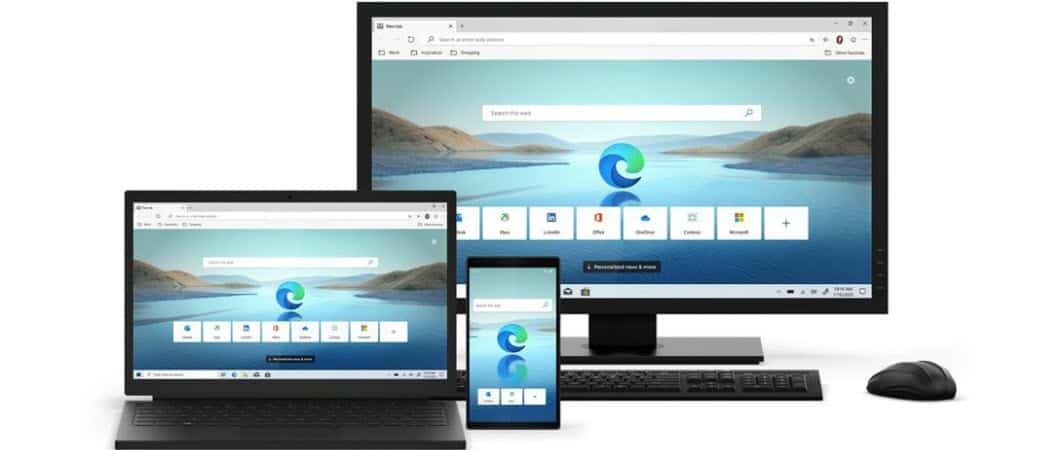
Jos Microsoft Edge alkaa toimia hitaasti tai sivu ei reagoi, voit avata selaimen sisäänrakennetun tehtävienhallinnan seurataksesi prosesseja ja sulkemalla ne.
Microsoft Edgestä on tullut kypsä ja vankka selain, ja hyvä asia on, että sille on yhä enemmän saatavilla laajennuksia. Lisäksi, koska se on rakennettu Chromium-koodilla, voit asenna Chrome-laajennukset Chrome Web Storesta. Jotkin laajennukset (ja verkkosivustot) ovat resursseja raskaampia kuin toiset ja voivat hidastaa asioita. Jos koet hidastumisen käytön aikana Microsoft Edge, näin voit avata ja käyttää sen sisäänrakennettua selaimen tehtävänhallintaa. Tämä voi auttaa sinua kaventamaan hidastumisen aiheuttajaa ja lopettamaan sen.
Microsoft Edge Browser Task Manager
Ajatus Microsoft Edgen tehtävähallinnasta on samanlainen kuin Tehtävienhallinta Windows 10: lle tietokoneellasi. Aloita käynnistämällä Microsoft Edge ja napsauttamalla Vaihtoehdot -painiketta (kolme pistettä) näytön oikeassa yläkulmassa. Selaa alaspäin ja napsauta
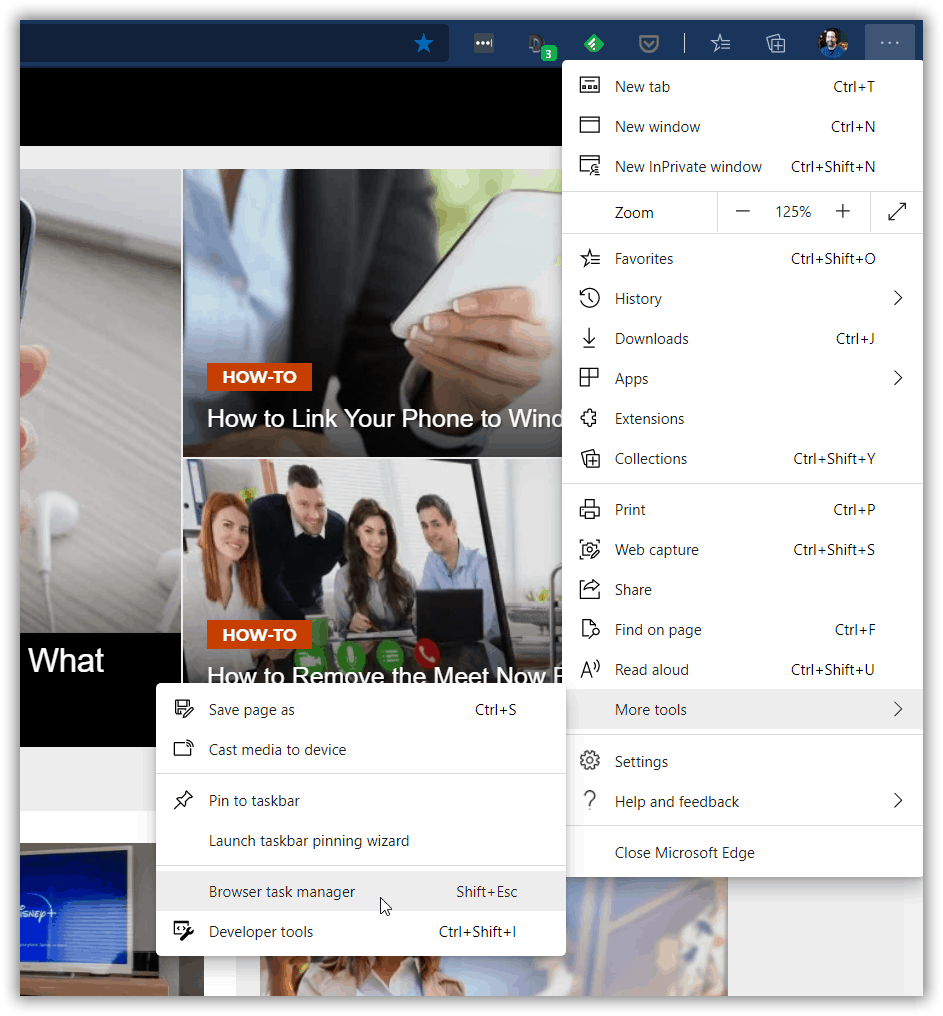
Kun selaimen Tehtävienhallinta avautuu, huomaat, että se on käytännöllisesti katsoen identtinen Google Chromen Tehtävienhallinta. Oletusarvon mukaan se näyttää käynnissä olevat tehtävät ja välilehden tai prosessin käyttämän järjestelmän resurssien määrän. Löydät sarakkeet muistille, suorittimelle, verkolle ja prosessin tunnukselle.
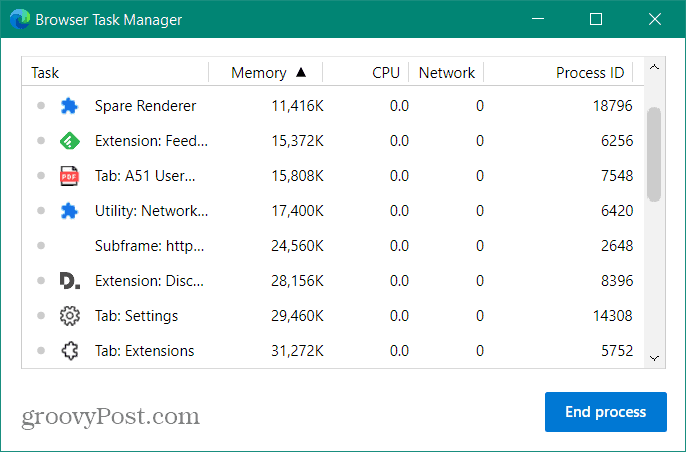
Aivan kuten muutkin tehtävienhallintaohjelmat, voit lajitella välilehdet resurssien käytön mukaan. Useimmille käyttäjille tärkeimmät sarakkeet, joihin haluat keskittyä, ovat muisti ja suorittimet. Napsauta mitä tahansa sarakeotsikkoa lajitellaksesi resurssien käytön mukaan. Jos löydät laajennuksen, sivuston tai prosessin, joka käyttää liikaa resursseja, voit lopettaa sen.
Esimerkiksi, jos Edge toimi hitaasti tai välilehti ei reagoi, voisin avata selaimen Tehtävienhallinnan, korostaa rikkoneen prosessin ja napsauttaa Lopeta prosessi -painiketta. Alla olevassa kuvassa lopetan NFL-välilehden ja sivu sulkeutuu.
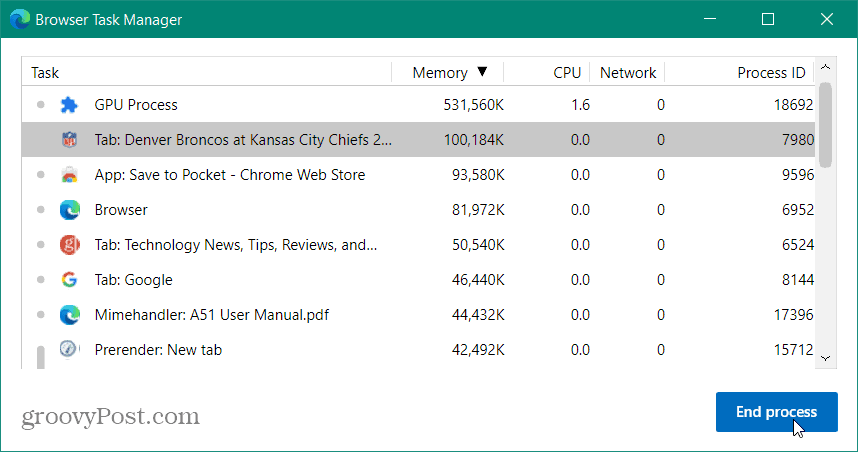
Liittyvät:Reagoimattomien sovellusten sulkeminen Chromebookilla Tehtävienhallinnan avulla
Voit lisätä lisää luokkia Selaimen Tehtävienhallintaan. Napsauta hiiren kakkospainikkeella missä tahansa tehtävänhallinnassa ja valitse haluamasi luokka, jolloin sarakeotsikko ja tilastot lisätään. Yleensä nämä ylimääräiset luokat ovat kehittäjille ja perusteelliseen vianmääritykseen.
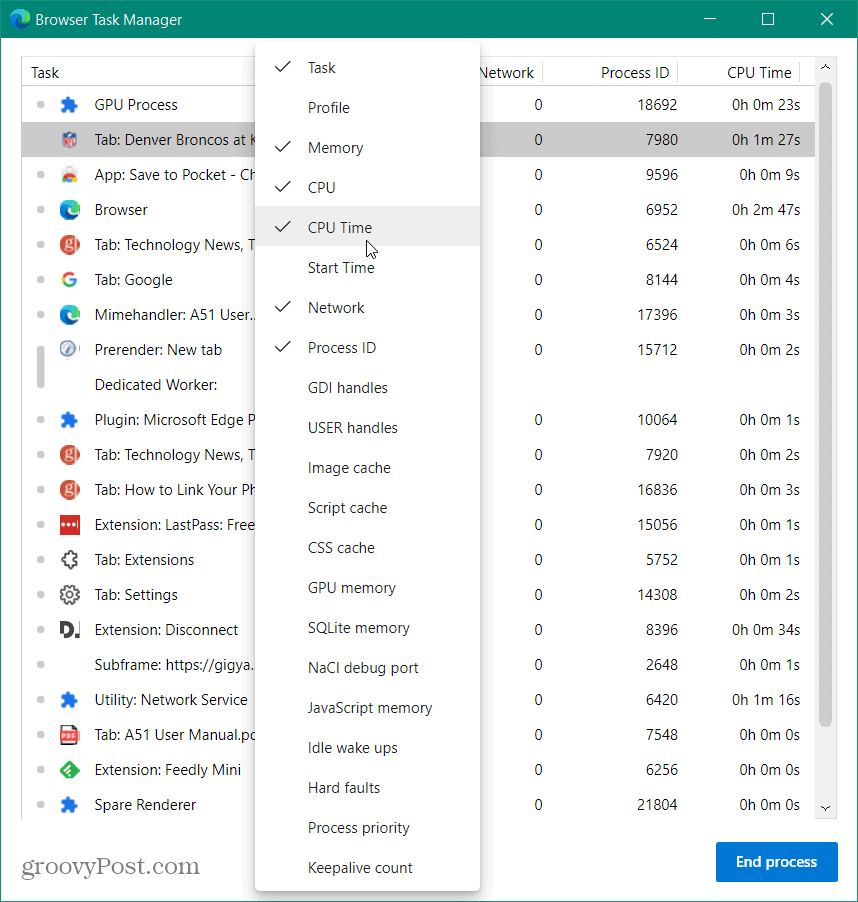
Voit sulkea myös useita välilehtiä tai prosesseja kerralla. Kunkin prosessin valinta on kuin eri kohteiden valitseminen Resurssienhallinnassa. Napsauta prosessia ja pidä Siirtää näppäintä valitaksesi ryhmän. Tai voit valita useita prosesseja, joita ei ole lueteltu yhdessä Ctrl ja korosta jokainen, jonka haluat lopettaa.
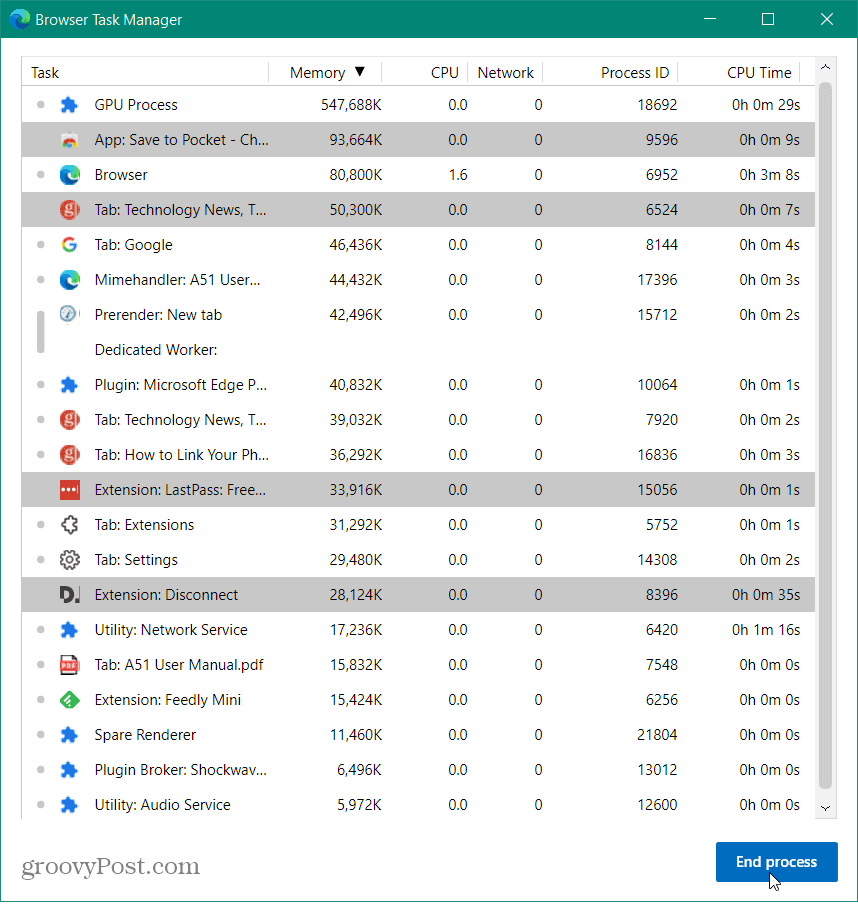
Ole varovainen loppuessasi, koska se voi aiheuttaa selaimen toiminnan lopettamisen. Paras tapa käyttää tätä tavalliselle käyttäjälle on, että voit sulkea vastaamattomat laajennukset tai sivut. Toinen suuri käyttö tähän on niille meistä, joilla on satoja välilehtiä kerralla. Sen avulla on helppo sulkea joukko heitä yhdellä iskulla!
Myymälähintojen täsmäytys: Kuinka saada online-hintoja tiili- ja laastimukavuuden avulla
Kaupan ostaminen ei tarkoita, että sinun on maksettava korkeampia hintoja. Hintatakuun ansiosta voit saada online-alennuksia tiili ja laasti ...
Kuinka lahjoittaa Disney Plus -tilaus digitaalisella lahjakortilla
Jos olet nauttinut Disney Plus -sovelluksesta ja haluat jakaa sen muiden kanssa, voit ostaa Disney + Gift -tilauksen seuraavasti:
Opas asiakirjojen jakamiseen Google-dokumenteissa, Sheetsissa ja Slidesissa
Voit helposti tehdä yhteistyötä Googlen verkkopohjaisten sovellusten kanssa. Tässä on opas jakamiseen Google-dokumenteissa, Sheetsissa ja Slidesissa käyttöoikeuksilla ...