Linkittäminen soluihin, taulukoihin tai asiakirjoihin Google Sheetsissa
Tuottavuus Liiketoiminta Google Levyt Google Google Docs Sankari / / December 11, 2020
Viimeksi päivitetty

Näin linkität Google Sheets -solut muihin soluihin, taulukoihin, verkkosivuihin tai asiakirjoihin. Lisäksi voit liittää useita linkkejä yhteen soluun.
Paras tapa viitesolut, arkkeja tai jopa Google Sheets -asiakirjoja linkkien avulla. Tämän tyyppinen viite antaa sinulle nopean ja yksinkertaisen tavan siirtyä muihin tietoihin, koska se vaatii vain napsautuksen. Ja mitä et ehkä tiedä on, että voit liittää useampia kuin yhden linkin yhteen soluun.
Tässä opastamme sinut lisäämällä pikalinkin soluun, solualueelle, toiselle taulukolle, verkkosivulle ja asiakirjaan. Lisäksi näytämme, kuinka voit lisätä useita linkkejä yhteen soluun, jos sinulla on enemmän kuin yksi viite.
Lisää linkki soluun Google Sheetsissä
Vieraile Google Sheets verkkosivusto, avaa työkirja ja valitse linkitettävä solu. Käytä sitten jotakin näistä toiminnoista.
- Klikkaus Lisää > Lisää linkki valikosta.
- Napsauta hiiren kakkospainikkeella ja valitse Lisää linkki.
- Klikkaa Lisää linkki -painiketta työkalurivillä.

Näet avautuvan pienen ikkunan, joka näyttää linkitettävän solun tekstin ja käyttämäsi linkin. (Huomaa: Teksti-ruudun avulla voit muokata kyseisen solun tekstiä tarvittaessa.)
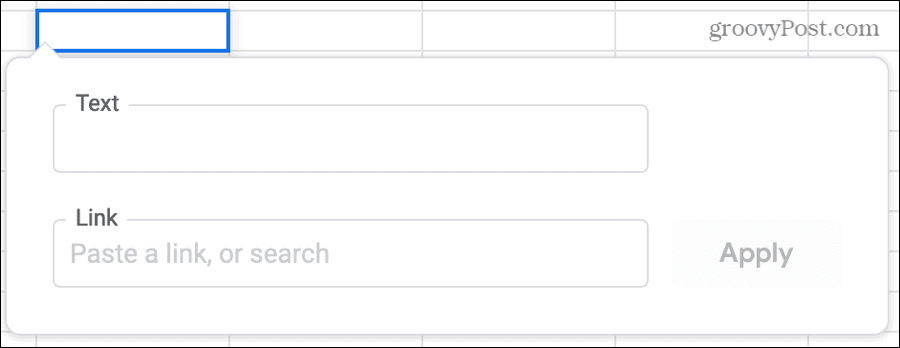
Napsauta Linkki laatikko käteviä ehdotuksia varten.
Tämän laskentataulukon taulukot: Linkitä toiseen työkirjan taulukkoon. Voit esimerkiksi linkittää asiakkaan nimen postituslistaluetteloon. Laajenna ja valitse taulukko valitsemalla tämä vaihtoehto.
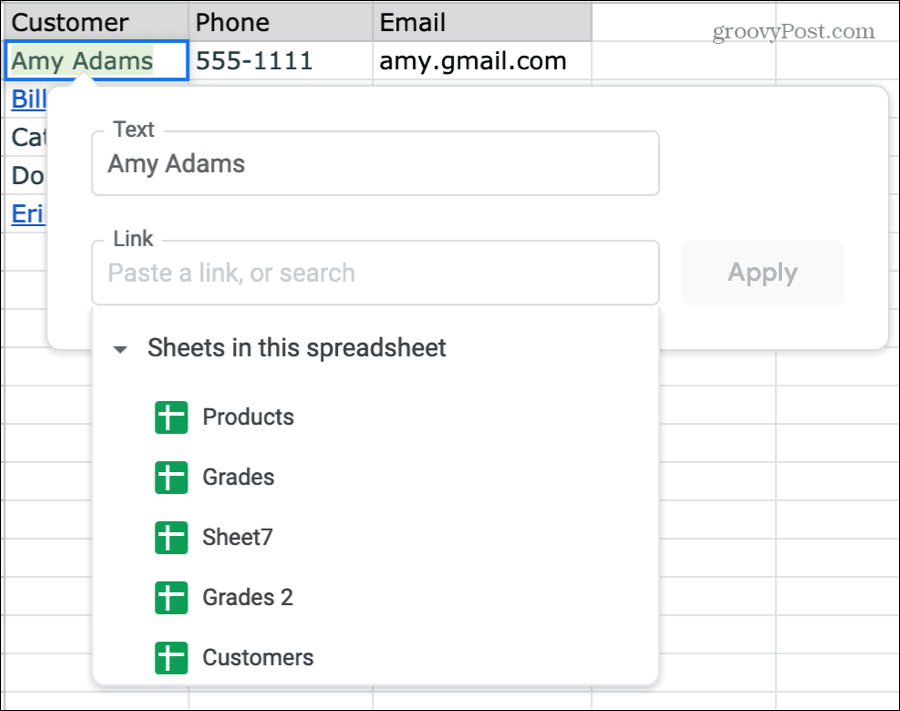
Valitse linkitettävä solualue: Linkitä toiseen soluun tai soluryhmään. Tämä on kätevä pitkille laskentataulukoille esimerkiksi hyppäämällä viimeiselle riville tai äärioikeistoon. Valitse tämä vaihtoehto ja kirjoita solu tai solualue manuaalisesti tai täytä kenttä automaattisesti valitsemalla solu tai alue taulukossa.
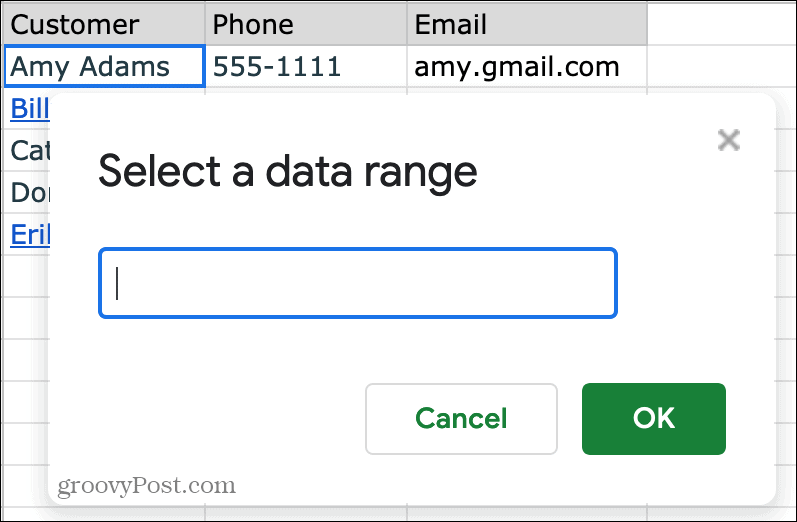
Nettisivu: Linkitä verkkosivustolle tai sivulle solun tekstin perusteella. Voit nähdä Googlen ehdotuksia Facebook-profiiliksi, online-puhelinluetteloksi tai Wikipedia-artikkeliksi. Valitse ehdotus tai napsauta Avaa linkki uudessa välilehdessä -painiketta sen vieressä nähdäksesi sivun ensin.
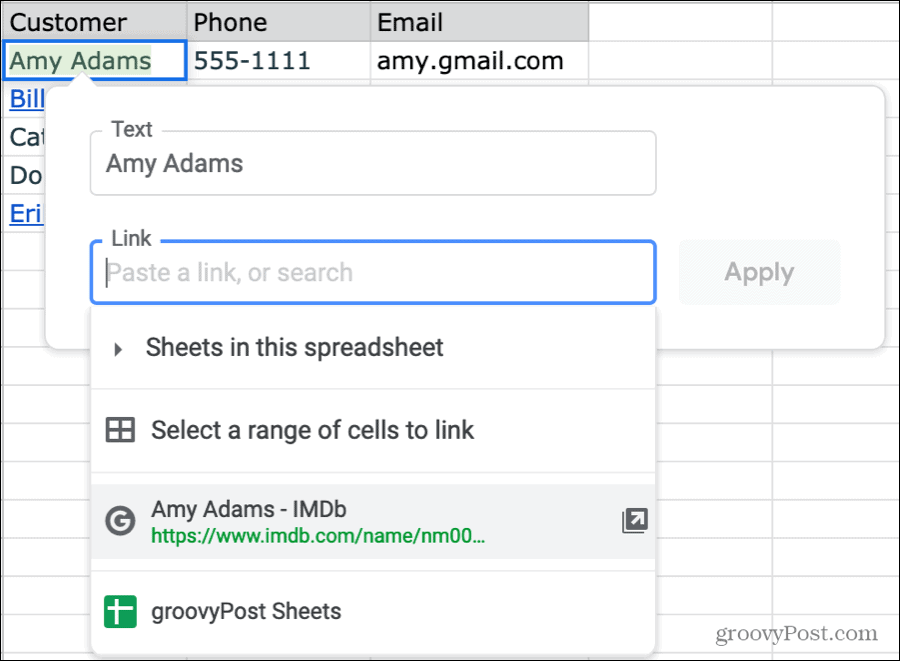
Nykyinen arkki: Joissakin tapauksissa saatat nähdä ehdotuksen solun linkittämiseksi nykyiseen taulukkoon.
Jos et halua käyttää mitään yllä ehdotetuista linkeistä, voit kirjoittaa oman linkkikenttään tai suorittaa Web-haun URL-osoitteelle. Tämä on kätevä linkittää kohteisiin, jotka eivät perustu solun tekstiin. Tässä on joitain esimerkkejä:
- Liitä asiakirjan URL-osoite Google-dokumentteihin tai jaettu Microsoft Word -asiakirja.
- Linkki yrityksen tai organisaation verkkosivustoon.
- Kirjoita linkki videoon YouTubessa tai Vimeossa.
- Suorita verkkohaku löytääksesi aiheeseen liittyvän sivuston.
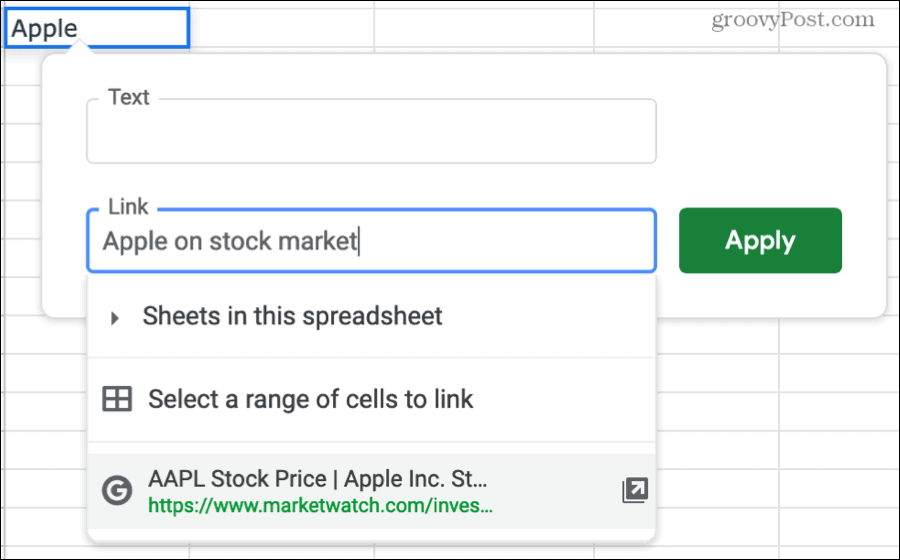
Kun olet lisännyt linkin, napsauta Käytä. Tämä tallentaa linkin soluun ja näyttää sen sinisellä alleviivatulla fontilla. Napsauta vain siirtyäksesi kyseiseen sijaintiin.
Muokkaa yhden linkitetyn solun
Kun olet liittänyt linkin soluun, voit muokata linkkiä tarvittaessa tai poistaa sen kokonaan jollakin näistä toiminnoista.
- Valitse solu ja napsauta Lisää linkki -painiketta työkalurivillä. Tee muutokset ja napsauta Käytä.
- Valitse solu ja napsauta Lisää > Muokkaa linkkiä valikosta. Tee muutokset ja napsauta Käytä.
- Napsauta hiiren kakkospainikkeella tai napsauta solua ja valitse Muokkaa linkkiä tai Poista linkki näkyviin tulevassa ponnahdusikkunassa.
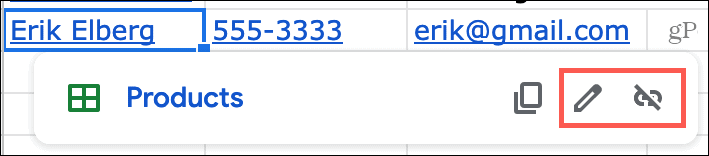
Lisää useita linkkejä Google Sheets -soluun
Google Sheetsin uusi ominaisuus on mahdollisuus sisällyttää useita linkkejä samaan soluun. Tästä on hyötyä monissa tilanteissa, kuten asiakkaan nimen linkittäminen yrityksen sivustoon ja postituslistaluetteloon, a opiskelijan nimi arvosanaan ja Google Forms -kyselyyn, ja maksunsaajan linkittäminen yhteystietolomakkeeseesi ja heidän verkkomaksuunsa muodossa.
Mihin tahansa voit käyttää sitä, tässä on vaiheet, joilla voit lisätä useita linkkejä yhteen soluun.
- Napsauta solua, siirry kaavapalkkiin ja valitse tietty osa tekstistä solussa vetämällä kohdistinta sen läpi.
- Napsauta työkalurivillä Lisää linkki
- Kirjoita, liitä tai valitse linkin sijainti Linkki-ruudussa. Jälleen tämä voi olla toinen solu, arkki, verkkosivu tai mukautettu URL.
- Klikkaus Käytä.
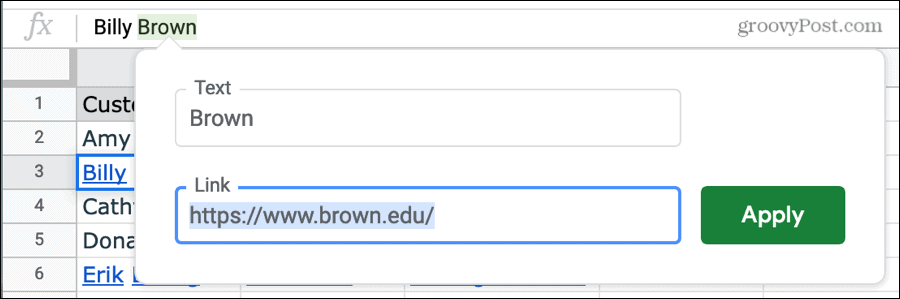
- Napsauta solua vielä kerran, siirry kaavapalkkiin ja valitse toinen osa tekstistä.
- Seuraa toista linkkiä noudattamalla samoja vaiheita 2-4.
Kun olet lisännyt haluamasi määrän linkkejä, näet ne kaikki käytettävissä, kun valitset solun. Napsauta vain haluamaasi.
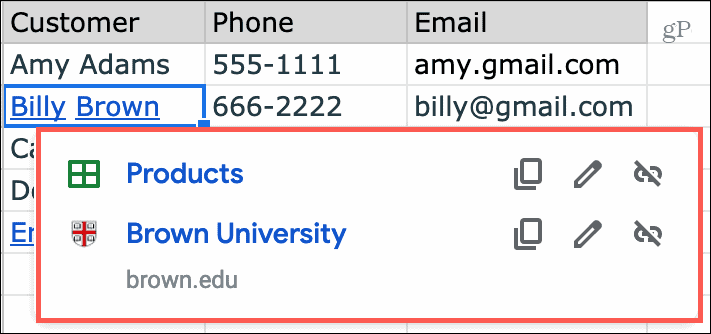
Muokkaa useita linkitettyjä soluja
Voit muokata useita linkitettyjä soluja, jotka ovat samanlaisia kuin yhdellä linkillä olevat solut, tai muuntaa solun yksinkertaiseksi soluksi.
- Valitse solu ja napsauta Lisää linkki -painiketta työkalurivillä. Tämän avulla voit poistaa vain ensimmäisen linkin; vasemmanpuoleisessa tekstissä käytetty linkki.
- Valitse solu ja napsauta Lisää > Korvaa yhdellä linkillä valikosta. Kuten yllä olevan Lisää linkki -painikkeen kohdalla, voit poistaa vain ensimmäisen linkin.
- Napsauta hiiren kakkospainikkeella tai napsauta solua ja valitse Muokkaa linkkiä tai Poista linkki vastaavalle linkille avautuvassa ponnahdusikkunassa.
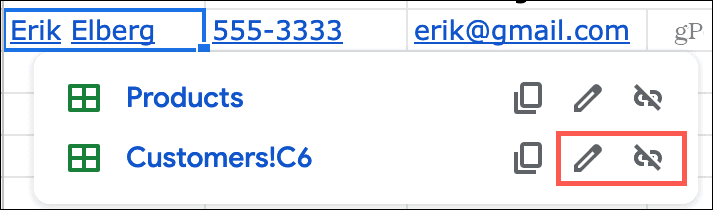
Säästä aikaa ja linkkisoluja Google Sheetsissa
Linkin liittäminen soluun Google Sheets -palvelussa on valtava aikaa säästävä aika, kun haluat viitata toiseen kohteeseen. Ja koska sinulla on joustavuutta linkittää taulukkosi sisällä tai verkkoon, se on loistava ominaisuus. Lisäksi mahdollisuus lisätä useita linkkejä yhteen soluun on myös hieno parannus, joka voi olla erittäin kätevä.
Haluatko tehdä vielä enemmän laskentataulukoillasi? Katso ohjeemme ehdollisen muotoilun käyttäminen Google Sheetsissä kera sarakkeiden sarakkeiden ja rivien hallinta.
Myymälähintojen täsmäytys: Kuinka saada online-hintoja tiili- ja laastimukavuuden avulla
Kaupan ostaminen ei tarkoita, että joudut maksamaan korkeampia hintoja. Hintatakuun ansiosta voit saada online-alennuksia tiili- ja laastil ...
Kuinka lahjoittaa Disney Plus -tilaus digitaalisella lahjakortilla
Jos olet nauttinut Disney Plus -sovelluksesta ja haluat jakaa sen muiden kanssa, voit ostaa Disney + Gift -tilauksen ...
Opas asiakirjojen jakamiseen Google-dokumenteissa, Sheetsissa ja Slidesissa
Voit helposti tehdä yhteistyötä Googlen verkkopohjaisten sovellusten kanssa. Tässä on opas jakamiseen Google-dokumenteissa, Sheetsissa ja Slidesissa käyttöoikeuksilla ...


