Google-dokumenttien asiakirjojen vertaaminen
Tuottavuus Google Google Docs / / December 09, 2020
Viimeksi päivitetty
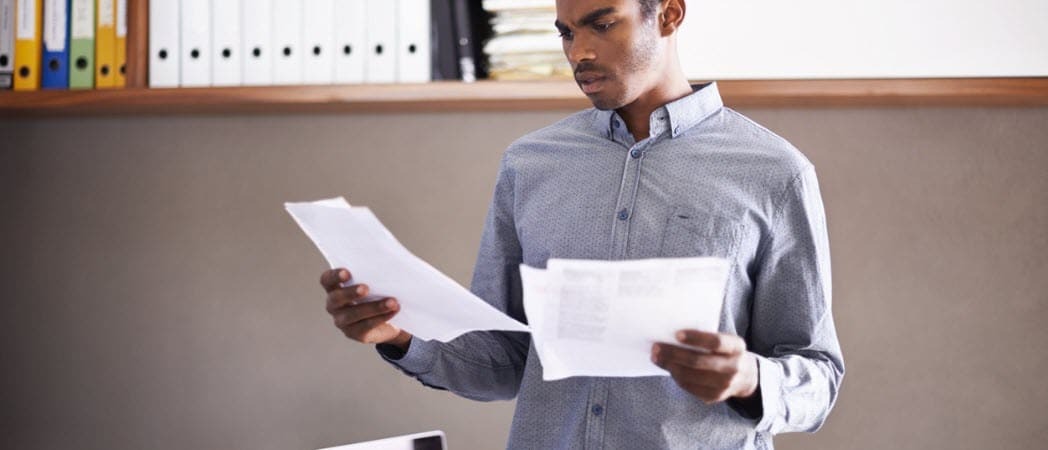
Sen sijaan, että avaisit kaksi dokumenttia vierekkäisissä välilehdissä vertailemaan niitä, tutustu siihen, miten Google-dokumenteissa olevia asiakirjoja verrataan sisäänrakennettuun työkaluun.
Oletko koskaan kirjoittanut tai saanut kahta asiakirjan versiot jota sinun piti verrata? Jos luot asiakirjat, saatat haluta nähdä, mikä versio on sopivampi. Jos joku muu luo versiot, saatat haluta nähdä erot.
Google-dokumenttien avulla voit käyttää kätevää sisäänrakennettua työkalua nimeltä Vertaa asiakirjoja. Voit aina avata jokaisen asiakirjan omassa välilehdessään ja siirtyä niiden välillä. Mutta tämän ominaisuuden avulla voit nähdä eroja yhdessä paikassa yhdessä välilehdessä. Sen jälkeen voit valita haluamasi osat ja muodostaa lopullisen asiakirjan.
Vertaa Google-dokumenttien dokumentteja
Voit verrata kahta Google-dokumenttien dokumenttia melko helposti. Suuntaa Google Docs -sivusto, kirjaudu sisään ja avaa ensimmäinen vertailtava asiakirja.
- Klikkaus Työkalut valikosta ja valitse Vertaa asiakirjoja.

- Napsauta ponnahdusikkunassa Minun ajoni että Valitse vertailuasiakirja ruudun löytääksesi vertailuasiakirjan.
- Käytä yläosassa olevia välilehtiä Oma Drive, Jaettu minulle, Tähdelliset tai Viimeisimmät, jos se auttaa sinua löytämään asiakirjan nopeammin. Voit myös etsiä asiakirjasi hakukentän avulla tai selata kansioita ja tiedostoja.
- Kun löydät asiakirjan, valitse se ja napsauta Avata.
- Valitsemasi asiakirja korvaa My Drive -ponnahdusikkunassa. Vaihtoehtoisesti voit valita valintaruudun sisällyttääksesi kommentteja valitusta asiakirjasta.
- Klikkaus Vertailla jatkaa ja sitten Avata kun vertailu on valmis.
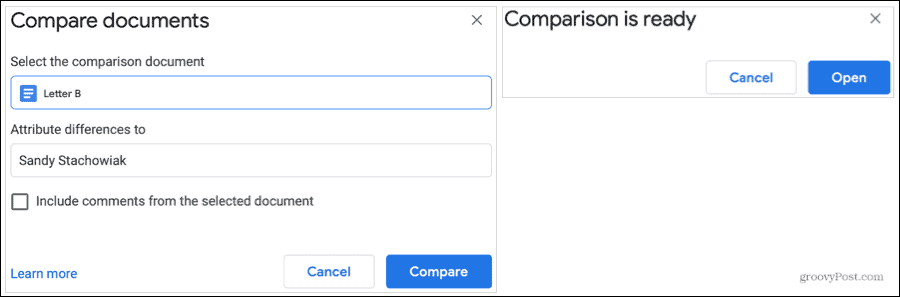
Uusi välilehti avautuu selaimeesi asiakirjana, jonka otsikkona on "Asiakirjojen vertailu".
Tarkastele vertailua
Uusi näkemäsi vertailuasiakirja näyttää erot kahdella tavalla.
Ensin näet magentanväriset yliviivat ja tekstin. Tämä osoittaa, mitä toisella (vertailu) asiakirjalla on erilainen kuin ensimmäisellä.
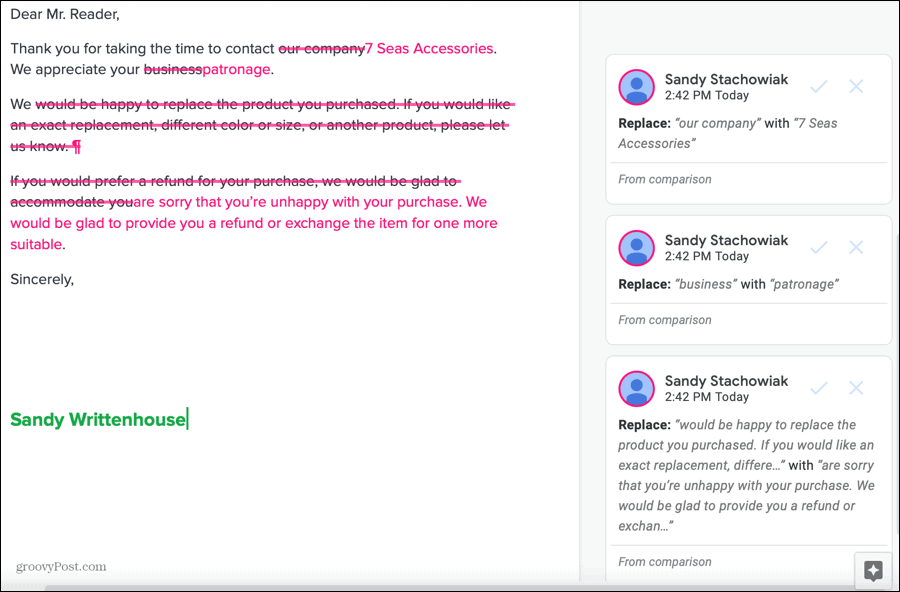
Toiseksi näet kommentit oikealla puolella näiden erojen kanssa. Tämä on samanlainen kuin muiden kommentit, kun teet yhteistyötä a jaettu asiakirja Google-dokumenteissa. Joten jos haluat tehdä muistiinpanoja eroista, valitse vain kommentti ja lisää muistiinpano Vastaa tai lisää muita @ -merkillä laatikko.
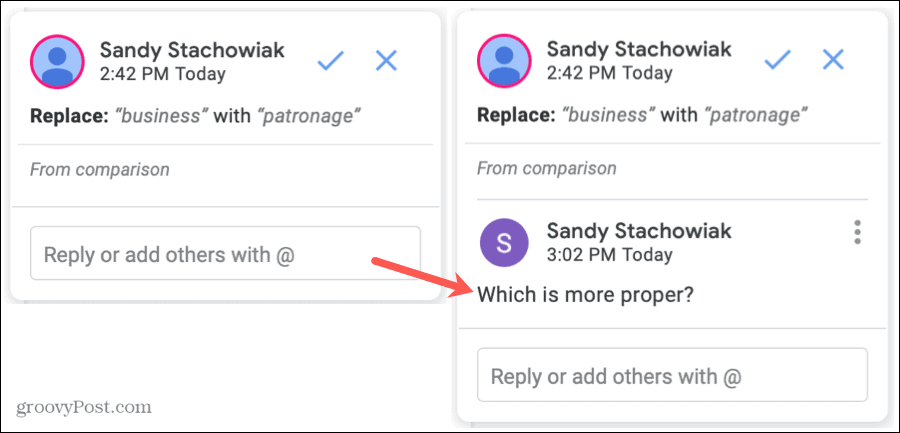
Jos napsautat jotain muokattua tekstiä, näet vastaavan kommentin ponnahdusikkunan oikealta puolelta. Ja jos napsautat kommenttia, näet värillisen ruudun, joka ympäröi vastaavaa tekstiä vasemmalla.
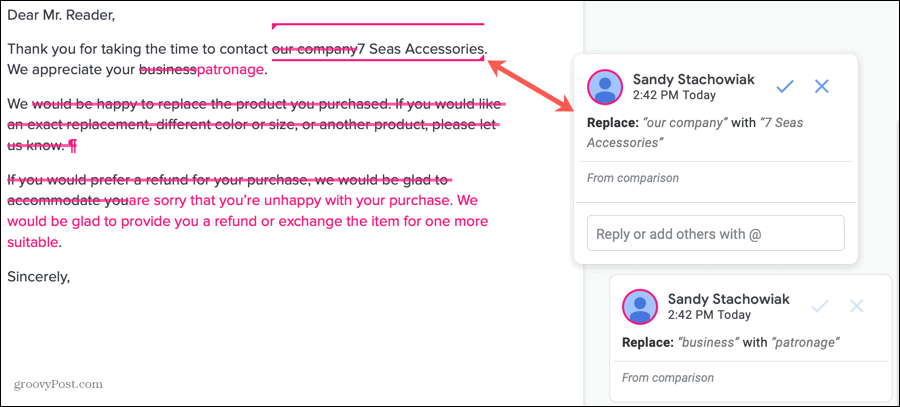
Kaikki tämä antaa sinulle selkeän kuvan kahden dokumentin eroista. Ja jokaisen kommentin alareunassa näkyy ”Vertailusta”. Joten jos sinulla on pitkä asiakirja ja kadotat, mikä versio sisältää mitä, tämä on hyvä muistutus.
Tallenna vertailu muutoksiin tai ilman muutoksia
Tämä vertailu tallennetaan automaattisesti uutena asiakirjana. Joten voit viitata siihen helposti Google-dokumenteista tai Google Drivesta milloin tahansa, mikä on erittäin kätevää. Mutta voit myös luoda lopullisen asiakirjan kahdesta versiosta käyttämällä tätä vertailua näihin asetuksiin.
Nimeä asiakirja uudelleen: Aivan kuten minkä tahansa muun dokumentin Google-dokumenteissa, voit napsauttaa sen nimeä vasemmassa yläkulmassa ja antaa vertailulle uuden nimen.
Hyväksy tai hylkää erot: Samankaltainen kuin muut, joita muut tekevät kun olet yhteistyössä, voit hyväksyä tai hylätä erot. Hyväksy napsauttamalla valintamerkki kommentissa ja hylkää napsauttamalla X.
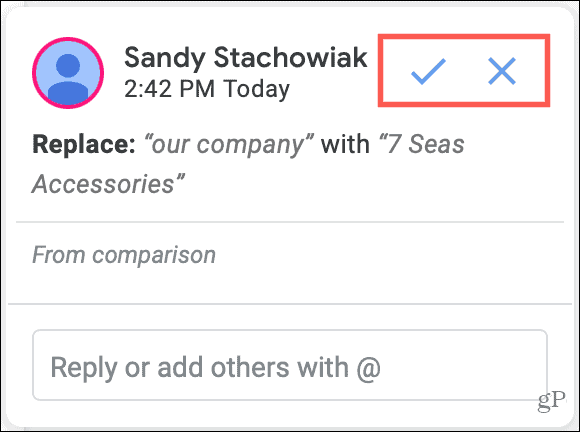
Kun napsautat hyväksyä tai hylätä, muutos tehdään asiakirjaan tai ohitetaan kokonaan ja kommentti katoaa.
Yksinkertaistettu asiakirjojen yhdistäminen Google-dokumenteissa
Jos sinulla on kaksi tallennettua versiota ansioluettelosta, kirjeestä, raportista, ehdotuksesta tai muun tyyppisestä asiakirjasta, mutta et ole varma erojen sijainnista, tutustu tähän Googlen sisäänrakennettu Vertaa asiakirjoja -ominaisuuteen Docs.
Käytätkö Microsoft Wordia Google Docsin lisäksi? Muista lukea ohjeemme vertaamalla kahta Word-asiakirjaa liian!
Myymälähintojen täsmäytys: Kuinka saada online-hintoja tiili- ja laastimukavuuden avulla
Kaupan ostaminen ei tarkoita, että sinun on maksettava korkeampia hintoja. Hintatakuun ansiosta voit saada online-alennuksia tiili ja laasti ...
Kuinka lahjoittaa Disney Plus -tilaus digitaalisella lahjakortilla
Jos olet nauttinut Disney Plus -sovelluksesta ja haluat jakaa sen muiden kanssa, voit ostaa Disney + Gift -tilauksen seuraavasti:
Opas asiakirjojen jakamiseen Google-dokumenteissa, Sheetsissa ja Slidesissa
Voit helposti tehdä yhteistyötä Googlen verkkopohjaisten sovellusten kanssa. Tässä on opas jakamiseen Google-dokumenteissa, Sheetsissa ja Slidesissa käyttöoikeuksilla ...

