Siirtymien ja animaatioiden käyttäminen Google-dioissa
Google Diat Esitys Google / / December 08, 2020
Viimeksi päivitetty

Opi keräämään esityksiäsi siirtymillä ja animaatioilla Google Slidesissa. Hellävästä vilkkaaseen, anna esityksellesi pizzazzia.
Jos haluat lisätä pienen pizzazzin seuraavaan Google Slides -esitykseen, sinulla on ulottuvilla upeita työkaluja. Kanssa siirtymät ja animaatiot, voit muuttaa staattisen diaesityksen dynaamisemmaksi.
Kaikki esitykset eivät sovi tämän tyyppisiin vaikutuksiin. Ja jotkut ihmiset saattavat pitää heitä häiritsevinä. Jos kuitenkin luot diaesityksen opiskelijoille, klubin jäsenille tai joukkuetovereille, tutustu siihen, miten voit tehdä siitä mielenkiintoisemman ja viihdyttävämmän siirtymien ja animaatioiden avulla Google Slides.
Lisää dian siirtymä
Siirtymä on vaikutus, jonka näet siirtyessäsi diasta toiseen. Sen sijaan, että diat näkyisivät, ne voivat hiipua sisään tai ulos, liukua yhdeltä puolelta tai kääntyä ruudulle. Nämä ovat hienoja hienovaraisia tapoja parantaa minkä tahansa tyyppistä esitystä.
On parasta aloittaa yhdellä dialla ja tarkistaa käytettävissä olevat siirtymät haluamasi vaikutuksen suhteen. Voit sitten soveltaa samaa siirtymää helposti kaikkiin dioihin tasaisuuden takaamiseksi, jos haluat.
- Valitse dia joko Filminauha- tai Ruudukko-näkymällä.
- Klikkaus Liu'uta > Siirtyminen valikosta.
- Laajenna alla olevan Liikkeen sivupalkin osa Dian siirtyminen. Se näyttää todennäköisesti "Ei mitään", koska sinulla ei ole vielä siirtymiä.
- Käytä drop-dox-ruutua valitaksesi haluamasi tehosteen.
- Napsauta -kuvaketta nähdäksesi miltä se näyttää pelata -painiketta sivupalkin alaosassa ja sitten Lopettaa kun se päättyy.
- Voit säätää liukusäädintä siirtymän hidastamiseksi tai nopeuttamiseksi.
- Vaihtoehtoisesti voit painaa painiketta Levitä kaikkiin dioihin.
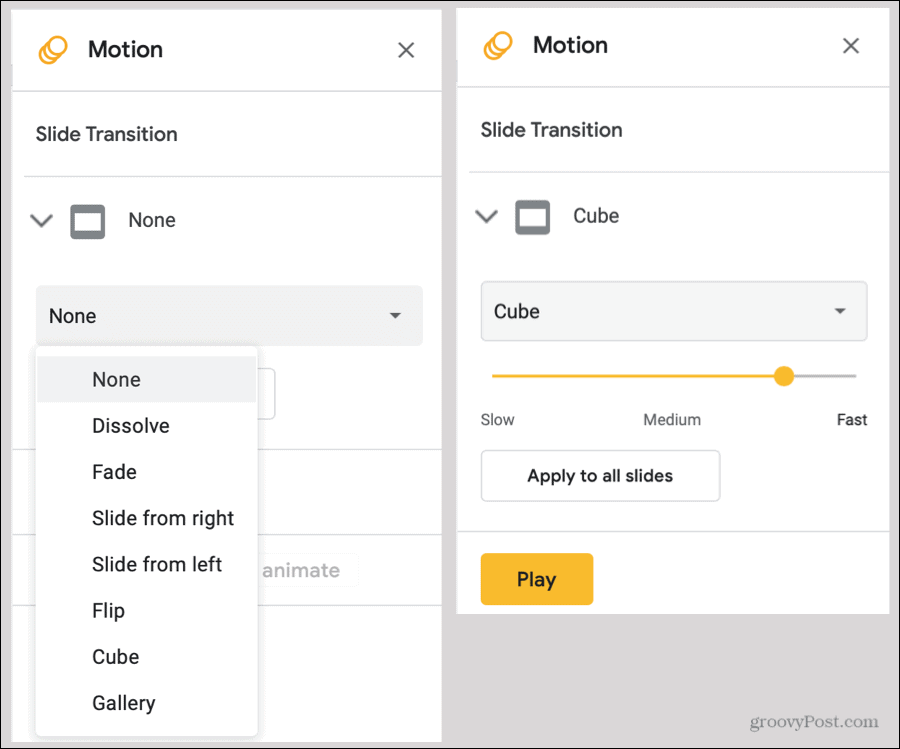
Kun olet siirtänyt dian, näet kyseisen indikaattorin dian vieressä sekä Filminauhan että Gallerianäkymissä.
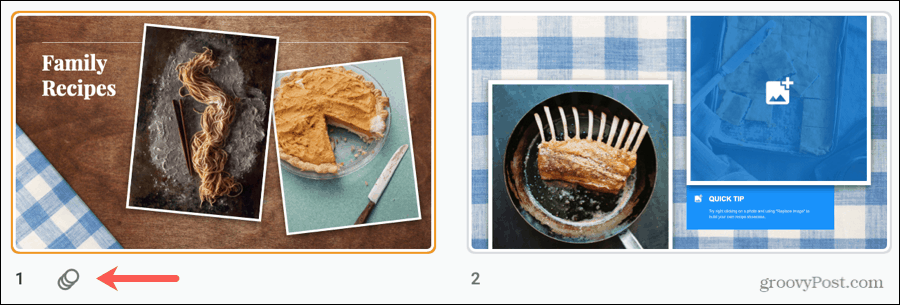
Jos päätät poistaa siirtymän myöhemmin, noudata samoja vaiheita 1–3 ja valitse Ei mitään tehosteen pudotusvalikossa. Täällä taas voit napsauttaa Levitä kaikkiin dioihin poistaa siirtymät koko kannelta.
Lisää animaatio
Animaatio antaa sinulle elävämmän tavan herättää diaesitystäsi. Kun diaan liittyy siirtymä, dian elementtiin liittyy animaatio. Joten voit saada valokuvia lentämään mistä tahansa reunasta, tekstilohkot hiipuvat sisään tai ulos ja kuvakkeet pyörivät ympäriinsä.
- Valitse dia ja valitse sitten elementti dialle, jonka haluat animoida.
- Klikkaus Lisää > Animaatio valikosta. Tämä avaa saman Motion-sivupalkin kuin kun lisäät siirtymän.
- Lähellä sivupalkin alaosaa Kohde-animaatiot, klikkaus Lisää animaatio.
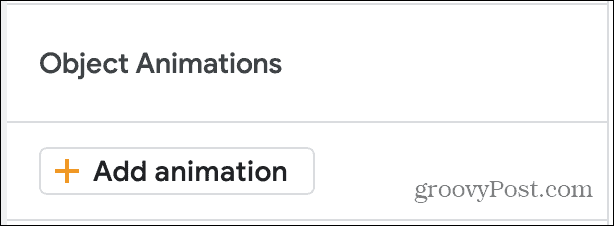
- Kun kyseinen osa laajenee, valitset ensin animaation vaikutus avattavasta luettelosta. Näet, että monet vaihtoehdot näkyvät ja katoavat, haalistuvat, lentävät, zoomaavat ja pyörivät.
- Valitse seuraavasta avattavasta ruudusta laukaista animaatioon. Tämä voi olla napsautuksella, edellisen jälkeen tai edellisen kanssa. Kaksi viimeksi mainittua viittaavat muihin määrittämiin animaatioihin. Joten kaikki dian animaatiot voivat tapahtua kerralla tai peräkkäin, jos haluat.
- Viimeisenä voit valita nopeus animaatioon liukusäätimellä.
- Klikkaa pelata -painiketta nähdäksesi animaation esikatselun ja Lopettaa kun se päättyy.
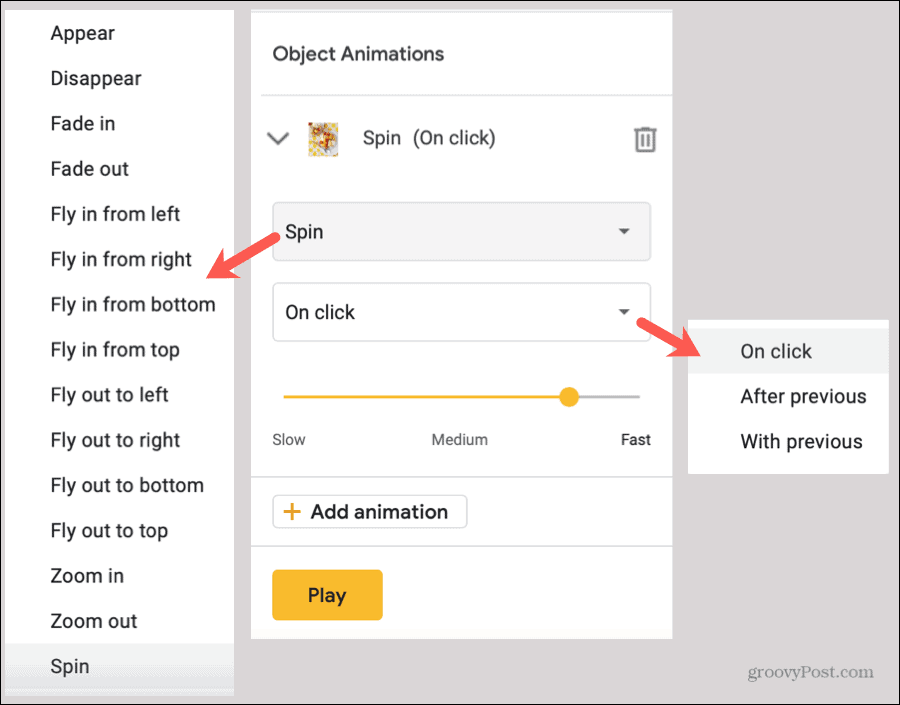
Voit jatkaa animaatioiden lisäämistä samaan objektiin tai eri dian elementteihin, jos haluat. Ja jos pidät Motion-sivupalkin auki, voit napsauttaa valitaksesi kunkin dian elementin ja lisätä sen animaation helposti.
Kun Liikkeen sivupalkki on auki, näet kaikki siirtymät ja animaatiot, jotka koskevat valitsemaasi diaa. Tämän avulla voit myös järjestää animaatioita uudelleen, jos haluat niiden esiintyvän eri järjestyksessä samalle objektille tai muille elementeille.
Järjestä uudelleen viemällä kohdistin animaation oikealla puolella olevan kuuden pienen pisteen päälle ja vetämällä se sitten ylös tai alas uuteen kohtaan.
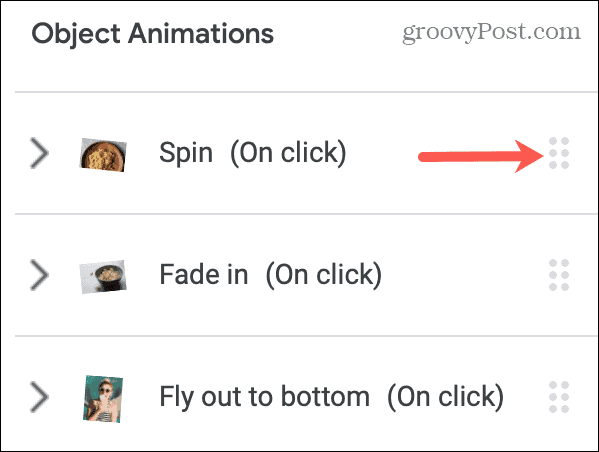
Tarkista diaesityksesi
Voit toistaa esityksen milloin tahansa nähdäksesi sen yleisösi tapaan. Joten vaikka voit käyttää Liikkeen sivupalkin Toista-painiketta siirtymien ja animaatioiden katseluun, on myös hyödyllistä nähdä diaesitys koko näkymässä.
Napsauta vain Esittää -painike Google Slidesin oikeassa yläkulmassa aloittaaksesi ohjelman.
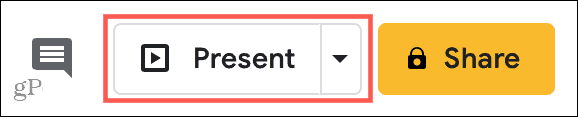
Siirtymät ja animaatiot Google-dioissa
Jos sinulla on diaesitys, joka voi käyttää vähän oomphia, kokeile siirtymiä ja animaatioita Google Slidesissa. Haluatpa sitten hienovaraisen siirtymisen hiipumasta dialta toiselle tai pyörivän valokuvan, joka lentää ruudulta, sinulla on vaihtoehtoja!
Jos haluat lisätietoja dioista, katso miten luo oma Google Slides -mallisi säästää aikaa.
Myymälähintojen täsmäytys: Kuinka saada online-hintoja tiili- ja laastimukavuuden avulla
Kaupan ostaminen ei tarkoita, että joudut maksamaan korkeampia hintoja. Hintatakuun ansiosta voit saada online-alennuksia tiili ja laasti ...
Kuinka lahjoittaa Disney Plus -tilaus digitaalisella lahjakortilla
Jos olet nauttinut Disney Plus -sovelluksesta ja haluat jakaa sen muiden kanssa, voit ostaa Disney + Gift -tilauksen ...
Opas asiakirjojen jakamiseen Google-dokumenteissa, Sheetsissa ja Slidesissa
Voit helposti tehdä yhteistyötä Googlen verkkopohjaisten sovellusten kanssa. Tässä on opas jakamiseen Google-dokumenteissa, Sheetsissa ja Slidesissa käyttöoikeuksilla ...


