Vaihtoehtoisten värien muotoilu ja käyttö Google Sheetsissa
Tuottavuus Liiketoiminta Google Levyt Google Sankari / / December 03, 2020
Viimeksi päivitetty
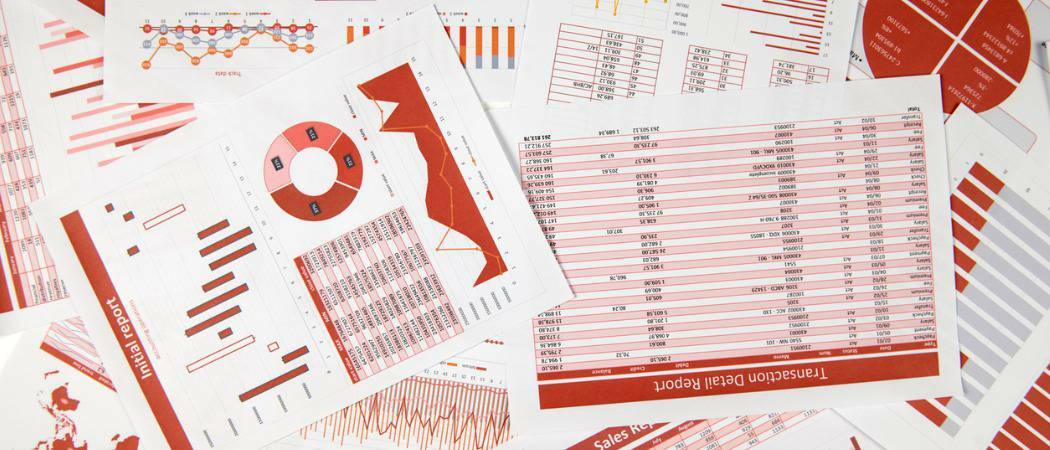
Voit käyttää Google Sheetsissä vaihtelevia värejä helpottaaksesi tietojen lukemista. Katso ohjeet värimallin muotoilusta ja käytöstä taulukon rivien välillä.
Kun luot laskentataulukon, johon mahtuu paljon tietoja, erityisesti numeroita numeroita kohden, voi olla vaikea lukea ja analysoida. Mutta käyttämällä yksinkertaista vaihtelevaa värimaailmaa, voit tehdä siitä paljon yksinkertaisemman. Tämä kuvio värittää arkin muun rivin eri tavalla, mikä helpottaa lukemista.
Tässä näytämme, kuinka voit muotoilla ja käyttää vaihtelevia värejä Google Sheetsissä.
Käytä vaihtoehtoisia värejä Google Sheetsissä
Vieraile Google Sheets -sivusto, kirjaudu sisään ja avaa taulukko, johon haluat käyttää vaihtelevia värejä.
Valitse solut, joille haluat käyttää värimallia; tämä voi olla a sarakkeiden tai rivien ryhmä, solualue tai koko arkki. Valitse sarakkeet, rivit tai solut vetämällä niitä tai napsauta koko taulukon vasemmassa yläkulmassa olevaa suorakulmiota, jossa ensimmäinen sarake ja rivi kohtaavat.
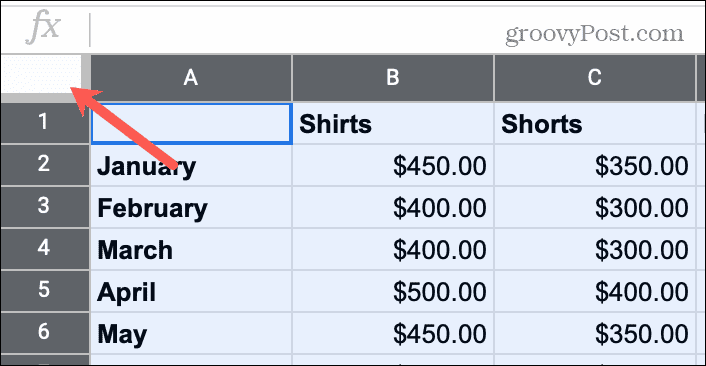
Klikkaus Muoto > Vaihtelevat värit valikosta. Tämä näyttää Vaihtoehtoiset värit -sivupalkin oikealla. Jos pidät taulukkosi oletusasetuksista, voit napsauttaa Tehty sivupalkin alaosassa. Mutta jos haluat tehdä joitain värikkäitä säätöjä, lue lisää!
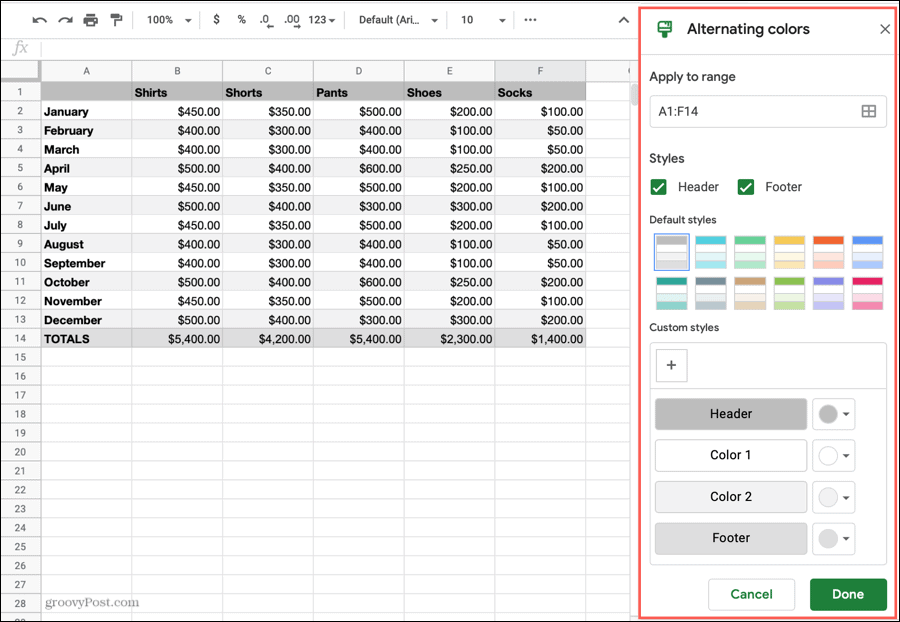
Vaihtoehtoiset värimuotoiluvaihtoehdot
Käytä sisäänrakennettuja värityylejä, käytä värejä ylä- ja alatunnisteisiin tai luo omia väriyhdistelmiä.
Levitä alueelle: Voit säätää solualueesi yläreunassa olevassa kentässä tarvittaessa. Napsauta ruudun sisällä vaihtaaksesi soluja tai kuvaketta oikealla.
Tyylit: Käytä muotoilua Otsikko ja / tai Alatunniste valitsemalla nämä ruudut. Tämä koskee päävärin tummempaa sävyä ensimmäiseen ja viimeiseen riviin. Voit myös käyttää mukautettua väriä otsikossa ja alatunnisteessa (alla).
Oletustyylit: Oletuksena harmaat ja valkoiset värit vaihtelevat. Mutta voit käyttää yhtä näkemistäsi sisäänrakennetuista tyyleistä eloisampaan visuaaliin. Napsauta vain nähdäksesi miltä se näyttää.
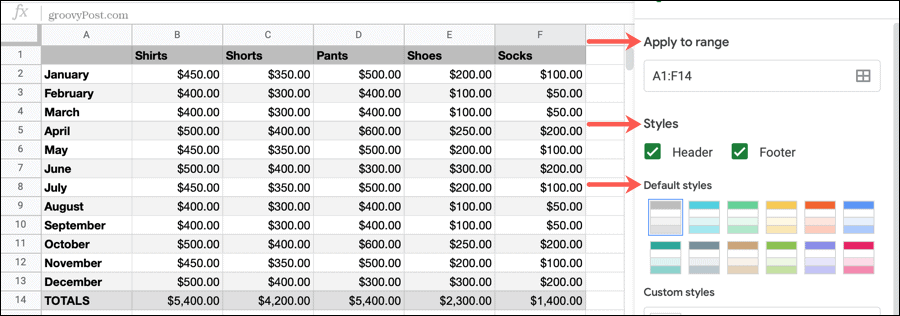
Mukautetut tyylit: Valmiiden väriyhdistelmien ohella voit keksiä omat. Joten jos haluat tehdä hieman luovaa arkin kanssa, tee se täällä.
Napsauta kunkin alueen, Otsikko, Väri 1, Väri 2 ja Alatunniste -kohdan avattavaa valikkoa oikealla. Voit sitten valita haluamasi värin paletista.
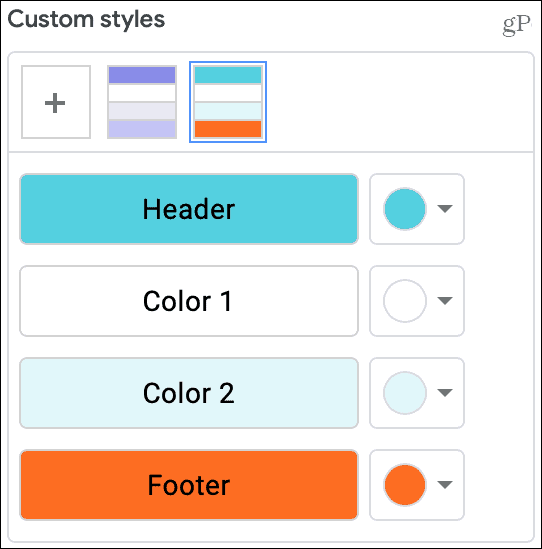
Jos haluat käyttää tiettyjä värejä, kuten hex-arvoja, napsauta plus-merkki alla Mukautettu paletin alaosaan ja kirjoita väri.
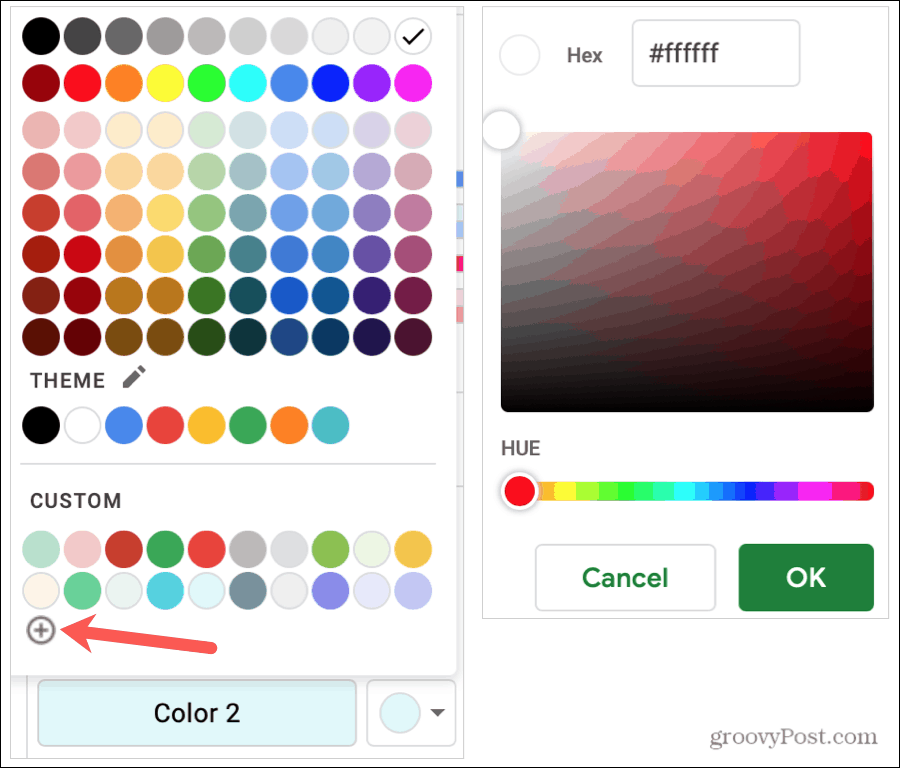
Huomautus: Otsikon ja alatunnisteen mukautetut tyylit näkyvät vain, kun nämä ruudut on merkitty sivupalkkiin.
Kun olet tehnyt muutoksia Vaihtoehtoisiin väreihin, napsauta Tehty soveltaa muutoksia ja sulkea sivupalkki. Voit myös napsauttaa Peruuttaa jos muutat mieltäsi.
Vinkkejä vaihteleviin väreihin Google Sheetsissä
Voit käyttää erilaisia vaihtelevia värejä arkin eri alueilla. Noudata samoja vaiheita kuin yllä valitaksesi muut solualueet ja valitsemalla muotoilun. Varmista vain, että vahvistat solut Levitä alueelle ruutu ja napsauta Tehty alustamisen jälkeen.
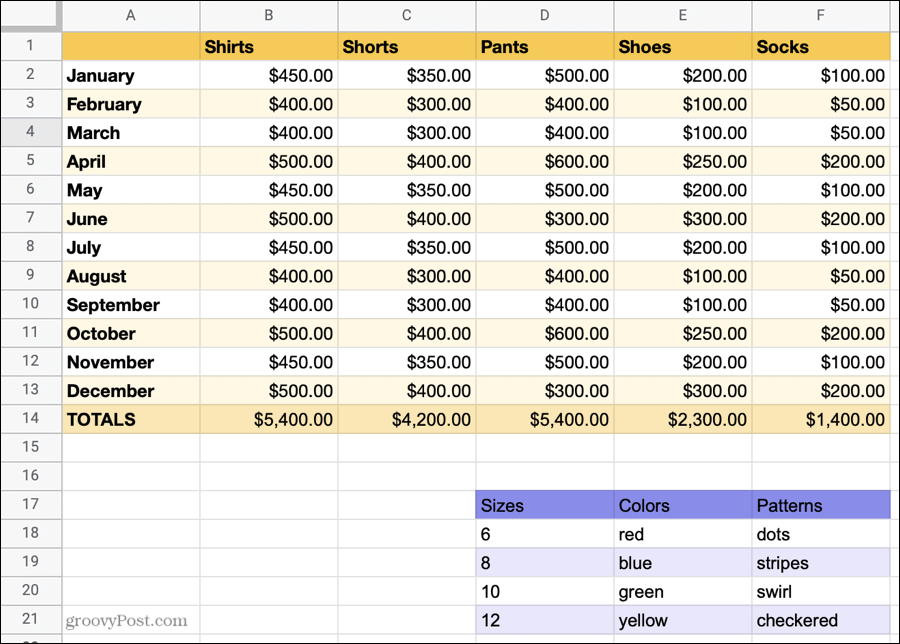
Jos sinä määritä ehdollinen muotoilu Google Sheetsille käyttämällä täytevärejä, nämä värit pysyvät. Ympäröivät solut ottavat vuorotellen värimaailman.
Jos haluat poistaa vuorotellen värit myöhemmin, palaa sivupalkkiin napsauttamalla Muoto > Vaihtelevat värit valikosta. Valitse solut ja napsauta Poista vuorotellen värit -painiketta sivupalkin alaosassa.
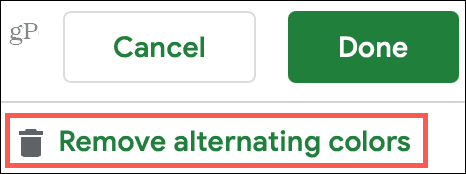
Vaihtuvat värit Google Sheetsissa helpommaksi katsomiseksi
Voit tehdä suuria määriä tietoja sisältävien laskentataulukoiden tarkastelun paljon yksinkertaisemmaksi käyttämällä yksinkertaisia muotoilutemppuja, kuten Google Sheetsin värejä.
Ja jos käytät Microsoft Exceliä Google Sheetsin lisäksi, katso ohjeet käytä rivien välillä vaihtelevia värejä Excelissä liian!
Myymälähintojen täsmäytys: Kuinka saada online-hintoja tiili- ja laastimukavuuden avulla
Kaupan ostaminen ei tarkoita, että sinun on maksettava korkeampia hintoja. Hintatakuun ansiosta voit saada online-alennuksia tiili ja laasti ...
Kuinka lahjoittaa Disney Plus -tilaus digitaalisella lahjakortilla
Jos olet nauttinut Disney Plus -sovelluksesta ja haluat jakaa sen muiden kanssa, voit ostaa Disney + Gift -tilauksen seuraavasti:
Opas asiakirjojen jakamiseen Google-dokumenteissa, Sheetsissa ja Slidesissa
Voit helposti tehdä yhteistyötä Googlen verkkopohjaisten sovellusten kanssa. Tässä on opas jakamiseen Google-dokumenteissa, Sheetsissa ja Slidesissa käyttöoikeuksilla ...



