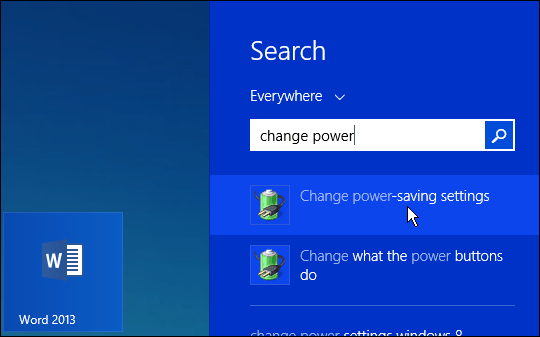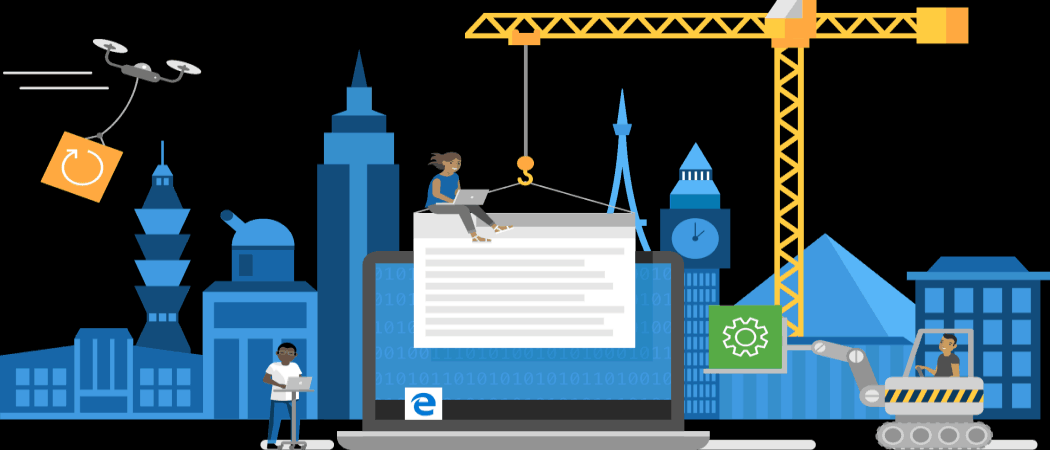Kuinka löytää laitteen Mac-osoite
Mobile Windows 10 Kotiverkosto Ios Android Macos / / March 17, 2020
Viimeksi päivitetty

Kaikilla verkon laskentalaitteilla on yksilöivä, kova koodattu osoite, nimeltään MAC-osoite. Näin löydät sen kaikista eri tietokonelaitteista.
Elämme siinä, mitä asiantuntijat kuvaavat IP (Internet Protocol) -yhteiskunnaksi. Tämä tarkoittaa, että kaikki on kytketty, älypuhelimen, kameran, älykellon tai perinteisten tietokonelaitteiden lisäksi. Mahdollisesti kaikki ja kaikki koiran kauluksesta jääkaapiin on nyt Internet-yhteyslaite, jota voit seurata ja hallita kaikilla puhelimellasi tai selaimellasi.
Osa IoT: n (tavaroiden Internet) taikuudesta on ainutlaatuiset tunnisteet, jotka mahdollistavat kaiken planeetalla kommunikoinnin. Totta, olemme puhuneet IP-osoitteet aikaisemmin on kuitenkin olemassa verkko-osoite toisella tasolla, joka on osoitettu jokaiselle tietokoneverkon laitteelle. Ja toisin kuin IP-osoite, se määritetään syntymän yhteydessä / ei koskaan muutu. Tätä kutsutaan MAC-osoitteeksi. Tällä ei ole mitään tekemistä Applen Macintosh-tietokoneiden kanssa, mutta sillä on myös MAC-osoite ja aiomme näyttää sinulle, kuinka se löytää.
Mikä on MAC-osoite ja kuinka löytää sen?
MAC tarkoittaa mediapääsyä. Tämä yksilöivä tunniste on tehtaalla todelliseen laitteistoon palanut Ethernet- tai langattoman sovittimen fyysinen osoite. Osoitemuoto on sama kaikille verkkosovittimille - joukko heksadesimaalilukuja.
MAC-osoitteesi löytämiseen on useita tapoja laitteen tyypistä riippuen.
Etsi verkko-MAC-osoitteesi Windows-tietokoneelta
Napsauta Windows-tietokoneessa alkaa > Tyyppi: CMD. Kirjoita komentoriville: ipconfig / all paina sitten Enter.
Näyttöön saattaa tulla useita sovittimia, varsinkin jos käytät virtualisointiohjelmistoa. Vieritä alaspäin otsikkoon: Ethernet-sovitin. Sisäänkäynti Fyysinen osoite merkintä näyttää MAC-osoitteesi.
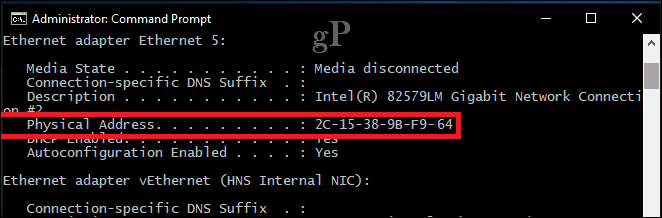
Helpoin tapa löytää se on Asetukset-kohdassa. Avaa Verkko ja Internet luokka, valitse Ethernet, napsauta yhteyden nimeä ja vieritä sitten alaspäin nähdäksesi fyysisen osoitteesi (MAC).

Etsi verkko-MAC-osoitteesi Linux-järjestelmästä
Linux-käyttäjät voivat avata Asetukset> Verkko> Langallinen, joka paljastaa Laitteiston osoite.

Etsi verkko-MAC-osoitteesi Apple Macista
Avaa Mac-tietokoneessa Järjestelmäasetukset> Verkko, valitse Ethernet-sovitin Napsauta tarkastusruudussa Lisäasetukset> Laitteisto. Sieltä löydät MAC-osoitteesi.
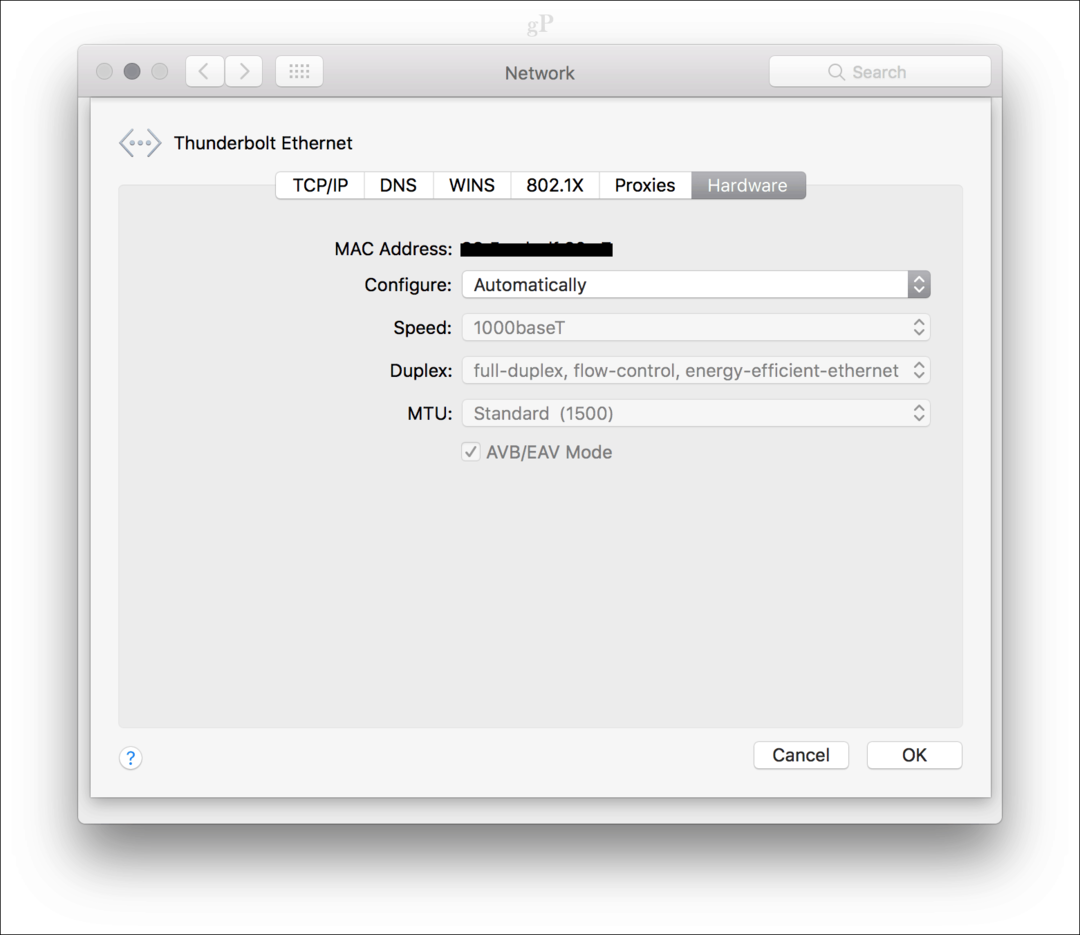
Nopeampi tapa on napsauttaa Apple-valikkoa> Tietoja tästä Macista> Järjestelmäraportti, laajenna Laitteisto välilehti ja valitse sitten Ethernet Kortit> Mdns-purku kykenee.
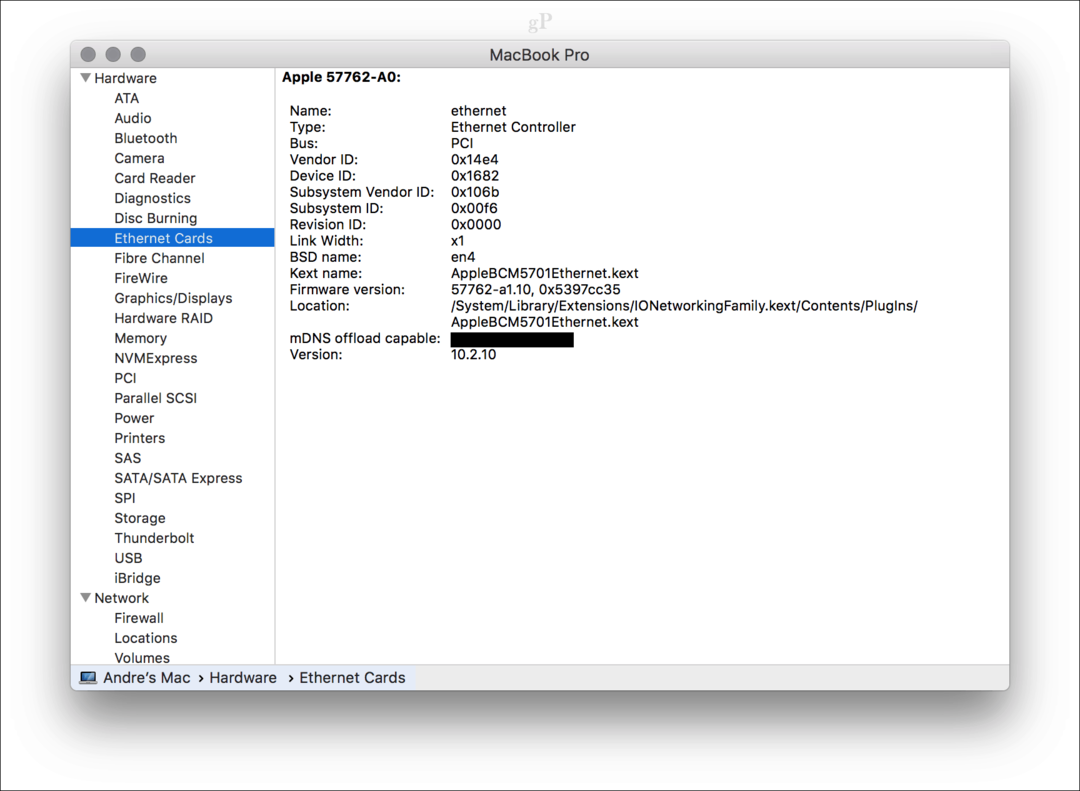
Etsi verkko-MAC-osoitteesi Apple iOS -laitteesta (iPhone / iPad)
iOS-käyttäjät voivat katsoa Asetukset> Yleinen> Tietoja, vieritä alas nähdäksesi fyysisen osoitteen.
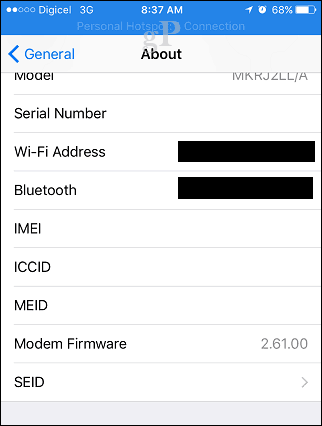
Etsi verkko-MAC-osoitteesi Android-laitteelta
Android-käyttäjät voivat selata kohtaan Asetukset> Tietoja puhelimesta> Tila, pyyhkäisemällä alaspäin nähdäksesi Wi-Fi-MAC-osoitteen.

Laitteiden, kuten reitittimen tai kytkimen, fyysinen osoite löytyy yleensä laitteen etiketistä. Voit myös kirjautua sisään reitittimeen tai vaihtaa ja tarkastella MAC-osoitettasi. Jos reititin tai kytkin näkyy Network Explorerissa, voit myös napsauttaa sitä hiiren kakkospainikkeella ja napsauttaa Ominaisuudet.
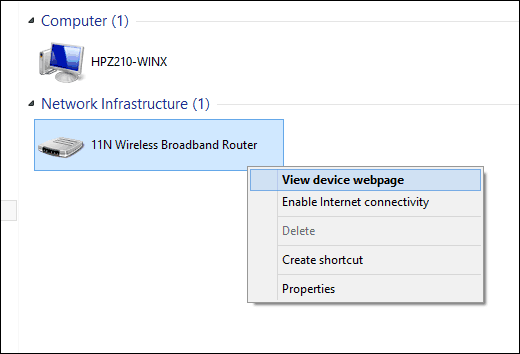
Joten miksi haluat jopa tietää nämä tiedot? IP-osoitteiden vuokraus vanhenee ajan myötä, kun laitteet muodostavat yhteyden verkkoon ja katkaisevat sen yhteyden, yrittää estää niitä tai sallia niiden luettelo IP: llä ei ole realistista. Sen sijaan voisit suojaa kotiverkosi MAC-osoitteen sijaan. Muutaman vuoden takaisilla sysadmin-päivilläni tämän tein pitämään luvattomat tietokoneet poissa verkosta. Tämä varmisti, että vain tietokoneet, jotka olin lisännyt valinnaisiksi, voivat muodostaa yhteyden verkkooni ja pyytää IP-osoitteen vuokrausta. Muistan, että jokin tietty käyttäjä suoritti paljon latauksia verkon pysäyttämiseksi, estäen MAC-osoitteen pariksi viikoksi.
Jos haluat tietää enemmän solmujen hallinnasta verkossa ja kuinka suojata kodin WiFi, katso edellinen artikkeli, jossa käsittelen näitä perusteita.