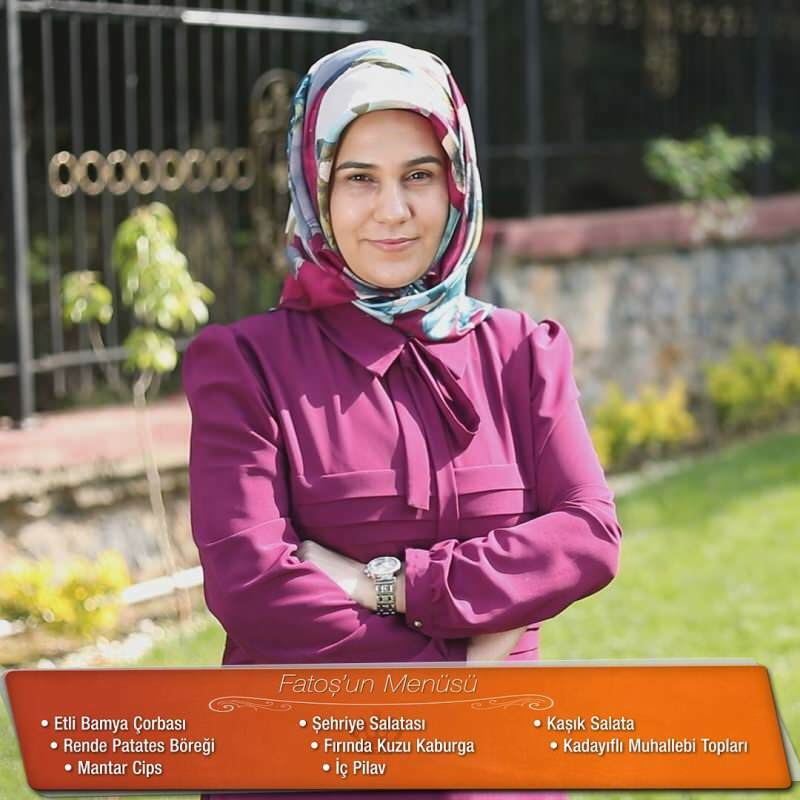Tilarivin mukauttaminen ja käyttö Microsoft Office -sovelluksissa
Microsoft Office Tuottavuus Powerpoint Pääsy Toimisto Näkymät Kunnostautua Sana / / November 20, 2020
Viimeksi päivitetty

Hyödynnä Microsoft Office -tilapalkin ominaisuuksia sovelluksissa, kuten Word, Excel ja PowerPoint. Sen avulla voit nähdä yksityiskohdat ja hoitaa tehtävät nopeasti.
Kuinka monta kertaa tarkistat sanamäärän Wordissa, mietitkö CAPS LOCK on päällä kun käytät Exceliä tai tarvitset lisätä muistiinpanoja diaan PowerPointissa? Et ehkä ymmärrä sitä, mutta sinulla on erittäin helppo tapa nähdä ja tehdä asioita näissä Microsoft-sovelluksissa tilarivillä.
Tilarivi on kätevin työkalu, joka näyttää tietoja, tarjoaa nopean pääsyn toimintoihin ja on täysin muokattavissa. Jos tämä upea Office-osa on sinulle uusi, autamme sinua! Näin voit käyttää tilariviä Microsoft Office -sovelluksissa.
Mistä löydät tilarivin
Tilarivi sijaitsee kunkin alaosassa Office-sovellus. Ja se ei ole vain Wordille, Excelille ja PowerPointille. Voit käyttää sitä myös sovelluksissa, kuten Outlook ja Access, sekä Windowsissa että Macissa. Tällä hetkellä poikkeus on, jos käytät uusi Outlook for Mac julkaistiin syksyllä 2020.
Riippumatta siitä, mitä teemaa tai taustaa käytät sovelluksessasi, tilarivi näkyy yhtenäisenä palkina sovellusikkunan alaosassa. Ainoa kerta, kun et näe tilariviä, on, jos käytät tarkennustilaa tai piilotat nauhan automaattisesti.

Mitä voit tehdä tilarivillä
Kuten mainittiin, voit näyttää tietoja ja toimia tilarivillä. Joten riippuen siitä, miten mukautat sitä, voit suorittaa tehtäviä hyvin nopeasti, mikä muuten vaatisi matkaa valintanauhalle tai valikkoon.
Jokainen sovellus tarjoaa omat asetuspalkkiasetuksensa. Jotkut niistä ovat samat, kuten Zoom ja Zoom Slider. Toiset taas perustuvat sovelluksen tarkoitukseen. Voit esimerkiksi tarkastella sivunumeroita Wordissa, solujen summaa Excelissä ja lukemattomien sähköpostien määrää Outlookissa.
Tilarivin mukauttaminen
Kun tarkastelet sovellusikkunan alaosaa tilarivillä, näet todennäköisesti jo joitain kohteita. Hyvä esimerkki on zoomausliukusäädin oikealla liukusäätimellä, jonka avulla voit lähentää ja loitontaa sovelluksen näkymää.
Näet kaikki sovelluksen tilarivin vaihtoehdot yksinkertaisesti napsauta hiiren kakkospainikkeella palkkia ja luettelo tulee näkyviin.
Kaikki, mitä näet luettelossa valintamerkillä, on käytössä kyseiselle tilariville. Napsauta tarkistaaksesi luettelon vaihtoehdot, lisää ne tilariville ja poista valinta niistä, joita et halua poistaa. Tilarivi päivittyy välittömästi.
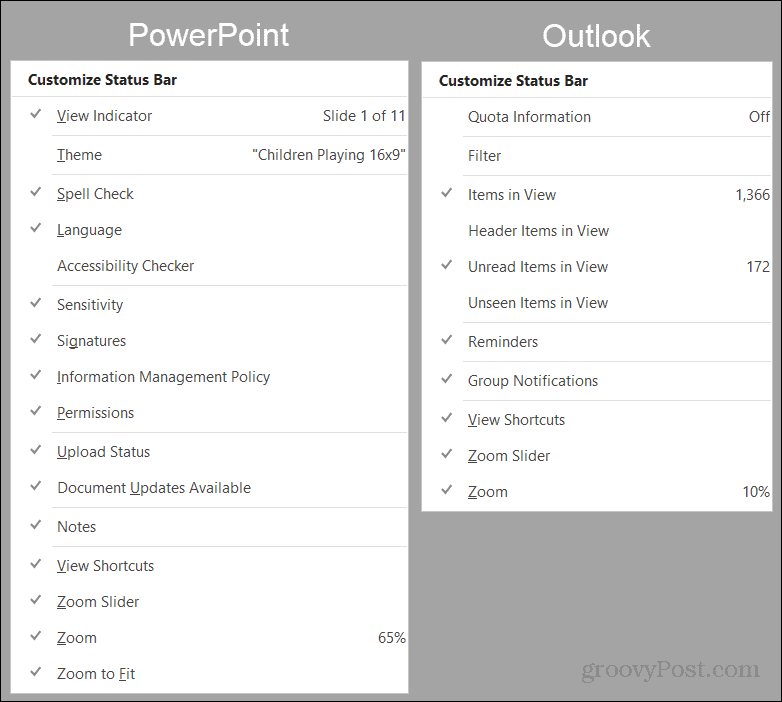
Jotkut luettelosta lisäämäsi kohteet eivät välttämättä näy ennen kuin tarvitset niitä. Voit esimerkiksi lisätä keskiarvon ja summan Excel-tilariville, mutta et näe niitä palkissa. Tämä voi johtua siitä, että tietoja ei ole valittu laskentataulukossasi. Heti kun Excel tunnistaa sovellettavat tiedot, kuten kun valitset solut, näet nämä vaihtoehdot tilarivillä.
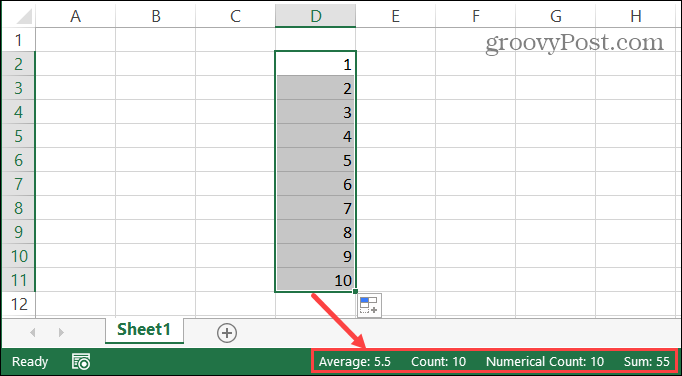
Monet kohteet, jotka voit lisätä tilariville, muuttuvat toimintapainikkeiksi. Hyvä esimerkki on tilapalkin käyttäminen Wordissa. Jos otat käyttöön esimerkiksi oikeinkirjoituksen tarkistus, jäljitä muutoksetja Tarkennusnäkymä, voit käyttää näitä työkaluja napsauttamalla vastaavaa painiketta tilarivillä. Voit selvittää, onko painiketta painettu, koska se tummenee.

Huomaa myös, että jos muutat Office-sovellusikkunan kokoa, tilarivi ei välttämättä ole riittävän leveä näyttämään kaikki haluamasi vaihtoehdot. Joten jos haluat käyttää hyvin pientä ikkunaa, haluat ehkä mukauttaa tilarivin käyttämään todella tarvitsemiasi vaihtoehtoja.
Tee Microsoft Office -tilapalkista sinun
Mukautukset ovat upeita sovelluksiin, kuten mukana Microsoft Office. Pienillä mukautuksilla voit luoda tehokkaamman kokemuksen työ-, koulu- tai henkilökohtaiseen käyttöön. Käytä siis muutama minuutti Office-sovellusten tilarivin mukauttamiseen!
Opas asiakirjojen jakamiseen Google-dokumenteissa, Sheetsissa ja Slidesissa
Voit helposti tehdä yhteistyötä Googlen verkkopohjaisten sovellusten kanssa. Tässä on opas jakamiseen Google-dokumenteissa, Sheetsissa ja Slidesissa käyttöoikeuksilla ...