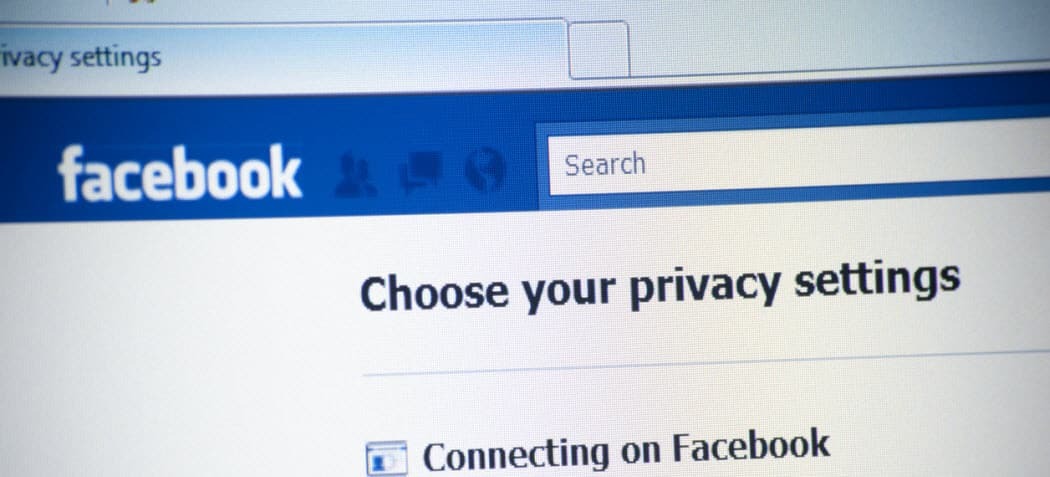Kuinka lisätä Google Drive Windowsin Lähetä-valikkoon
Google Vindovs 7 Google Asema / / March 17, 2020
Voit lisätä Google Drive -sovelluksen helposti Windowsin lähetysvalikkoon, jotta voit kopioida tiedostoja helposti Google Driveen sekunnissa. Näin voit tehdä sen.
Tiedostojen kopiointi Google asema Windowsissa voit vetää ja pudottaa tiedoston mistä tahansa kansiosta Google Driveen, joka ei ole kätevin tapa. Näin lisäät Google Drive -pikakuvakkeen Lähettäjä-valikkoon.
Ensinnäkin, varmista, että Google Drive on asennettu tietokoneellesi. Jos et ole, vain asenna Google Drive ja määritä se.
Avaa nyt Käynnistä-valikko ja kirjoita Suorita tai paina Windows-näppäintä + R avataksesi komentoikkuna.
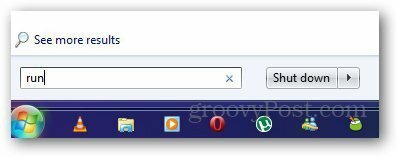
liitä Shell: lähetys avausikkunassa ja paina Enter. Se avaa Lähetä-kansion, johon voit luoda pikakuvakkeita eri sovelluksille.
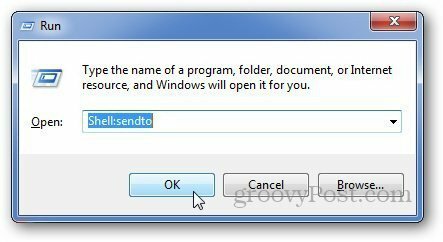
Vaihtoehtoisesti voit avata Windowsin Resurssienhallinnan, korostaa osoiterivialueen ja liittää C: \ Users \ i3geek \ AppData \ Roaming \ Microsoft \ Windows \ SendTo ja avaa Lähetä-kansio, joka sisältää kaikki Lähetä pikakuvakkeisiin.
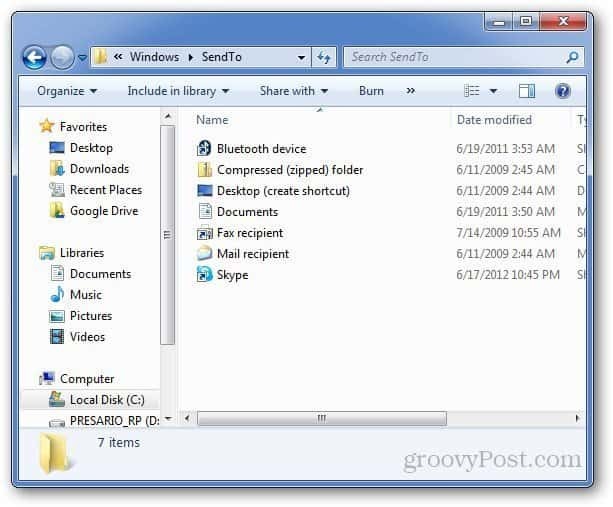
Napsauta hiiren kakkospainikkeella Lähetä kansioon -painiketta ja napsauta sitten Uusi ja valitse oikotie.
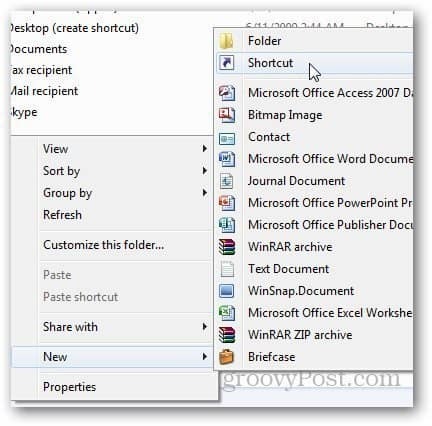
Selaa sijaintikentässä paikallisen Google Drive -kansion sijainti, jonka olet luonut asentaessasi Google Drivea, ja napsauta Seuraava.
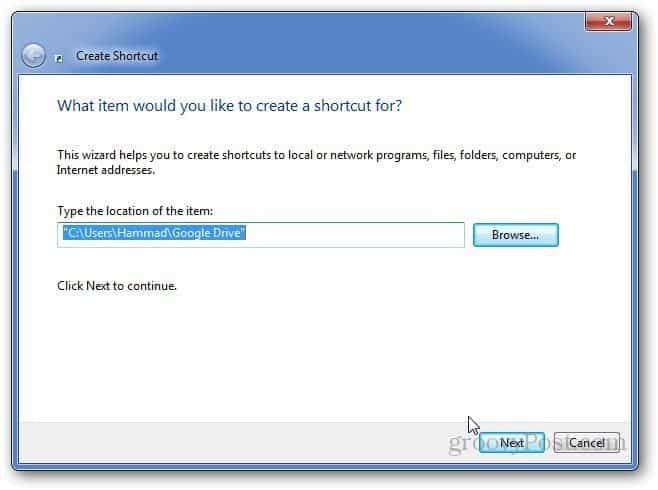
Kirjoita pikakuvakkeen nimi ja napsauta Valmis.
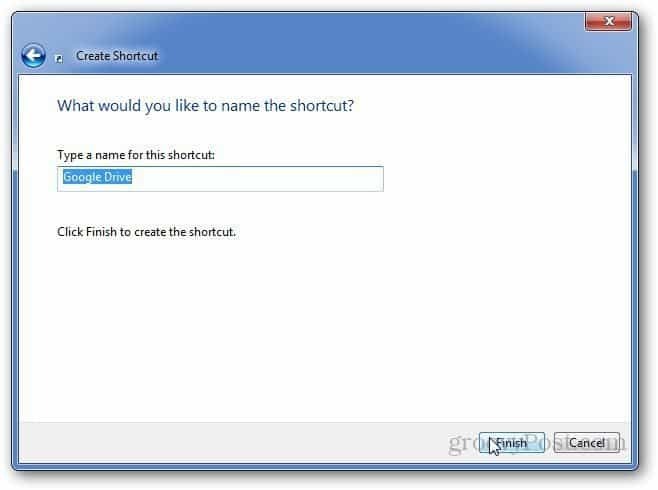
Nyt Google Drive -pikakuvake näkyy Windowsin Lähetä-valikossa.
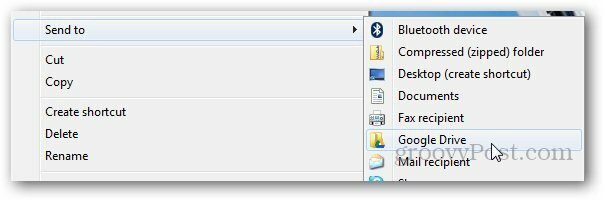
Suositeltu lukeminen: Tallenna Gmail-liitteet Google Driveen helposti