Opas asiakirjojen jakamiseen Wordissa, Excelissä ja PowerPointissa
Microsoft Office Microsoftin Sana Microsoft Powerpoint Powerpoint Microsoft Excel Sankari Kunnostautua Sana / / November 02, 2020
Viimeksi päivitetty
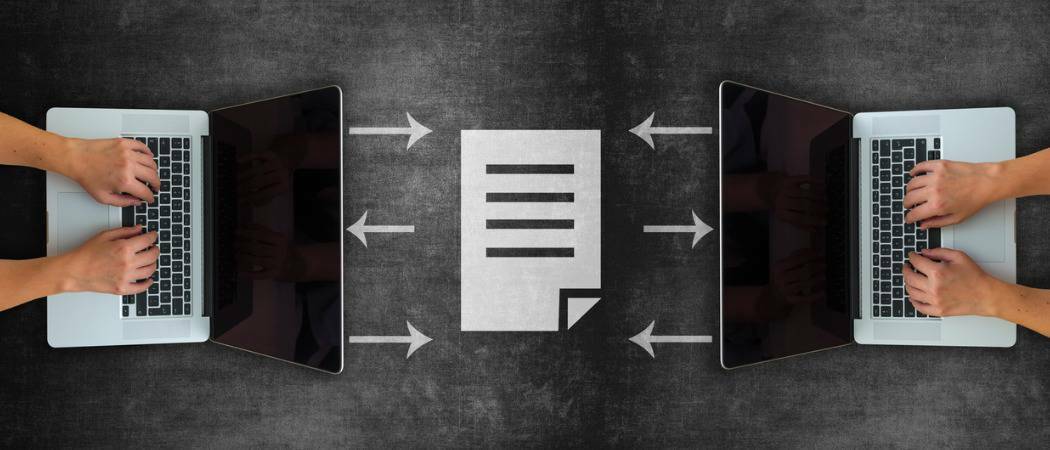
Oppaamme näyttää menetelmät ja vaihtoehdot asiakirjojen jakamiseksi Wordissa, Excelissä ja PowerPointissa sekä Windows- että Mac-tietokoneilla.
Microsoft Wordissa, Excelissä ja PowerPointissa luomasi dokumentti voidaan jakaa eri tavoin. Monta kertaa yksinkertaisesti plop asiakirja sähköpostiin ja lähetämme sen matkalla. Mutta on muitakin vaihtoehtoja, kuten sallia vastaanottajan muokata sitä tai jakaa se eri tiedostotyyppinä, kuten PDF.
Tässä oppaassa kerrotaan menetelmistä ja vaihtoehdoista asiakirjan jakamiseksi Wordissa, Excelissä ja PowerPointissa sekä Windowsissa että Macissa.
Jaa asiakirja Windowsissa
Vaiheet asiakirjan jakamiseksi kaikissa kolmessa sovelluksessa ovat periaatteessa samat Windowsissa. Erilainen on, että voit käyttää erityisiä tiedostotyyppejä kussakin. Aloita noudattamalla näitä vaiheita asiakirjan jakamiseksi missä tahansa näistä kolmesta sovelluksesta.
- Klikkaa Jaa -painiketta oikeassa yläkulmassa, nauhan yläpuolella, tai valitse Tiedosto > Jaa valikosta.
- Kun teet tämän ensimmäisen kerran, näet ponnahdusikkunan, jossa sinua pyydetään tekemään niin lataa kopio asiakirjasta OneDriveen sen jakamiseksi. Jos haluat tehdä yhteistyötä tai sallia muokkaamisen, käytä tätä vaihtoehtoa ja valitse tili jos sinulla on useampi kuin yksi.
- Valitse Kuka tahansa, jolla on linkki, voi muokata Pidä ruutu tarkistettuna Salli muokkaus jos haluat tehdä juuri sen.
- Jos sinulla on Premium OneDrive -tili, voit halutessasi asettaa viimeisen käyttöpäivän ja asettaa salasanan.
- Klikkaus Käytä.
- Syötä nimi tai sähköpostiosoite jokaiselle vastaanottajalle ja lisää viesti, jos haluat.
- Klikkaus Lähettää lähettää sähköpostia oletussähköpostisovelluksella, Kopioi linkki saada linkki sen jakamiseksi itse, tai Näkymät luoda jaettava linkki ja lisätä se Outlook-sähköpostiin.
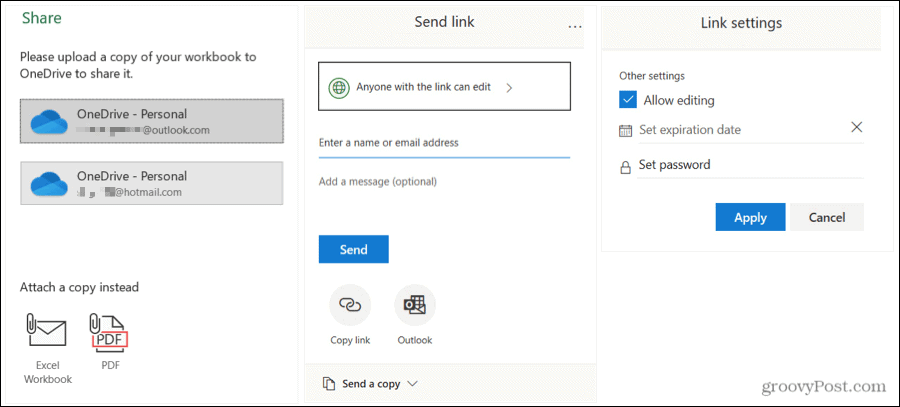
Vaihtoehtoisesti voit liittää kopion asiakirjasta sähköpostiin. Ja voit valita tämän vaihtoehdon milloin tahansa yllä olevan jakamisprosessin kautta. Alareunassa Jaa kopio, valitse Word-asiakirja, Excel-työkirja tai PowerPoint-esitys sovelluksesta riippuen tai haluat lähettää sen PDF-tiedostona. Tämä liittää tiedoston sähköpostiin, jonka olet valmis täyttämään ja lähettämään.
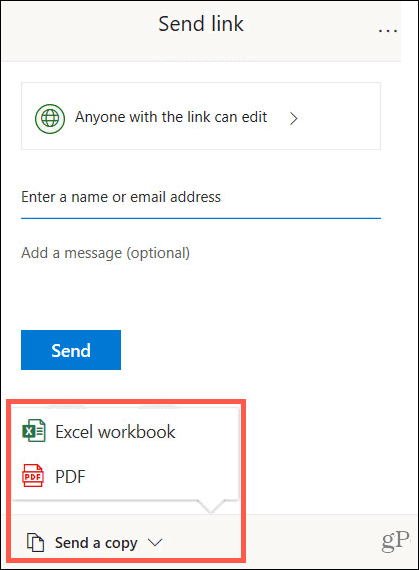
Aikaa säästävä vinkki: Jos haluat nopean tavan jakaa Word-, Excel- tai PowerPoint-asiakirja Windowsissa, voit käytä Lähetä-valikkoa. Näin voit valita nopeasti faksin tai sähköpostin vastaanottajan, viestintäsovelluksen tai muun lisäämäsi paikan. Napsauta hiiren kakkospainikkeella tiedostokuvaketta ja siirry kohtaan Lähetä pikavalikossa.
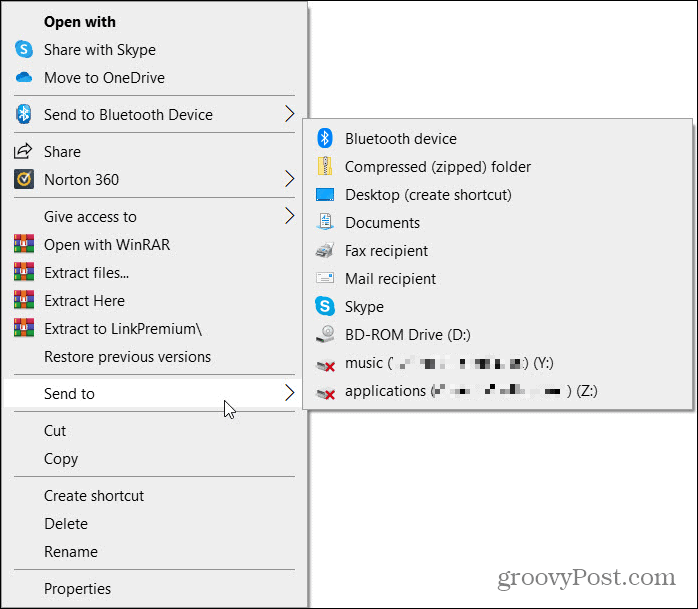
Hallitse asiakirjojen käyttöä Windowsissa
Jos sallit muokkaamisen yllä olevassa vaiheessa 3 ja muutat mieltäsi myöhemmin, voit hallita kunkin vastaanottajan käyttöoikeuksia.
- Klikkaa Jaa -painiketta oikeassa yläkulmassa tai valitse Tiedosto > Jaa valikosta.
- Napsauta ponnahdusikkunan yläosassa Lisää vaihtoehtoja (kolme pistettä) ja sitten Hallitse pääsyä.
- Napsauta vastaanottajan nimen tai sähköpostiosoitteen alapuolella Voi muokata ja valitse toinen vaihtoehto luettelosta.
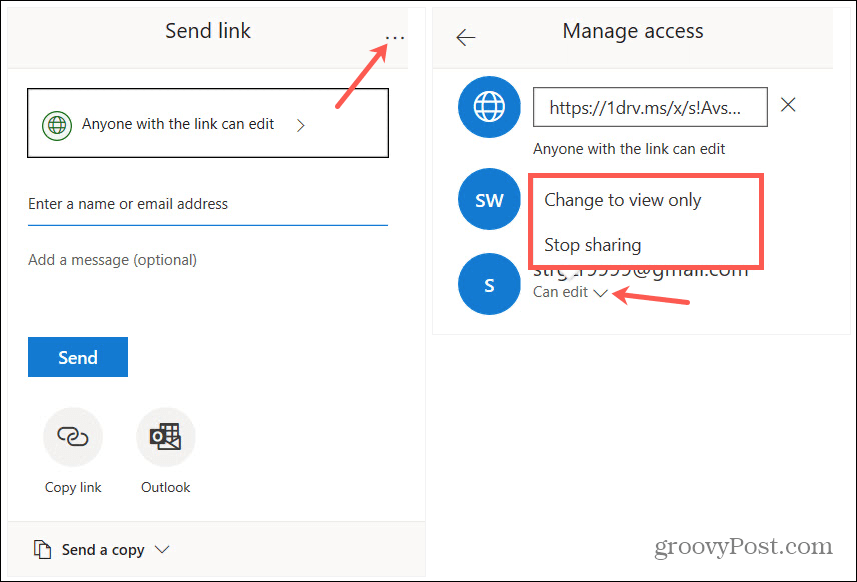
Voit myös napsauttaa jaettavaa linkkiä yläosassa. Kopioi ja liitä se sitten toiselle henkilölle Hallitse pääsyä -ikkunasta, jos haluat.
Jaa asiakirja Macissa
Myös asiakirjojen jakamisen vaiheet Wordissa, Excelissä tai PowerPointissa Macissa ovat samat kaikissa kolmessa sovelluksessa ja samanlaiset kuin Windows.
- Klikkaa Jaa -painiketta oikeassa yläkulmassa, nauhan yläpuolella, tai valitse Tiedosto > Jaa > Jaa valikkoriviltä.
- Kun jaat sen ensimmäisen kerran, sinua kehotetaan valitsemaan a Paikka. Valitse yksi OneDrive-tileistäsi ja napsauta Tallentaa. Voit säätää asiakirjan nimeä myös tässä.
- Klikkaa Jaa -painiketta tai Tiedosto > Jaa > Jaa uudelleen valikkoriviltä ja näet jakovaihtoehdot: Kutsu ihmisiä, Kopioi linkki ja Lähetä kopio.
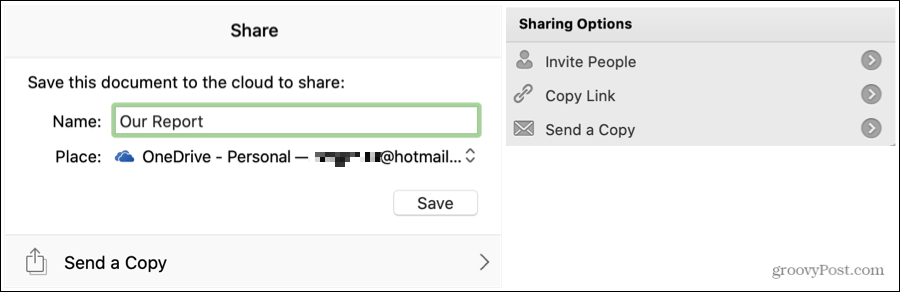
Valita Kutsu ihmisiä jos haluat tehdä yhteistyötä. Lisää nimet tai sähköpostiosoitteet, valinnainen viesti ja tarkista Voi muokata ruutuun, jotta he voivat tehdä muutoksia. Klikkaus Jaa.
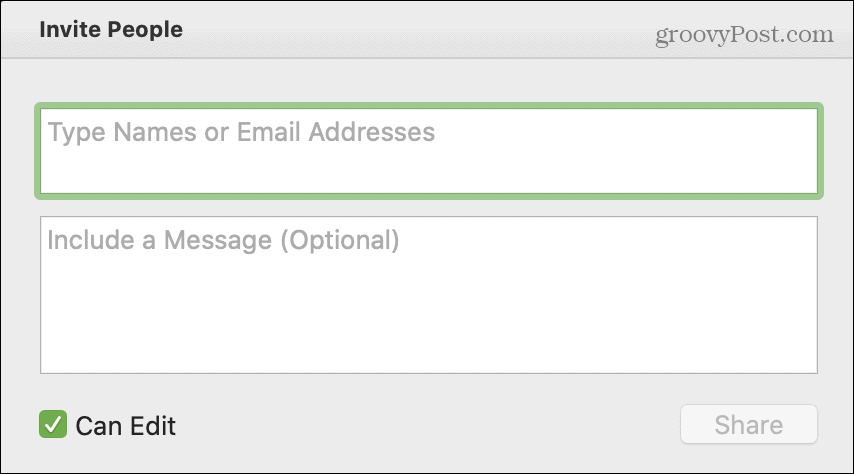
Valita Kopioi linkki jos haluat jakaa linkin itse. Valitse joko Vain näkymä tai Näytä ja muokkaa koska linkki vaihtelee. Sitten se kopioidaan leikepöydälle, jotta voit liittää mihin haluat.
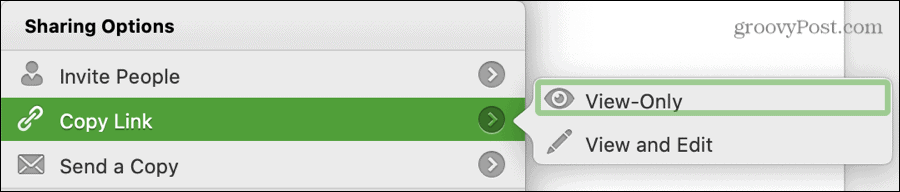
Valita Lähetä kopio lähettää se sähköpostilla oletussähköpostisovelluksella. Klikkaus Lähetä nimellä Valitse tiedostotyyppi ja napsauta Sähköposti liitteenä tai Jaa -painiketta käyttääksesi Mac Share Sheet -sivua.
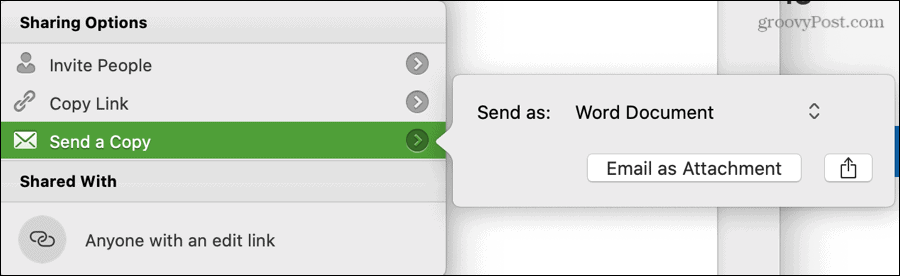
Samoin kuin Windows, voit jakaa kopion asiakirjasta sähköpostitse milloin tahansa. Klikkaus Tiedosto > Jaa valikkoriviltä ja valitse tiedostotyyppi, jota haluat käyttää. Voit valita asiakirjan, työkirjan, esityksen, HTML: n tai PDF: n käyttämäsi sovelluksen mukaan. Avautuu sähköposti, jonka liitteenä oleva asiakirja on valmis täyttämistä ja lähettämistä varten.
Aikaa säästävä vinkki: Voit myös jakaa asiakirjan nopeasti macOS: ssä aivan kuten Windowsissa. Napsauta hiiren kakkospainikkeella tiedostokuvaketta ja siirry kohtaan Jaa. Näet Macin jakovaihtoehdot, kuten Mail, Messages ja AirDrop.
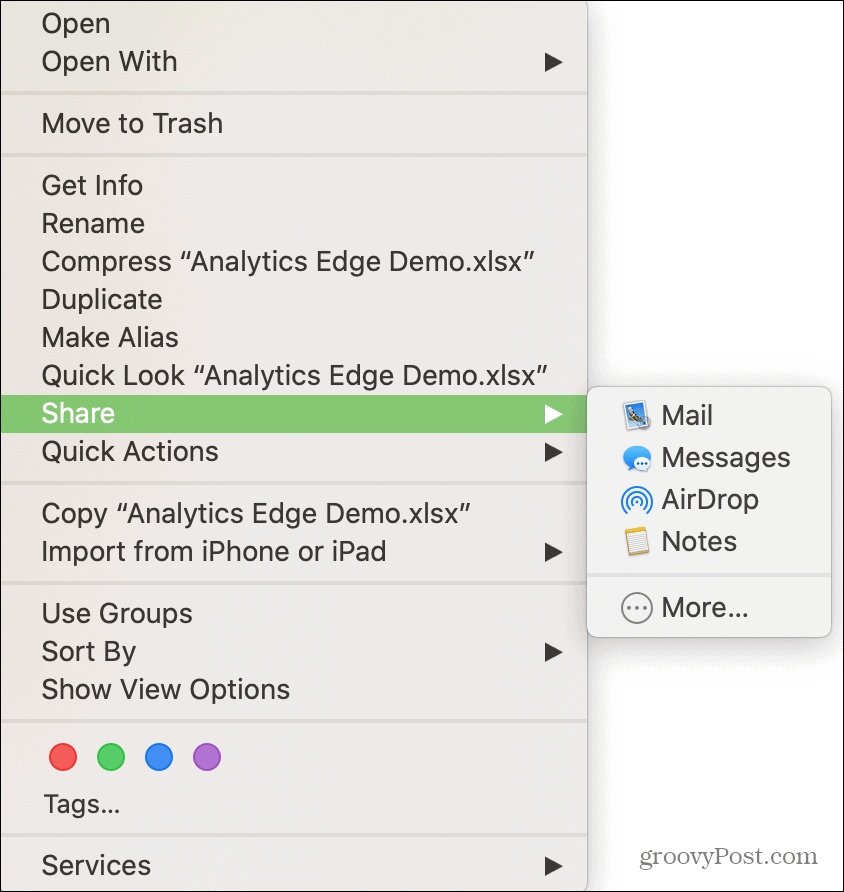
Hallitse asiakirjojen käyttöä Macissa
Jos sallit dokumentin muokkaamisen ja muutat mieltäsi, voit hallita jokaisen vastaanottajan käyttöoikeuksia myös Macissa.
- Klikkaa Jaa -painiketta asiakirjan oikeassa yläkulmassa.
- Ponnahdusikkunan alaosassa Jaettu, napsauta vastaanotinta hiiren kakkospainikkeella.
- Valitse toinen vaihtoehto luettelosta.
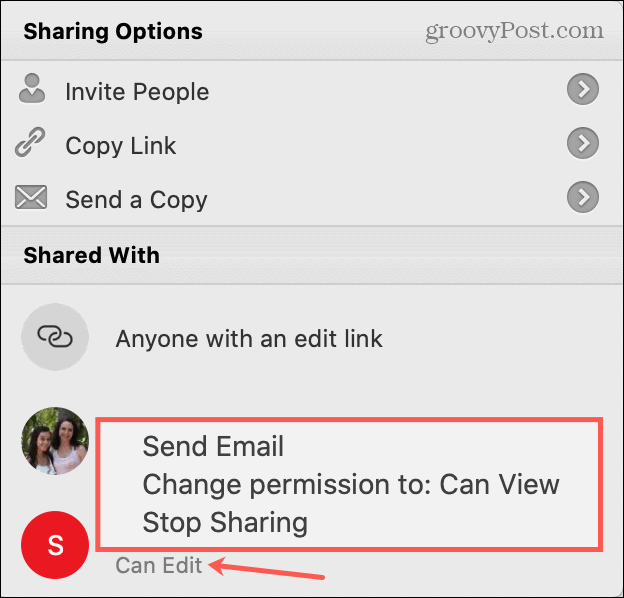
Jakaminen on välittämistä!
Word-, Excel- tai PowerPoint-asiakirjan jakamiseen on kaikenlaisia syitä. Jos haluat antaa muiden tehdä muutoksia tai jakaa ne viitteeksi, sinulla on joustavat vaihtoehdot sekä Windowsissa että Macissa.
Ja jos olet kiinnostunut, tarkista kuinka lisätä vesileima Word-asiakirjaan ennen kuin jaat sen. Tämä on kätevää esimerkiksi luottamuksellisuuden tai yksityisyyden suojaamiseksi.
Mikä on henkilökohtainen pääoma? Vuoden 2019 katsaus, mukaan lukien kuinka käytämme sitä rahan hallintaan
Riippumatta siitä, aloitatko ensin sijoittamisen vai oletko kokenut kauppias, Personal Capitalilla on jokaiselle jotakin. Tässä on katsaus ...
