Windows Live Photo Gallery 2011 -katsaus ja näyttökuva: {Sarjan} tuonti, merkitseminen ja lajittelu
Microsoft Sarja Windows Live Perusteet Arviot / / March 17, 2020
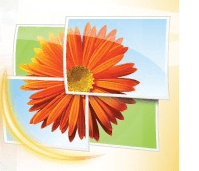 Äskettäin ilmoitimme, että Microsoftilla on remoed beeta-tilan Windows Live Essentials 2011 -versiosta, joten mielestämme oli korkea aika antaa Windows Live Photo Gallery 2011 (Aalto 4) perusteellinen kuvakaappaus ja arvostelu.
Äskettäin ilmoitimme, että Microsoftilla on remoed beeta-tilan Windows Live Essentials 2011 -versiosta, joten mielestämme oli korkea aika antaa Windows Live Photo Gallery 2011 (Aalto 4) perusteellinen kuvakaappaus ja arvostelu.
Windows Live Photo Gallery 2011 on melko vahva ilmaiseksi valokuvien järjestämistä, muokkaamista ja jakamista varten. Valokuvien ja videoiden järjestämiseen ja käsittelemiseen on valtava potentiaali, mutta joudut ehkä saamaan jonkinlaisen työnkulun varmistaa, että kaikki vaadittavat ominaisuudet, tunnisteet ja tiedot saadaan kohteillesi johdonmukaisimmalla tavalla muoti. Jotta saat kaiken hyödyn ohjelmistosta, on parasta tutustua kaikkiin ominaisuuksiin. Tämä esittely antaa sinulle Windows Live Photo Gallery 2011: n perusominaisuudet ja antaa sinulle pääsyn tehokkaaseen järjestelmään valokuvien ja videoiden järjestämiseen.
Valokuvien ja videoiden tuominen Windows Liven valokuvagalleriaan 2011
Kaikki alkaa valokuvien ja videoiden tuomisesta. Paras tapa tehdä tämä, kuten olen huomannut, on määrittää AutoPlay-asetukset, jotta Windows Live Photo Gallery -sovelluksen Tuo kuvat ja videot -valintaikkuna avautuu automaattisesti aina, kun kytket laitteen laitteeseen. Ei mitään uutta täällä - vain
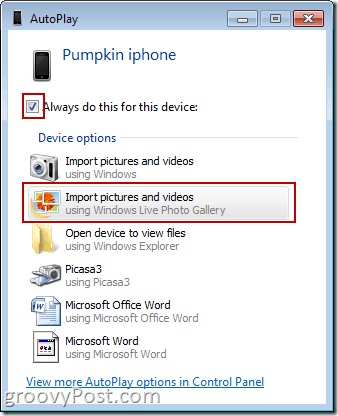
Jos et halua mennä automaattisen toiston reittille, voit yksinkertaisesti Klikkaus Tuonti -kuvaketta Windows Live Photo Galleryn vasemmassa yläkulmassa Koti nauha.
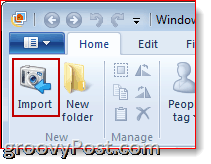
Joka tapauksessa se tuo esiin tämän melko tutun valintaikkunan. Sinulla on kaksi päävaihtoehtoa: jaa valokuvat ja videot ryhmiin päivämäärän mukaan ja määritä jokaiselle yksittäiset kansiot ja tunnisteet (valita Tarkastele, järjestä ja ryhmitä tuotavia kohteita) tai määritä heille kaikki samat tunnisteet ja kansion nimi (valita Tuo kaikki tuotteet nyt). Voit myös viilata kohdekansion ja tiedostonimien avulla klikkaamalla Lisää vaihtoehtoja.
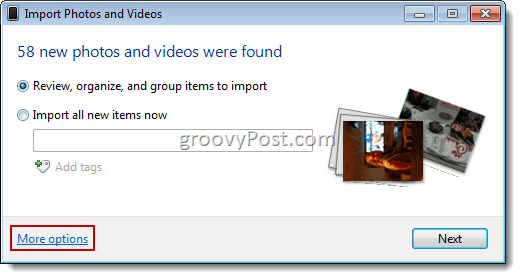
vuonna Valinnat / Tuo asetukset -ikkunassa voit muuttaa tuotujen kohteiden tallennuspaikkaa ja muuttaa kansion ja tiedostonimeä. Henkilökohtaisesti pidän tätä hyödyllisenä vain, jos aiot tallentaa valokuvasi toiselle kiintolevylle tai osiota, koska teet kaiken lajittelun ja järjestyksen Windows Live Photo -palvelun kautta Galleria. Kohdassa ”Muut asetukset” voit poistaa tiedostoja laitteesta tuonnin jälkeen (voit myös aktivoida tämän tapauskohtaisesti, kun tuontivalintaikkuna on avoinna), käännä tiedostoja ja avaa Windows Live Photo Gallery tiedostojen tuonnin jälkeen.
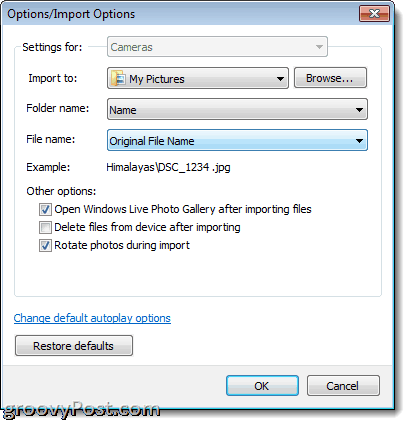
Jos kortillasi tai kamerassasi on useita päiviä tai viikkoja valokuvia, mahdollisuus valita ryhmiä tuotaessa on aika kätevä. Oikeassa alakulmassa olevalla liukusäätimellä voit muuttaa kuinka monta päivää kuuluu ryhmien välillä ja voit määrittää jokaiselle eri tunnisteet ja kansiot.
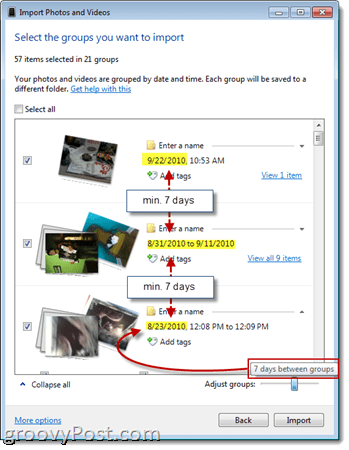
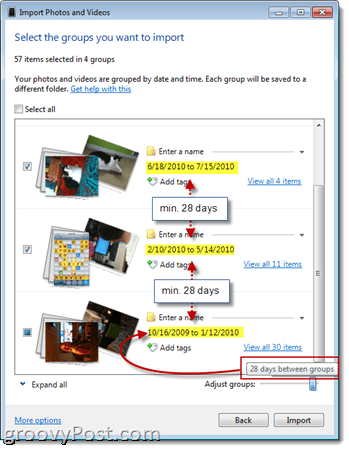
Voit myös laajentaa kutakin ryhmää, jos et halua tuoda kaikkia valokuvia, jotka Windows Live Photo Gallery on niputettu ryhmään. Jos et poistanut valokuvia viimeisimmän tuonnin aikana, Windows Live Photo Gallery ilmoittaa sinulle, kun siirrät hiiren osoittimen.
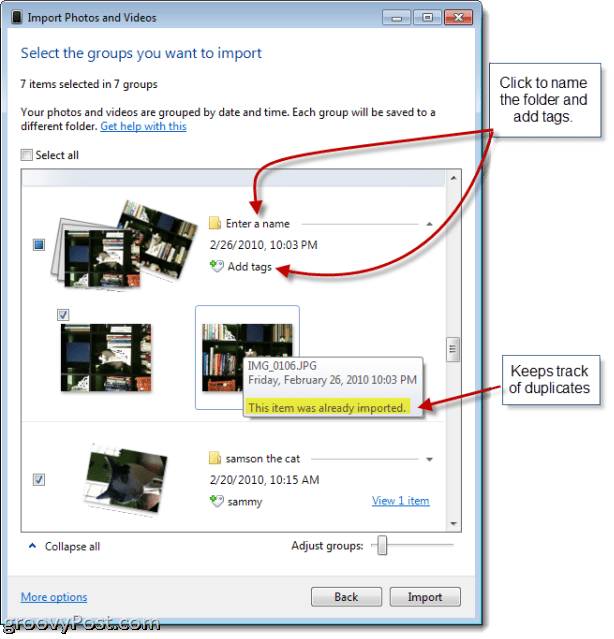
Kerran sinä KlikkausTuonti, se vie sen sieltä. Odottaessasi voit poistaa valokuvat tuonnin jälkeen riippumatta siitä, mitä olet aiemmin valinnut ”Lisää vaihtoehtoja” -kohdassa. Ole kuitenkin varovainen: jos tyhjennät tuonnin jälkeen, ainoa valokuvan tai videon kopio on kiintolevyllä.
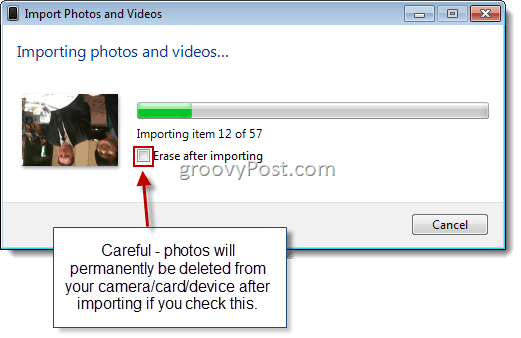
Kun olet valmis, Windows Live Photo Gallery osoittaa ystävällisesti kansiolle, joka sisältää juuri tuomasi kohteet. Nyt olet valmis järjestämään, merkitsemään, muokata ja jakaa.
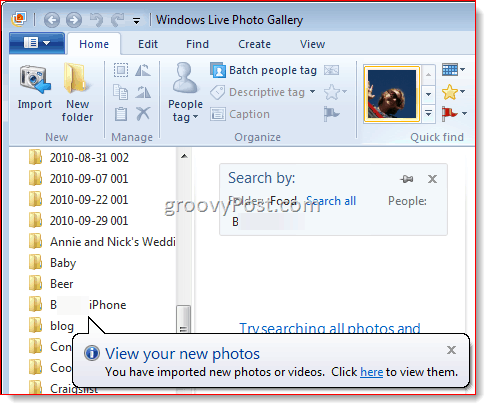
Valokuvien ja videoiden järjestäminen Windows Liven valokuvagalleriassa
Avain valokuvien ja videoiden tehokkaaseen järjestämiseen Windows Live Photo Gallery -palvelussa on lisätä mahdollisimman paljon tietoja kohteisiin. Mitä enemmän tietoja, tekstiä ja määritteitä annat valokuvillesi, sitä helpompaa on löytää ne myöhemmin hakujonolla. Tärkeimmät menetelmät tietojen liittämiseen valokuviin ja videoihin ovat lisäämällä kuvaava Tunnisteet, Ihmiset Tunnisteet, arviot, liput ja kuvatekstit. Voit myös lisätä tai muuttaa geotags, päivämäärät ja Kansioiden nimet ja Tiedostonimet, mutta jos olet tehnyt asiat oikein käyttöliittymässä, kaikki nämä tiedot pitäisi jo osoittaa automaattisesti.
Kaikkia näitä tietoja voidaan muokata tai lisätä oikeanpuoleiseen sivupalkkiin. Tässä tehdyt muutokset otetaan käyttöön kaikissa valituissa valokuvissa tai videoissa. Henkilökohtaisesti haluan aloittaa vain telan alussa ja selata niitä yksi kerrallaan. Se on tylsiä, mutta menetelmällistä - joka pitkällä tähtäimellä kannattaa.
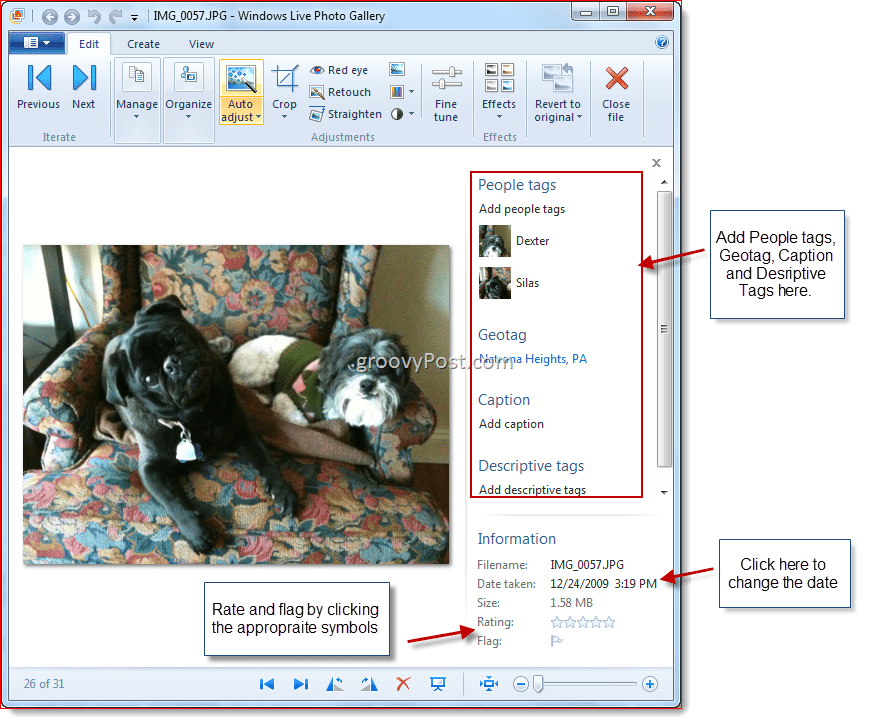
People Tag ominaisuus ansaitsee erityistä huomiota, koska se on uusi ja se on melko groovy. Valokuvien merkitseminen toimii melko samalla tavalla kuin Facebookissa. KlikkausLisää ihmisten tunnisteita ja piirrä sitten suorakulmio kasvojen ympärille. Voit sitten kirjoittaa uuden henkilön tai valita jo tunnetun henkilön luettelosta.
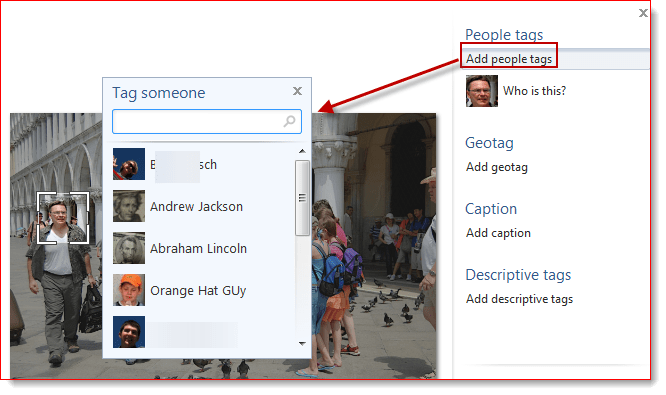
Windows Live Photo Gallery tekee aloitteen ja yrittää tunnistaa kasvot ennen niiden piirtämistä. Kun aloitat lisäämisen Ihmiset-tunnisteet, se voi arvata kuka on kuvassa ilman mitään syöttöä. Sen jälkeen voit vahvistaa tai korjata sen. Jos se ei tiedä, se vain kysyy. (Loppusanat Kuten kuvasta voi nähdä, olen molemmat a geek ja dorktoisin kuin Mr. Groove, joka on vain entinen.)
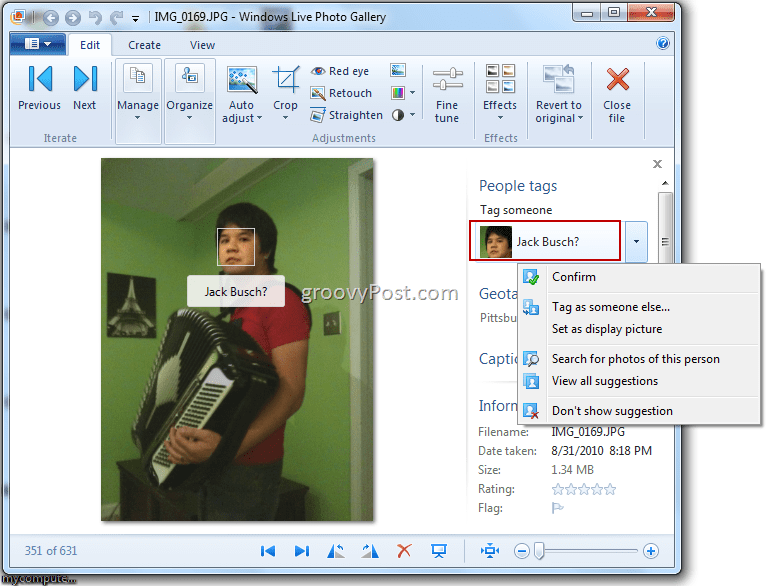
Tehokkain tapa saada Windows Live Photo Galleryn kasvojentunnistustöitä muotoiltuiksi on sukeltaa suoraan Erä People People ominaisuus. Käytä sitä klikkaamalla sen kuvake Koti nauha.
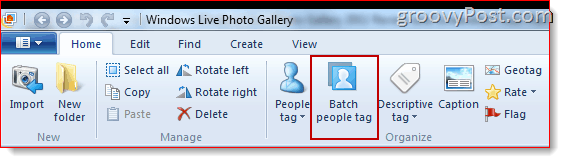
Jos tämä on ensimmäinen kerta, kun luot People-tunnisteita, Batch People Tag -ikkuna on vähän varaa. Joten sinun on pyydettävä sitä vetämään kaikki havaitsemansa kasvot. Tee niin klikkaaminen pieni Nuoli vieressä Ihmiset ja valitseminen Kaikki havaitut ihmiset.
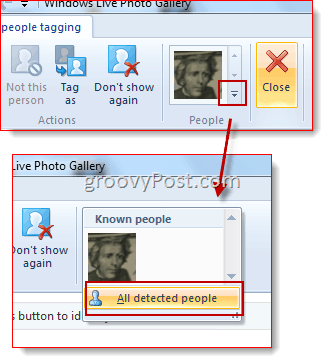
Voila! Nyt kaikki havaitut kasvot on vedetty pikkukuvina, valmiina merkitsemään. Valitse ne ja Oikealla painikkeella he lisäävät People-tunnisteet. Voit melkein kuulla Windows Live Photo Galleryn entistä älykkäämmäksi ...
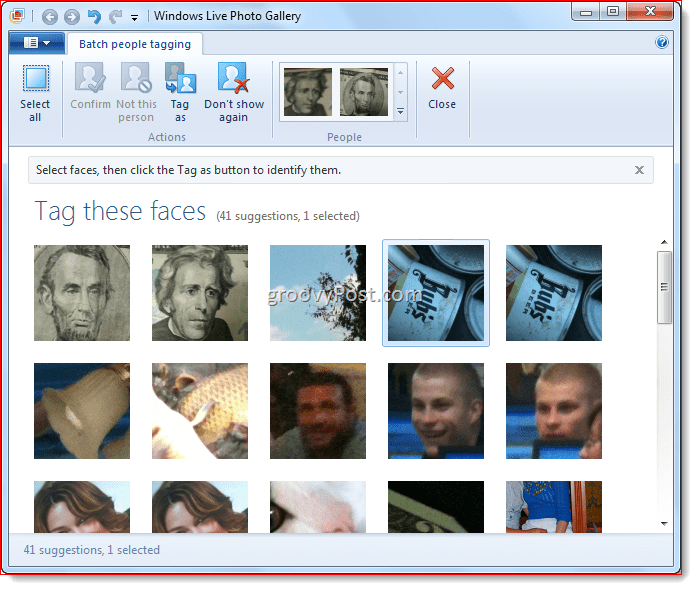
Kun tekniikka tutustuu ystävien, perheen ja linssiluteet (niin kammottava kuin miltä näyttää ...), Batch People -tagi voi alkaa tehdä arvauksia koko kokoelmassasi. Napsauta kasvot Ihmiset galleriassa nähdäksesi sarjan Windows Live Photo Galleryn koulutettuja arvauksia. Sieltä voit napsauttaa Vahvistaa hyväksyä sen arvaus, Ei tämä henkilö hylätä se tai Tunnista nimellä valita toinen henkilö. Jos kasvot ovat täysin muukalaisia, joista et välitä, kerro siitä Windows Live Photo Gallerylle Älä näytä uudelleen.
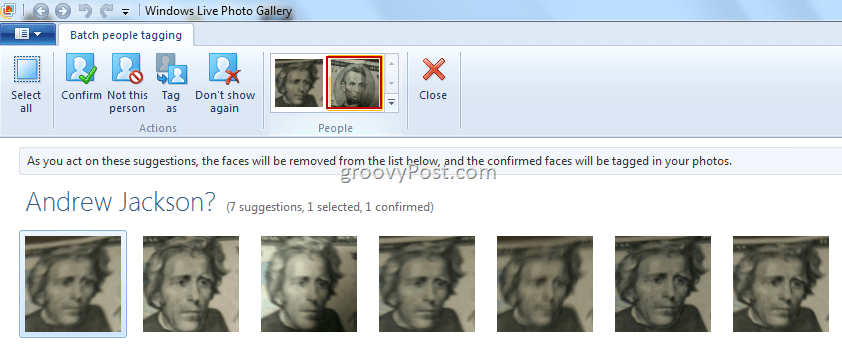
Puoli tuntia tästä päivästä, ja Windows Live Photo Gallery tuntee sinut paremmin kuin tunnet itsesi. Henkilökohtaisesti vietin HOURS merkitsemällä kaikki valokuvasi (Minulla on noin 30 000 kuvaa levylläni), jotta voisin vain kirjoittaa nimen ja katsoa kaikkia henkilön tai paikan valokuvia. Työkalujen, kuten Windows Live Photo Gallery 2011, kasvojentunnistusominaisuuksien käyttö tunteina, viikkoina ja jopa kuukausina voidaan tallentaa, koska voit merkitä kaikki ystäväsi kerran ja antaa ohjelmiston indeksoida kokoelmasi vastaavuuden kasvot. Kun kaikki on merkitty, voit mennä sisään ja lisätä erän vakiotunnisteita valokuvien metatietoihin. Groovy vauva!
Valokuvien ja videoiden etsiminen ja selaaminen
Jos olet ahkera ja johdonmukainen lisääessäsi tunnisteita, kuvatekstejä ja muuta tietoa valokuvillesi ja videoihisi, sinun pitäisi voida selata niitä ja löytää tiettyjä valokuvia helposti. Yksinkertaisin tapa tehdä se on näkymä nauha. Vasemmassa yläkulmassa olevassa galleriassa voit lajitella kuviasi päivämäärän, henkilön, tunnisteen, luokituksen jne. Tämä valokuvien ja videoiden selaustapa toimii tietysti parhaiten, jos olet todella lisännyt kaikki nämä tiedot esineisiisi.
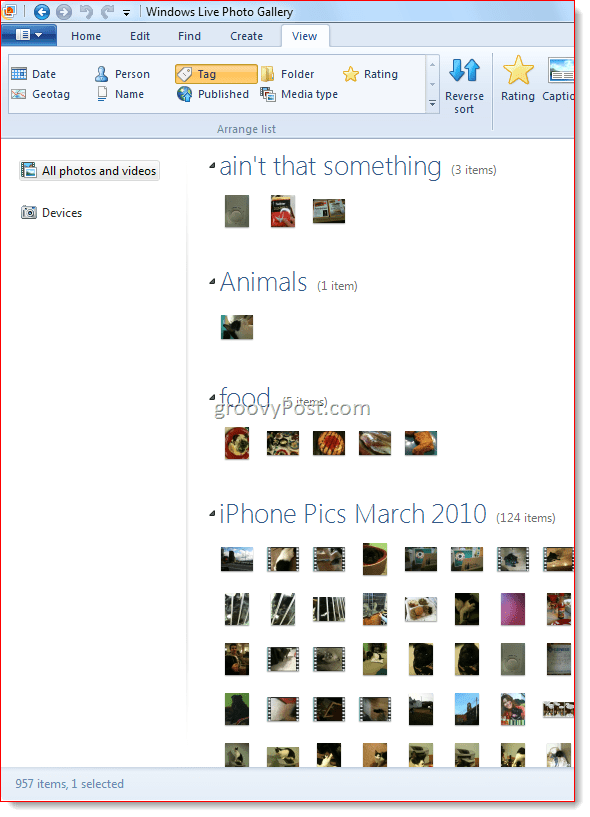
löytö nauha tuo entistä tehokkaammat hakuominaisuudet valokuvakokoelmaasi. Valitse ehdot napsauttamalla nauhan yli olevia kuvakkeita. Napsauta esimerkiksi henkilöä Ihmisten galleria rajoittaa tulokset kuviin, jotka sisältävät kyseisen henkilön. Voit valita myös useita ihmisiä. Valita + Ja ennen kuin valitset toisen henkilön rajataksesi hakuasi valokuviin, jotka sisältävät molemmat / kaikki ihmiset. Valita / Tai rajoittaaksesi haun valokuviin, jotka sisältävät valitsemasi ihmiset. Voit myös rajoittaa arvioimalla, kuvaavat tunnisteet, mediatyyppi, tekstihaut ja sen mukaan, onko se merkitty, muokattu tai julkaistu.

Kun luot hakujonon, se näkyy tulosten yläpuolella. Poista se, Klikkaus X oikeassa yläkulmassa. Voit poistaa yhden kriteerin klikkaaminen X joka näkyy hiiren osoittaessa sitä.
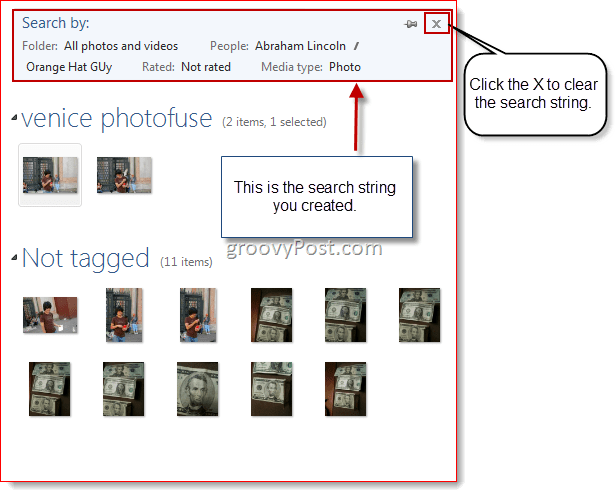
johtopäätös
Jos olet valmis tekemään hiukan työtä, Windows Live Photo Gallery tarjoaa lukuisia menetelmiä valokuvien lajitteluun, järjestämiseen ja löytämiseen. Tunnisteiden ja määritteiden moninaisuuden avulla voit löytää tiettyjä valokuvia sekä löytää mukautettuja valokuvien alajoukkoja (kuten kaikki ennen vuotta 2008 otetut viiden tähden valokuvat, joissa on Jim ja Pam). Ominaisuudet, joita käsittelemme tässä viestissä, vain raaputtavat sen pinnan, mitä Windows Live Photo Gallery voi tehdä.
Seuraavaksi käsittelemme valokuvien muokkaamista, panoraamakuvien ja muiden groovy-yhdistelmien luomista sekä valokuvien ja videoiden jakamista. Myönnän myös, että olen ollut Windows Live Photo Gallery -käyttäjä vain pari viikkoa - aiemmin käytin Picasaa. Joten kun saan käsityksen siitä, mikä on kuuma tai ei Windows Live Photo Gallery -palvelussa, odotan ominaisuuskohtaista katsausta ja vertailua Windows Live Photo Galleryn ja Google Picasan välillä. Ensi kertaan!
