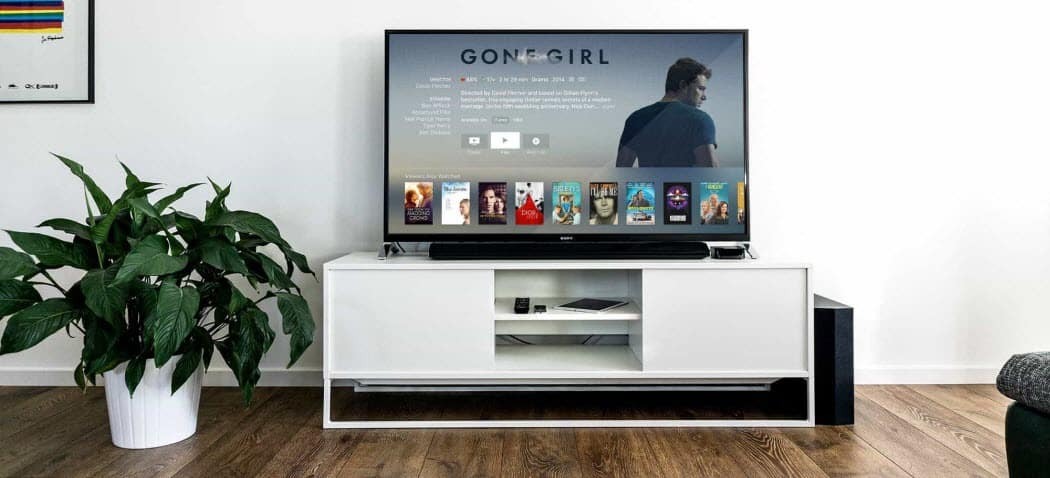Ajatuskartan luominen PowerPointilla
Microsoft Powerpoint Microsoft Tuottavuus Powerpoint Sankari / / October 30, 2020
Viimeksi päivitetty
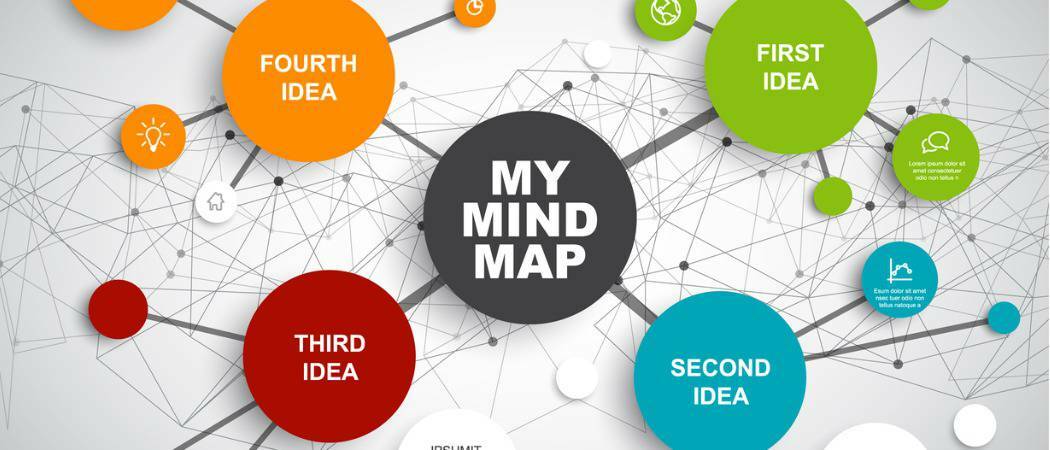
Sinun ei tarvitse investoida kalliisiin kaavio-ohjelmistoihin ideoiden ja projektien ideointiin. Näin voit luoda mielikartan helposti PowerPointilla.
Mielikartat voivat olla ihan tehokkaita työkaluja aivoriihiin. Aloitat ideasta ja haaroita sitten aiheeseen liittyvät aiheet. Koska ajatuskartta on pohjimmiltaan kaavio, joka antaa sinulle graafisen tavan järjestää ajatuksesi, Microsoft PowerPoint on loistava sovellus sellaisen luomiseen.
Toki löydät ajatuskarttojen tekemiseen tarkoitettu ohjelmisto. Mutta jos sinulla on jo PowerPoint, miksi et kokeilisi sitä ennen kuin luovutat käteistä erilliselle sovellukselle? Näytämme, kuinka voit luoda mielikartan helposti Microsoft PowerPointissa.
Luo miellekartta PowerPointissa
Avaa PowerPoint ja luo uusi Tyhjä esitys. Voit käyttää tyhjää diaa tai otsikkoruudulla nimeäsi mielikartan, jos haluat.
PowerPoint tarjoaa suuren valikoiman muotoja ja liittimiä, mutta SmartArt-asetukset ovat täydellisiä. Nämä valmiit kaaviot antavat sinulle pikakäynnistyksen. Napsauta sitten
Huomaat, että myös SmartArt-asettelut ovat runsaat. Ajatuskarttaa varten rakennat keskeisestä ideasta, joka tekee hierarkiakaavioista parhaat valinnat. Valitsemme Horisontaalinen hierarkia -vaihtoehdon, jonka avulla voimme jakautua pääaiheemme sivulle alateemojen avulla.
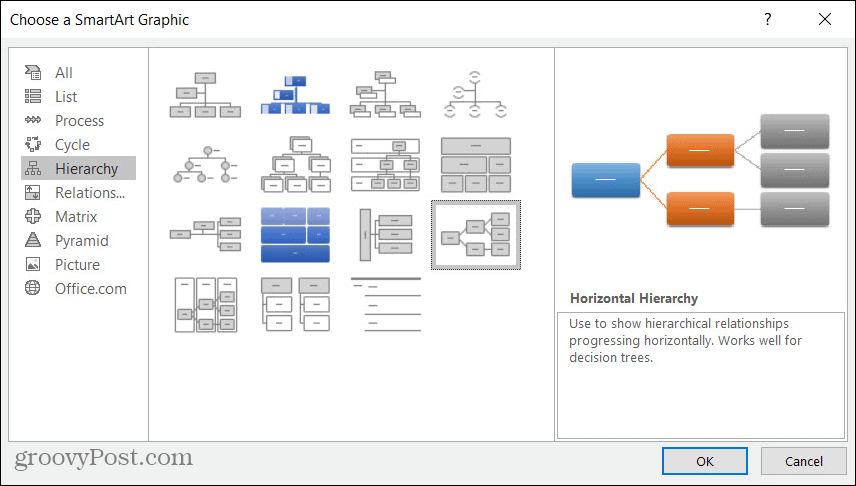
Voit sitten kirjoittaa ideasi suoraan ajatuskarttaan tai SmartArt-tekstiruudulla.
- Jos haluat kirjoittaa tekstiä kaavioon, valitse muoto ja sitten napsauta sisällä kirjoittaa. Koska ajatuskartta on visuaalinen esityksesi ajatuksista, kirjoittaminen suoraan muotoihin voi olla paras vaihtoehto.
- Avaa Tekstiruutu napsauttamalla nuoli kaavion vasemmalla puolella tai Tekstiruutu -painiketta SmartArt-suunnittelu välilehti. SmartArt-tekstiruudun etuna on, että voit myös nähdä miellekarttasi ääriviivana ja järjestää sen helposti.
Jos et pysty päättämään, miten kirjoitat tekstin, voit käyttää molempia! Voit pitää tekstiruudun auki ja kirjoittaa sen tai kaavioon. Kummassakin tapauksessa näet lisäykset tai muutokset heti molemmissa kohdissa.
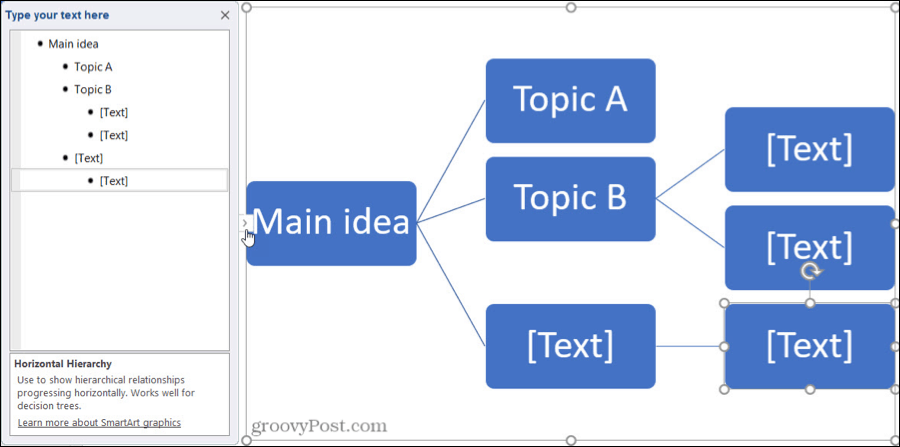
Lisää projektiideoitasi, kirjan lukuja, sisältöajatteluja tai mitä tahansa kappaleita, jotka sinun on sisällytettävä ideoihisi. Muista käyttää haarautumista yhdistämään pienempiä aiheita, kuten projektitehtäviä, tarinahahmoja ja vastaavia.
Lisää, järjestä ja poista mielikartan elementit
Vaikka SmartArt-kaaviot antavat sinulle erinomaisen alun miellekarttaan, ne eivät todennäköisesti sisällä niin monta elementtiä kuin tarvitset. Ja saatat haluta järjestää muotoja aivoriihi aikana.
Lisää elementtejä
Sinulla on muutama tapa lisätä uusia muotoja miellekarttaan. Joten käytä sitä, mikä on sinulle mukavampaa tai kätevämpää. Varmista vain, että olet SmartArt-suunnittelu välilehti. Kun lisäät toiseen liittyvän muodon, myös liitinrivi lisätään automaattisesti.
- Jos haluat lisätä kaavioon muodon, valitse muoto, joka liittyy lisättävään muotoon. Napsauta sitten Lisää muoto valintanauhasta ja valitse, mihin muoto lisätään. Vaihtoehtoisesti voit oikealla painikkeella muoto ja valitse yksi näistä vaihtoehdoista Lisää muoto pikavalikko.
- Lisää muoto tekstiruutuun napsauttamalla Tulla sisään -näppäin sen kohteen jälkeen, johon haluat muodon liittyvän. Uusi muoto lisätään samalla tasolla kuin valitsemasi muoto. Voit sitten käyttää alla olevia ohjeita sen siirtämiseen tarvittaessa.
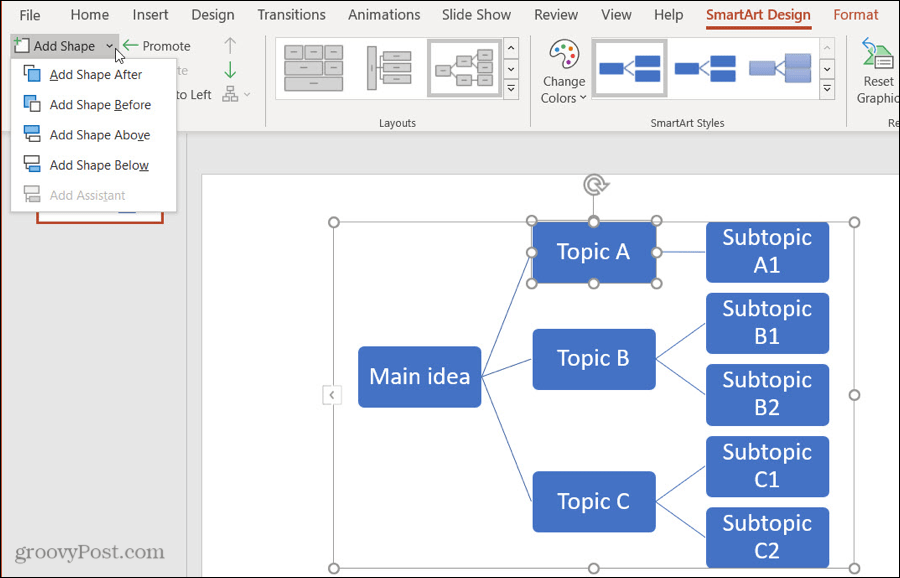
Järjestä elementit uudelleen
Kuten olet todennäköisesti arvannut, voit käyttää kaavion molempia toimintoja tai Tekstiruutua siirtääksesi muotoja eri pisteisiin. Näiden menetelmien käyttäminen liikuttaa myös liitinlinjaa muodon kanssa.
- Voit siirtää muodon suoraan kaavioon vain valitse, vedä ja pudota se missä haluat. Tai valitse muoto ja käytä painikkeita Luo grafiikka valintanauhan osa Ylennä, Alenna, Siirrä ylös tai Siirrä alas.
- Jos haluat siirtää muodon tekstiruudun avulla, oikealla painikkeella ja valitse Ylennä, Alenna, Siirrä ylös tai Siirrä alas. Macissa sinulla on painikkeet näille toiminnoille Tekstiruudun yläosassa.
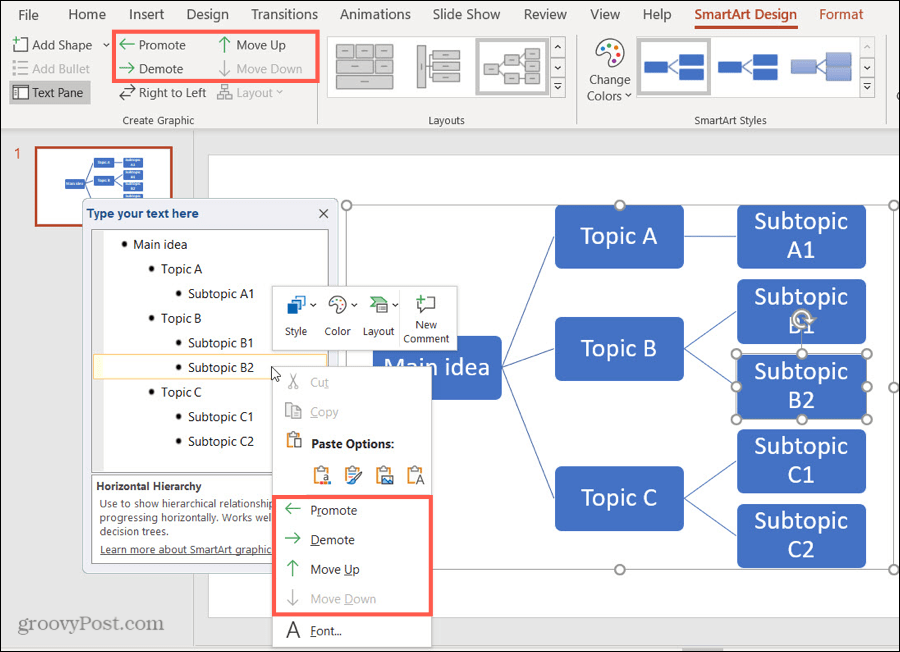
Huomaa, että vain kyseiseen muotoon sovellettavat toiminnot ovat käytettävissä.
Poista elementit
Jos päätät poistaa muodon, se on helppo tehdä, ja muodon poistaminen poistaa liitinlinjan sen kanssa.
- Voit poistaa muodon kaaviosta valitse se ja osui Poistaa Ole varovainen valinnassa vain muoto eikä koko kaaviota. Voit myös oikealla painikkeella muoto ja poimi Leikata.
- Jos haluat poistaa muodon Tekstiruudusta, valitse vain kohteen teksti ja käytä omaa Poistaa tai Askelpalautin avain sen poistamiseksi.
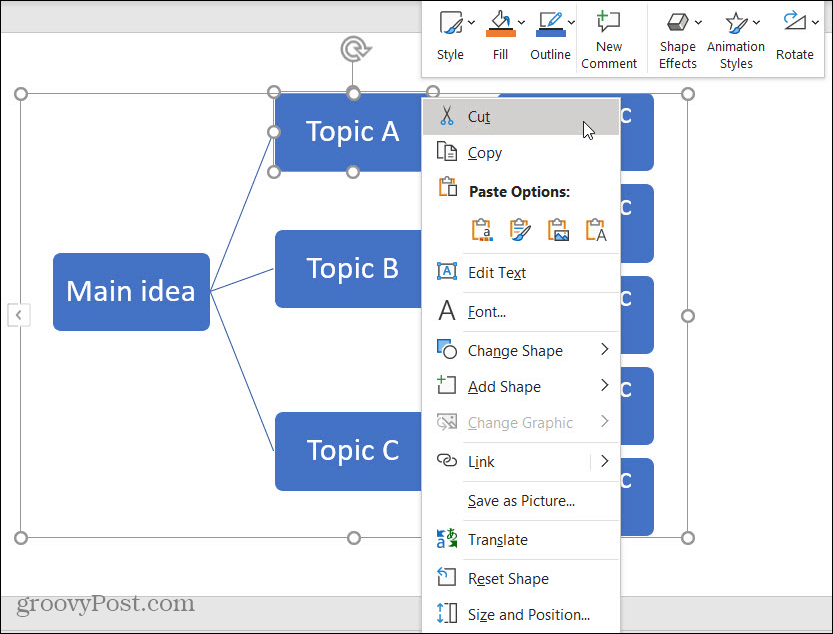
Suunnittele mielikartta tyylillä PowerPointissa
Jos aiot jakaa tai esittää ajatuskarttasi tai haluat vain kerätä asioita hieman, PowerPoint tarjoaa sinulle hienoja tapoja muuttaa ulkonäköä. Voit muotoilla koko mielikartan tai vain yksittäiset muodot ja tekstin.
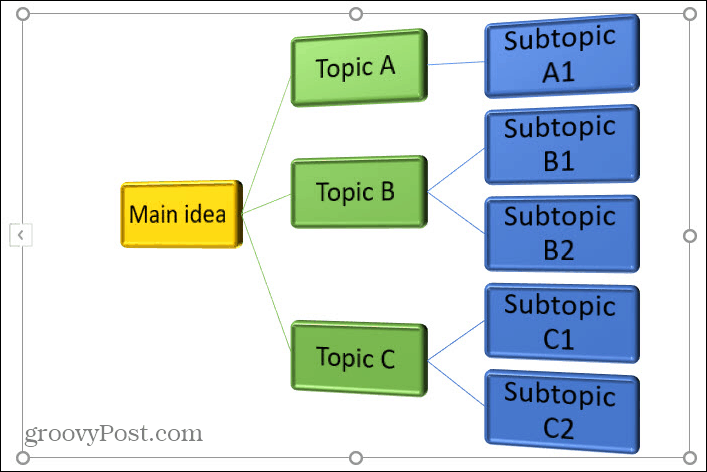
Tyylittele koko miellekartta
Varmista, että mielikarttakaavio on valittu näyttämään SmartArt-suunnittelu välilehti. Sitten SmartArt-tyylit valintanauhan osassa näet kaksi kätevää työkalua.
Vaihda värejä: Napsauta tätä painiketta, jos haluat antaa mielikartallesi toisen teeman. Voit valita pääväreistä, värikkäistä teemoista ja yksivärisistä aksentteista.
SmartArt-tyylit: Napsauta tämän ruudun nuolta näyttääksesi käytettävissä olevat tyylit, kuten 3D-asetukset. Ne vaihtelevat tarkan SmartArt-kaavion mukaan, jonka valitsit alun perin.
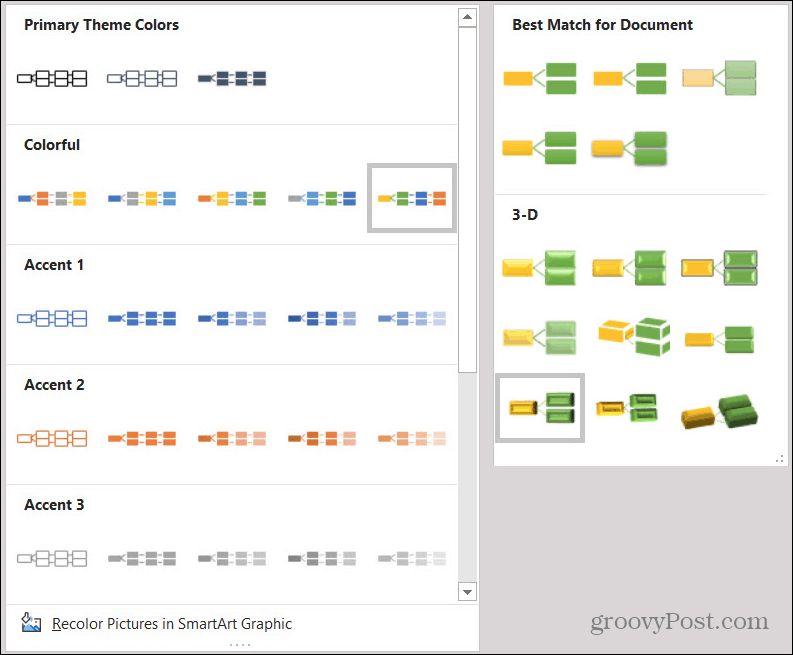
Tyyli Yksittäiset elementit
Ehkä mielikartallasi on tiettyjä muotoja, jotka haluat muotoilla eri tavalla. Voit esimerkiksi tehdä yhden erottuvan tai vaihtaa muodot erilaisiin. Muista valita muoto mielikarttakaaviosta näyttääksesi Muoto välilehti.
Sitten näet koko valintanauhan muotojen ja tekstin muotoilemisesta miellekartassasi. Vasemmalta alkaen voit tehdä muodostasi suuremman, pienemmän tai vaihtaa sen toiseen. Voit käyttää tyylejä, täytevärejä, ääriviivoja ja tehosteita sekä muotoon että tekstiin. Ja tietysti voit muuttaa sen kokoa tai järjestelyä diassa.

Rakenna mielikartta, joka toimii PowerPointin avulla
Tämä on yksi helpoimmista tavoista luoda ajatuskartta PowerPointissa. Voit tietysti valita toisen SmartArt-kaavion tai rakentaa muodot ja liittimet alusta alkaen. Mutta toivottavasti tämä ohje antaa sinulle hyvän alun luoda sinulle sopivan mielikartan!
Jos pidät ajatuskartan ideasta, mutta haluat tutkia muita sovelluksia, katsokaa nämä online-työkalut kaavioita ja vuokaavioita varten tai harkitse Google Drawingsin avulla.
Mikä on henkilökohtainen pääoma? Vuoden 2019 katsaus, mukaan lukien kuinka käytämme sitä rahan hallintaan
Riippumatta siitä, aloitatko ensin sijoittamisen vai oletko kokenut kauppias, Personal Capitalilla on jokaiselle jotakin. Tässä on katsaus ...