Kuinka käyttää automaattista täyttöä Excelissä säästääksesi aikaa tietojen syöttämisessä
Tuottavuus Liiketoiminta Microsoft Excel Sankari Kunnostautua / / October 24, 2020
Viimeksi päivitetty

Jos haluat säästää aikaa ja energiaa tietojen syöttötehtävissä, näytämme sinulle, kuinka voit käyttää automaattista täyttöä Excelissä tekstiin, päivämääriin, kaavoihin ja muuhun.
Kun on kyse tietojen syöttämisestä Microsoft Excel -laskentataulukoihin, on varmasti aikoja, jolloin se on yksinkertaisesti tylsä tehtävä. Voit kirjoittaa sarjan tekstiä, numeroita tai päivämääriä, mikä voi olla aikaa vievää suurille laskentataulukoille. Onneksi Excel tarjoaa upean ominaisuuden säästää aikaa, nimeltään Automaattinen täyttö.
Automaattisen täytön avulla voit täyttää solut automaattisesti kirjoittamatta tietoja manuaalisesti kuhunkin. Tässä näytämme sinulle tarkalleen, kuinka automaattista täyttöä käytetään ja kuinka säästät aikaa ja energiaa tietojen syöttämisessä.
Mikä on automaattinen täyttö Excelissä?
Lyhyesti sanottuna: Automaattinen täyttö Excelissä auttaa sinua täyttämään riveihin tai sarakkeisiin solut muiden solujen perusteella. Voit täyttää solut alaspäin, ylöspäin tai poikki, ja yleisimpiä tietotyyppejä ovat numerosarjat, päivät, kuukaudet, vuodet, päivämäärät, ajat ja luettelot.
Voit esimerkiksi haluta luetella vuoden kuukaudet ensimmäiseen sarakkeeseen. Voit kirjoittaa ensimmäisen kuukauden, josta haluat aloittaa, ja lisätä seuraavat kuukaudet järjestyksessä vetämällä alla olevia soluja.
Lisäksi voit käyttää automaattista täyttöä solujen automaattiseen muotoiluun samalla tavalla kuin muut. Ehkä käytät esimerkiksi täyteväriä ja lihavoitua tekstiä joillekin rivin soluille. Automaattisen täytön avulla voit vetää kaikki solut läpi vain muotoilun ilman tietoja.
Täytä tekstisarja tai luettelo automaattisesti
Aloitetaan perusesimerkkimme avulla, miten sarake täyttää sarjan kuukausia.
- Kirjoita ensimmäinen kohde solun sarjassa. Tässä on tammikuu.
- Kun solu on valittu, siirrä kohdistinta oikeaan alakulmaan, kunnes näet Täytä kahva (musta plus-merkki) tulee näkyviin.
- Pidä kiinni hiiren vasen painike ja vedä sarakkeen jäljellä olevien solujen läpi täyttääksesi ne automaattisesti. Huomaat vetämisen aikana, pieni ruutu, joka sisältää tiedot jokaiseen soluun.
- Vapauta hiiri, kun olet valmis.
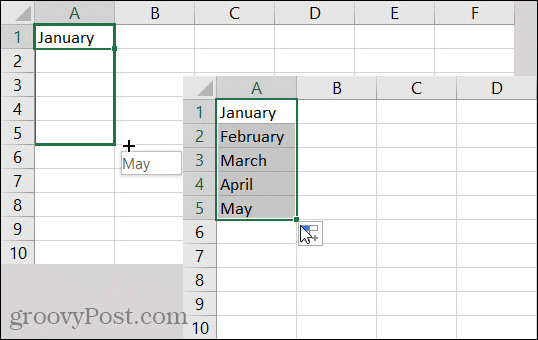
Tämän tyyppisten tekstisarjojen täyttäminen on periaatteessa käyttämällä luetteloa Excelissä; onko luettelo kuukausista vuodessa vai viikonpäivistä. Mutta Excelissä voit myös luoda ja täyttää mukautettuja luetteloita. Tästä on hyötyä, jos syötät samat kohteet uudestaan ja uudestaan taulukoihisi. Se voi olla luettelo tuotteista, väreistä tai jopa ihmisistä.
Jos sinulla on mukautettuja luetteloita, jotka on määritetty Excelissä, käytä samoja yllä olevia automaattisen täytön vaiheita, ja luettelosi tulisi tunnistaa ja täyttää oikein vedettäessä.
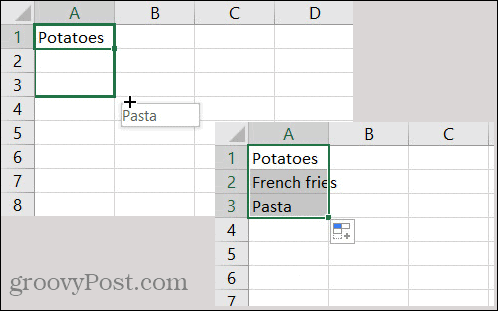
Täytä päivämäärä -sarja automaattisesti
Monet laskentataulukot sisältävät päivämääriä, ja jos luet esimerkiksi päivittäisten tehtävien päivämääriä, Excel voi auttaa työn suorittamisessa.
- Anna ensimmäinen päivämäärä solussa.
- Valitse solu ja siirrä kohdistinta kulmaan, kunnes Täytä kahva.
- Pidä kiinni hiiren vasen painike, vedä jäljellä olevat solut ja vapauta, kun olet valmis.
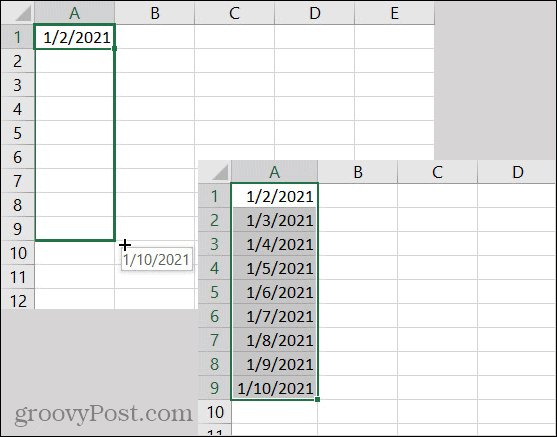
Huomaat, että Excel tietää kasvavan päivämäärän keskimmäistä lukua, ei vuoden viimeistä numeroa. Ja voit käyttää samoja vaiheita palataksesi ajassa taaksepäin vetämällä ylös tai vasemmalle, riippuen siitä, miten arkki on asetettu. Excel osaa työskennellä päivämäärien kanssa ja noudattaa.
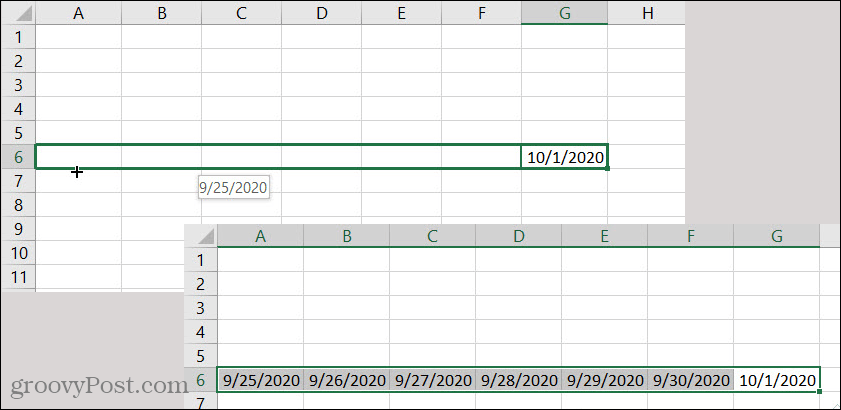
Täytä kuviollinen sarja automaattisesti
Voit jo nähdä, että Excel on älykäs työkalu. Joten kun on kyse automaattisen täytön käytöstä sarjassa, se tunnistaa sarjan kuviot. Oletetaan, että sinulla on dollareita, jotka kasvavat 50 dollaria säästöjen seuraamiseksi.
- Lisää kaksi ensimmäistä määrää sarjassa, jotta Excel voi tunnistaa kuvion.
- Kun molemmat solut on valittu, siirrä kohdistinta kulmaan, kunnes Täytä kahva.
- Pidä kiinni hiiren vasen painike ja vedä jäljellä olevien solujen läpi vapauttamalla, kun olet valmis.
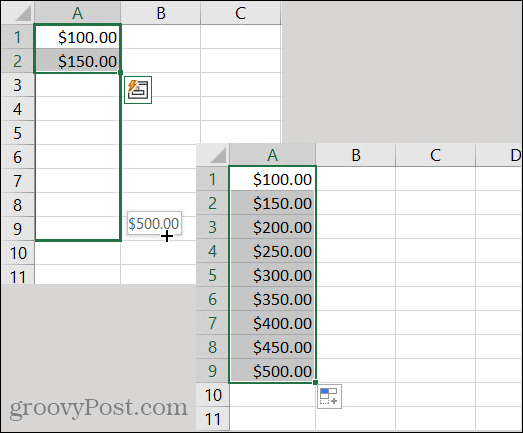
Toinen esimerkki mallinnetusta sarjasta vie meidät takaisin päivämääriin. Oletetaan, että haluat täyttää sarakkeeseen päivämäärät, jotka ovat kunkin kuukauden ensimmäisiä.
- Lisää kaksi ensimmäistä päivämäärää sarjassa Excelin havaitsemiseksi kuviona.
- Kun molemmat solut on valittu, siirrä kohdistinta kulmaan, kunnes Täytä kahva.
- Pidä kiinni hiiren vasen painike ja vedä jäljellä olevien solujen läpi vapauttamalla, kun olet valmis.
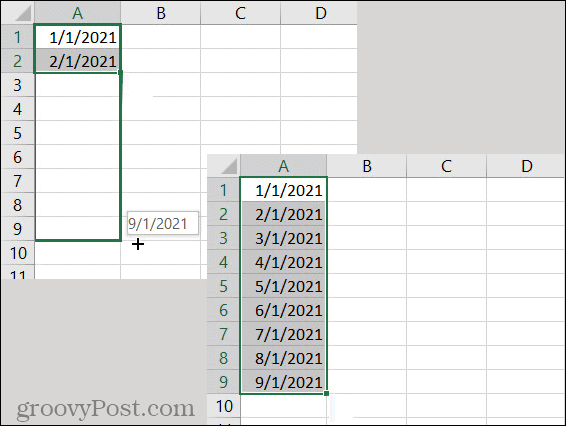
Automaattisen täytön kaavat
Jos sinä käytä yksinkertaisia kaavoja Excelissä kuten summa, keskiarvo, suurin tai pienin, automaattinen täyttö voi olla hyödyllinen myös niille. Ehkä sinulla on laskentataulukko, jossa on numerosarakkeita tai valuuttoja ja haluat laskea yhteen kunkin alareunassa. Tämä on ihanteellinen aika käyttää automaattista täyttöä.
- Valitse ensimmäinen solu joka sisältää kaavan.
- Siirrä kohdistinta näyttääksesi Täytä kahva.
- Pidä kiinni hiiren vasen painike, vedä vierekkäisten solujen läpi ja vapauta.
Kuten alla olevasta kuvakaappauksesta näet, kopioimme kaavan solujen oikealle puolelle samalla rivillä ja se kopioitiin oikein!
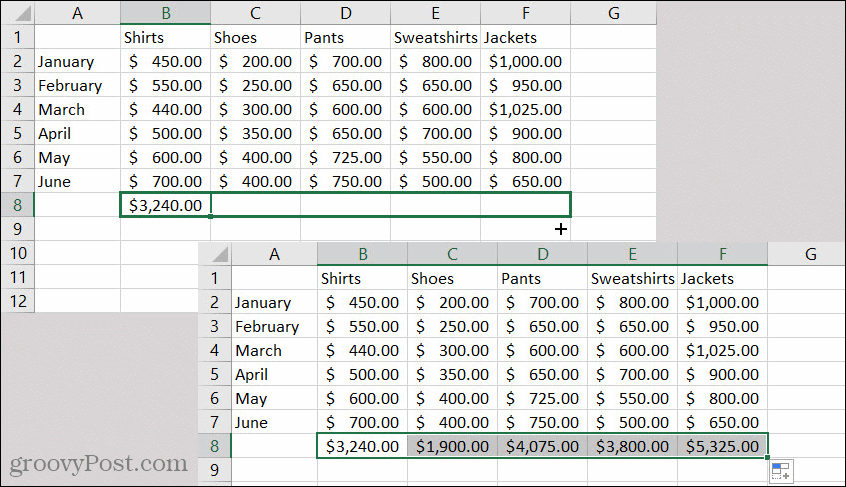
Automaattisen täytön muotoilu
Toinen kätevä ominaisuus Automaattinen täyttö Excelissä on kyky täyttää muotoilu. Ehkä laskentataulukon solut on muotoiltu tietyllä tavalla ja haluat siirtää tämän muotoilun viereisiin soluihin.
- Valitse solu kopioitavan muotoilun kanssa.
- Siirrä kohdistin kulmaan, kunnes näet Täytä kahva.
- Tällä kertaa pidä kiinni hiiren oikealla painikkeella ja vedä solujen läpi, joissa haluat käyttää muotoilua.
- Vapauta painike ja näet pikavalikon.
- Valita Vain Täytä muotoilu.
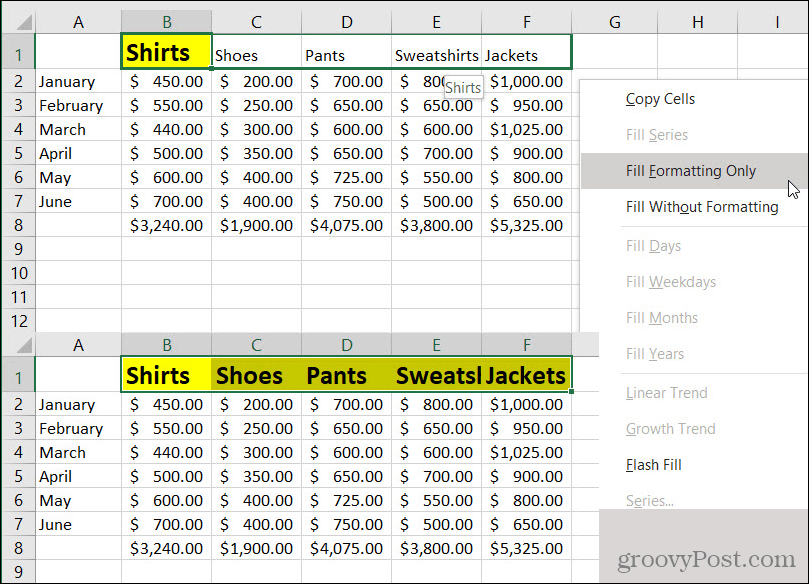
Sinun pitäisi nähdä, että nämä solut muuttuvat välittömästi kopioiduksi muotoiluksi.
Saatat huomata pikavalikossa toisen muotoiluvaihtoehdon: Täytä ilman muotoilua. Tämä on kätevä vaihtoehto, jos haluat täyttää tiedot soluista automaattisesti, mutta tehdä niin kopioimatta muotoilua. Joten, muista pitää tämä mielessä ja tarkistaa opetusohjelma ehdolliseen muotoiluun Excelissä muotoilun lisäämiseksi.
Automaattinen täyttö Excelissä on yksinkertainen ajansäästäjä
Tietojen syöttäminen Excel-laskentataulukkoon on korvaamaton tapa, jolla voit säästää itsesi tältä ikävältä tehtävältä. Siksi Excelin automaattinen täyttö on niin hieno ominaisuus!
Kerro meille, toimiiko se sinulle! Voit lyödä meitä Viserrys tai Facebook ajatuksillasi.
Mikä on henkilökohtainen pääoma? Vuoden 2019 katsaus, mukaan lukien kuinka käytämme sitä rahan hallintaan
Olitpa aloittamassa ensin sijoittamisesta tai kokenut kauppias, Personal Capitalilla on jokaiselle jotakin. Tässä on katsaus ...



