Miksi Google Maps on niin hidas? 7 tapaa korjata se
Google Google Kartat Sankari / / October 24, 2020
Viimeksi päivitetty
Oletko koskaan huomannut ajavasi antamalla Google Mapsin navigoida puolestasi, mutta kaikki se on vain pyörimistä ympyröissä tai päivittäminen ikuisesti? Jos mietit, miksi Google Maps on niin hidas kertomaan minne mennä, älä anna periksi siitä vielä.
Toki, on paljon Google Maps -vaihtoehdot, mutta ne ovat harvoin yhtä tarkkoja tai täynnä niin monia ominaisuuksia kuin Google Maps tarjoaa.
Sen sijaan tutustu joihinkin alla oleviin ratkaisuihin ja selvitä, ratkaiseeko se ongelmat. Nämä ratkaisut sisältävät vaiheet joko matkapuhelimelle tai selaimellesi, riippuen siitä, missä kohtaat näitä ongelmia.
Google Maps on hidas mobiililaitteella
Jos Google Maps on hitaasti mobiililaitteellasi, monet seikat voivat aiheuttaa sen. Saatat käyttää vanhentunutta versiota, mikä voi aiheuttaa ongelmia, koska Google-palvelimet on optimoitu toimimaan sovelluksen uusimman version kanssa. Sinulla voi olla myös ylikuormitettu Google Maps -datan välimuisti, minkä vuoksi sovelluksella kestää kauemmin sen selvittäminen, tarvitseeko se etsiä uusia tietoja.
Viimeinen ongelma voi olla, että uusin sovellus ei vain toimi hyvin laitteellasi (varsinkin jos se on vanhempi). Tässä tapauksessa Google Mapsin asennetun version palauttaminen voi auttaa.
1. Päivitä Google Maps -sovellus
Helpoin asia kokeilla ensin on varmistaa, että sinulla on uusin Google Maps -versio. Käynnistä Google Store -sovellus puhelimellasi ja etsi Google Maps.
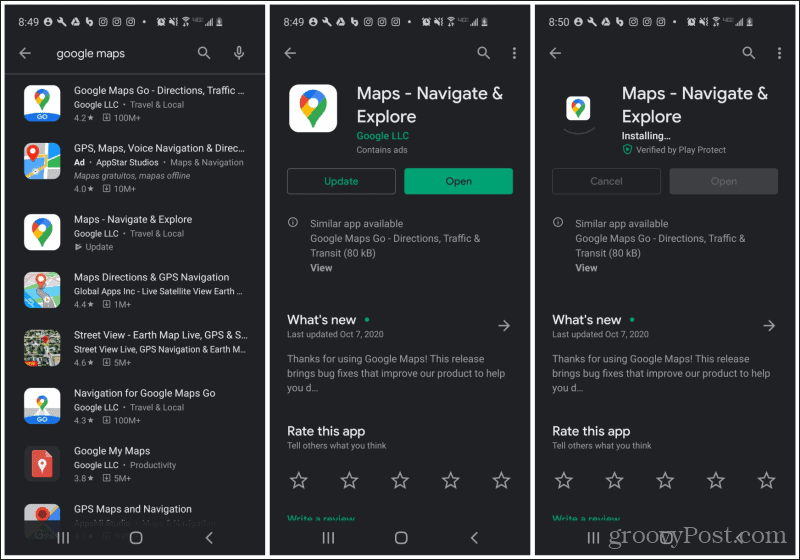
Valitse Kartat sovellus. Jos sinulla ei ole uusinta versiota, näet Päivittää -painiketta vasemmalla. Päivitä sovellus napauttamalla Päivittää -painiketta ja odota, että Google Store -sovellus lataa ja asentaa uusimman version.
Käynnistä Google Maps -sovellus uudelleen puhelimellasi ja testaa se. Jos ongelma hitaassa Google Mapsissa on ratkennut, olet tehnyt vianetsinnän!
2. Tyhjennä Google Maps Data
Seuraava vaihe on tyhjentää kaikki tallennetut tiedot Google Maps -sovelluksesta. Tämä palauttaa sovelluksen takaisin tilaan, kun asennit sen ensimmäisen kerran. Tämä auttaa yleensä hitautta huomattavasti.
Voit tehdä tämän avaamalla puhelimesi Asetukset-valikon ja napauttamalla Sovellukset tai Sovellusten hallinta, laitteestasi riippuen.
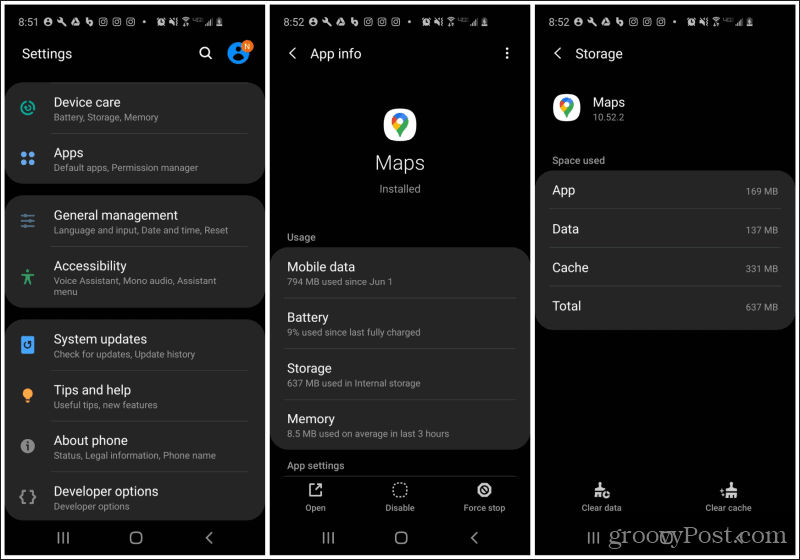
Vieritä alas Kartat ja napauta sitä. Napauta Sovelluksen tiedot -näytössä Varastointi kohdan vaihtoehtoluettelosta Käyttö.
Napauta näytön alareunassa Puhdas data näytön vasemmassa alakulmassa. Tämä tyhjentää kaikki tallennetut tiedot, mukaan lukien asetukset ja tallennetut sijainnit. Napauta kerran vahvistaaksesi, että haluat todella poistaa kaikki sovellustiedot.
Kun se on poistettu, käynnistä Google Maps -sovellus uudelleen ja katso, onko hitausongelma ratkaistu.
3. Kokeile palauttaa versiot
Jos Google Mapsin päivittäminen uusimpaan versioon tai datan välimuistin tyhjentäminen ei onnistunut, voit kokeilla viimeistä keinoa. Yritä palauttaa Google Maps -päivitykset. Tämä kumoaa kaikki viimeisimmät sovelluspäivitykset, jotka Google on mahdollisesti asentanut sovellukseesi.
Tämä voi ratkaista ongelmat, jos käytät vanhempaa laitetta, joka ei toimi hyvin vanhempien käyttöjärjestelmäversioiden kanssa. Sovelluksen palauttaminen voi ainakin saada asiat toimimaan uudelleen, kunnes päivität puhelimesi.
Voit tehdä tämän avaamalla puhelimesi Asetukset-valikon, napauttamalla Sovellukset, Etsi Kartat ja napauta sitä.
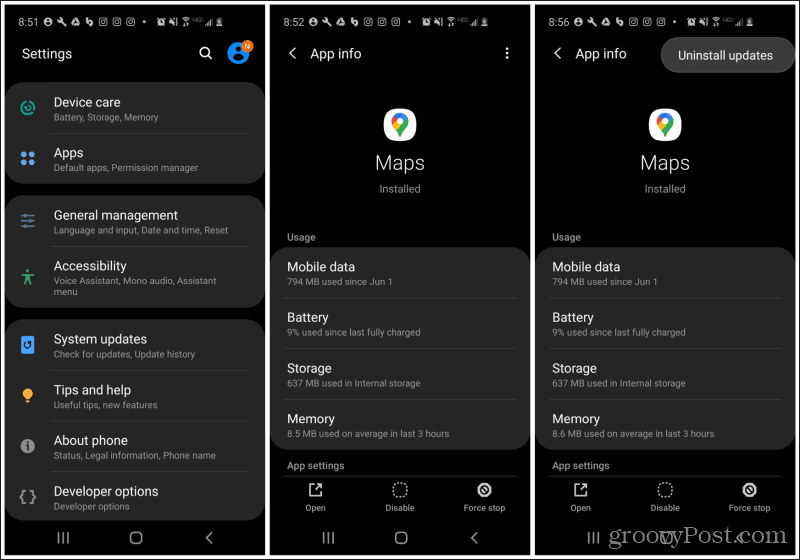
Napauta Sovelluksen tiedot -näytössä näytön oikeassa yläkulmassa olevia kolmea pistettä. Valitse Poista päivitykset avattavasta valikosta.
Toivottavasti tämä viimeinen vaihtoehto on ratkaissut ongelmasi, kun Google Maps toimii hitaasti mobiililaitteellasi.
Huomautus: Kaikki yllä olevat vaihtoehdot toimivat myös iPhonessa, mutta valikkovalinnat voivat olla hieman erilaiset.
Google Maps on hidas selaimessa
Jos huomaat, että Google Maps toimii hitaasti työpöydän selaimessasi, voi olla monia muita ongelmia. Perimmäiset syyt ovat kuitenkin usein samanlaisia. Google Mapsia päivitetään usein, ja usein nämä päivitykset vaativat uusimmat selain- tai Microsoft-tietoturvapäivitykset. Muina aikoina se voi olla vanhentunut DirectX-ohjain.
Tässä on muutama asia, jota voit kokeilla, jos Google Mapsin hidas ongelma ilmenee työpöydän selaimessasi.
1. Käynnistä tietokoneesi uudelleen
On sanomattakin selvää, että tietokoneen uudelleenkäynnistys korjaa yleensä 99% tämänkaltaisista ongelmista. Tämä johtuu siitä, että se tyhjentää selaimen välimuistin, tietokoneesi välimuistin ja väliaikaiset tiedostot. Jos tietokoneesi on ollut käynnissä jonkin aikaa, kannattaa suorittaa uudelleenkäynnistys nähdäksesi, ratkaiseeko se ongelman selaimesi hitaassa Google Mapsissa.
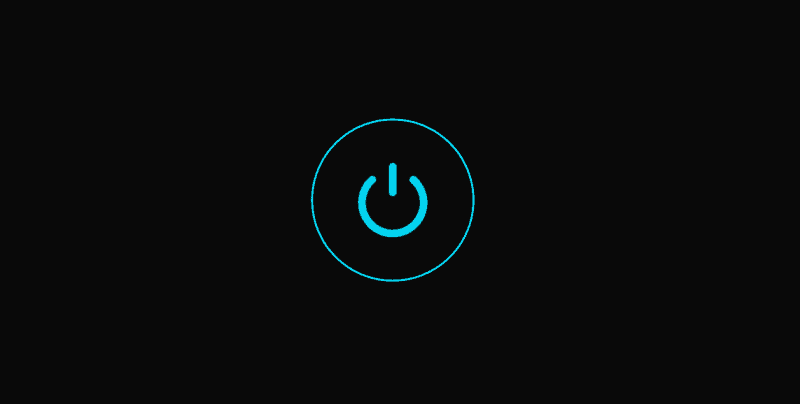
Älä vain tee uudelleenkäynnistystä. Sammuta tietokone kokonaan ja odota noin 30 sekuntia ennen kuin käynnistät sen uudelleen. Tämä varmistaa verkkoyhteyksien aikakatkaisun, ja kun käynnistät tietokoneen uudelleen, kaikki yhdistetään ja käynnistetään uudesta alusta.
Jos ongelmaa ei ole ratkaistu, siirry seuraavaan vaiheeseen.
2. Suorita Windows-päivitykset ja selainpäivitykset
On hyvin yleistä, että Windows-päivitykset tai selainpäivitykset vanhentuvat, kun Google ajaa uusia päivityksiä Google Maps -sivustoonsa. Varmista, että tämä ei ole ongelma sinun tapauksessasi, käy läpi vaiheet saadaksesi uusimmat Windows-päivitykset ja päivitä myös selaimesi.
Vastaanottaja asenna Windows-päivitykset:
- Valitse Käynnistä-valikko ja kirjoita Windows-päivitykset. Valitse Tarkista päivitykset.
- Jos sinulla ei ole viimeisimpiä päivityksiä, näet Päivityksiä saatavilla tilana. Valitse ladata tai lataa ja asenna asentaa uusimmat päivitykset.
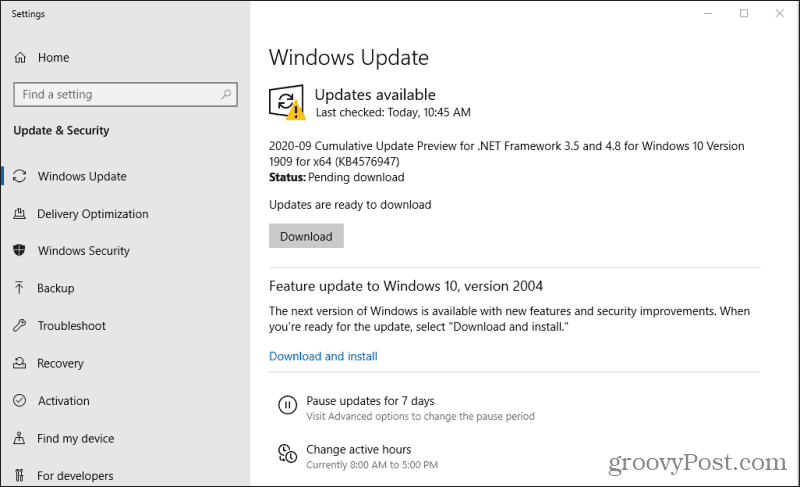
3. Kun Windows-päivitykset on asennettu kokonaan, käynnistä tietokone uudelleen ja varmista, että päivitykset on asennettu kokonaan.
Uusimpien selainpäivitysten asentaminen:
- Kromi: Valitse kolme pistettä profiilikuvan oikealla puolella, valitse autaja valitse Tietoja Chromesta. Chrome ottaa automaattisesti yhteyttä Google-palvelimiin tarkistaaksesi, onko sinulla uusin Chrome-versio. Jos et, se lataa ja asenna uusimmat Chrome-päivitykset.
- Firefox: Valitse valikkopainike ja valitse autaja valitse Tietoja Firefoxista. Kuten Chrome, Firefox tarkistaa ja asentaa automaattisesti uusimmat Firefox-päivitykset.
- Reuna: Valitse kolme pistettä näytön oikeasta yläkulmasta. Valitse Apua ja palautettaja valitse Tietoja Microsoft Edgestä. Edge sitten asenna uusimmat Edge-päivitykset automaattisesti.
Kun kaikki päivitykset on suoritettu, käynnistä tietokone uudelleen.
Yritä käynnistää Google Maps selaimessasi uudelleen nähdäksesi, onko hitausongelma ratkennut.
3. Päivitä DirectX
Jos näet edelleen viivästyksiä Google Mapsissa, DirectX-ohjaimessasi saattaa olla ongelma. Google Maps vaatii järjestelmässäsi viimeisimmän DirectX-version.
Onneksi DirectX-ohjaimet päivittyvät automaattisesti, jos ne ovat vanhentuneita aina, kun suoritat Windows-päivityksiä. Joten jos et ole vielä tehnyt tätä, palaa vain yllä olevaan osioon ja käy läpi vaiheet ladata ja asentaa Windows-päivitykset.
4. Kokeile Google Maps Liteä
Jos kaikki muu epäonnistuu, järjestelmäsi ei välttämättä täytä vähimmäisvaatimuksia Google Mapsin uusimman version käyttämiseksi verkossa. Tai saatat käyttää vahingossa Google Mapsin ei-yksinkertaista (3D) versiota.
Varmista, että käytät Google Maps Liteä, käymällä osoitteessa Google Maps Lite -linkki. Tämä linkki sisältää "& force = lite" -parametrin, joka pakottaa Google Mapsin avautumaan yksinkertaistetussa tilassa.
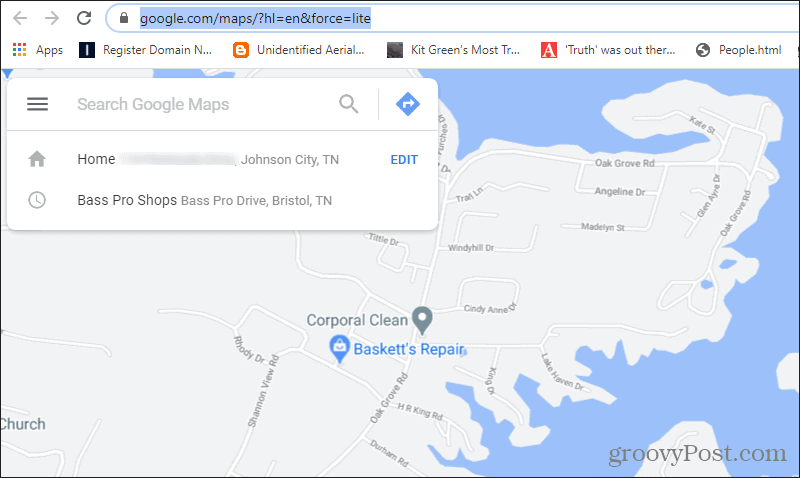
Toivottavasti Google Mapsin käyttäminen yksinkertaistetussa tilassa selaimessasi ratkaisee kaikki ongelmat, joita sinulla on sen käynnissä hitaasti.


