Kuinka käyttää VLOOKUPia Google Sheetsissä
Google Levyt Google / / October 18, 2020
Viimeksi päivitetty

Tästä artikkelista saat lisätietoja VLOOKUPin toiminnasta Google Sheetsissä ja sen käytöstä muutaman hyödyllisen esimerkin avulla.
Jos olet koskaan käytti VLOOKUP-toimintoa Excelissä, niin tiedät kuinka tehokas toiminto se on. Jos et ole varma, mitä Google Sheets -sovelluksen VLOOKUP tekee, se toimii samalla tavalla kuin Excelissä.
VLOOKUP-toiminnon avulla voit etsiä alueen vasemmasta sarakkeesta palauttaaksesi arvon mistä tahansa muusta saman alueen sarakkeesta.
Tästä artikkelista saat lisätietoja VLOOKUPin toiminnasta Google Sheetsissä ja sen käytöstä muutaman hyödyllisen esimerkin avulla.
Mikä on VLOOKUP Google Sheetsissa?
Ajattele VLOOKUPia Google Sheetsissä hyvin yksinkertaisena tietokantahakuna. Kun haluat tietoja tietokannasta, sinun on haettava tietty taulukko arvolle yhdestä sarakkeesta. Mistä tahansa rivistä haku löytää vastaavuuden sarakkeesta, voit sitten etsiä arvon mistä tahansa muusta kyseisen rivin sarakkeesta (tai tietueesta, jos kyseessä on tietokanta).
Se toimii samalla tavalla Google Sheetsissä. VLOOKUP-toiminnolla on neljä parametria, joista yksi on valinnainen. Nämä parametrit ovat seuraavat:
- hakunäppäin: Tämä on tarkka arvo, jota etsit. Se voi olla merkkijono tai numero.
- alue: Mikä tahansa sarakkeiden ja solujen alue, jonka haluat sisällyttää hakuun.
- indeksi: Tämä on sarakkeen numero (valitulla alueella), josta haluat saada palautetun arvon.
- is_sorted (valinnainen): Jos asetuksena on TOSI, kerrot VLOOKUP-funktiolle, että ensimmäinen sarake on lajiteltu.
Näissä parametreissa on pidettävä mielessä muutama tärkeä asia.
Ensin voit valita alueen kirjoittaessasi VLOOKUP-toiminnon, kun pääset “alue” -parametriin. Tämä helpottaa, koska alueen määrittämiseen ei tarvitse muistaa oikeaa syntaksia.
Toiseksi, "hakemiston" on oltava 1 ja sarakkeiden enimmäismäärän välillä valitulla alueella. Jos kirjoitat luvun, joka on suurempi kuin sarakkeiden määrä alueella, saat virheilmoituksen.
VLOOKUPin käyttäminen Google Sheetsissa
Nyt kun ymmärrät miten VLOOKUP toimii, katsotaanpa muutama esimerkki.
Esimerkki 1: Yksinkertainen tiedonhaku
Oletetaan, että sinulla on luettelo työntekijöistä ja heidän henkilökohtaisista tiedoistaan.
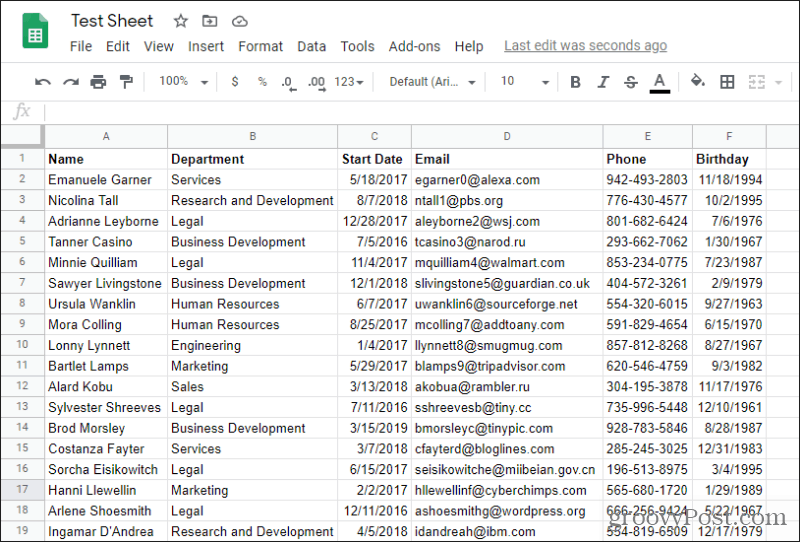
Seuraavaksi ehkä sinulla on Google Sheet, jossa on kirjattu työntekijämyynti. Koska lasket heidän palkkionsa heidän alkamispäivänsä perusteella, tarvitset VLOOKUP-toiminnon nappaaksesi sen Aloituspäivä-kentästä.
Voit tehdä tämän ensimmäisessä Seniority-kentässä kirjoittamalla VLOOKUP-funktion kirjoittamalla "= VLOOKUP (".
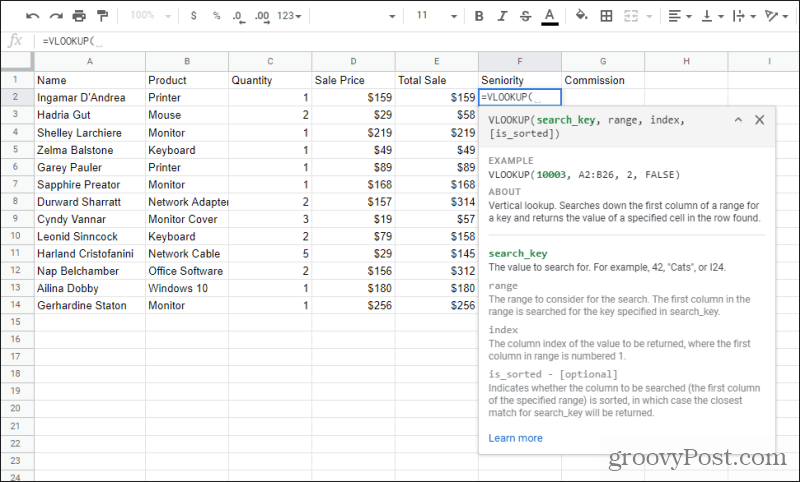
Ensimmäinen asia, jonka huomaat, on ohjeikkuna. Jos se ei onnistu, paina sinistä? -kuvake solun vasemmalla puolella.
Tässä ohjeikkunassa kerrotaan, mikä parametri sinun on syötettävä seuraavaksi. Ensimmäinen parametri on hakunäppäin, joten sinun tarvitsee vain valita työntekijän nimi sarakkeesta A. Tämä täyttää funktion automaattisesti oikean syntaksin kyseiselle solulle.
Ohjeikkuna katoaa, mutta kun kirjoitat seuraavan pilkun, se ilmestyy uudelleen.
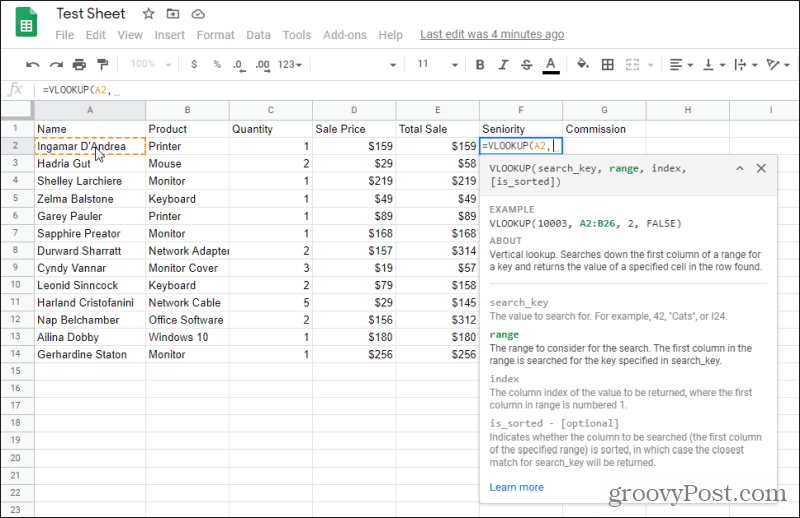
Kuten näette, se osoittaa, että seuraava täytettävä parametri on haettava alue. Tämä on työntekijöiden tietojen hakualue toisella taulukolla.
Valitse siis välilehti, johon työntekijätiedot on tallennettu, ja korosta koko alue työntekijätiedoilla. Varmista, että haettava kenttä on vasemmanpuoleisin valittu sarake. Tässä tapauksessa se on "nimi".
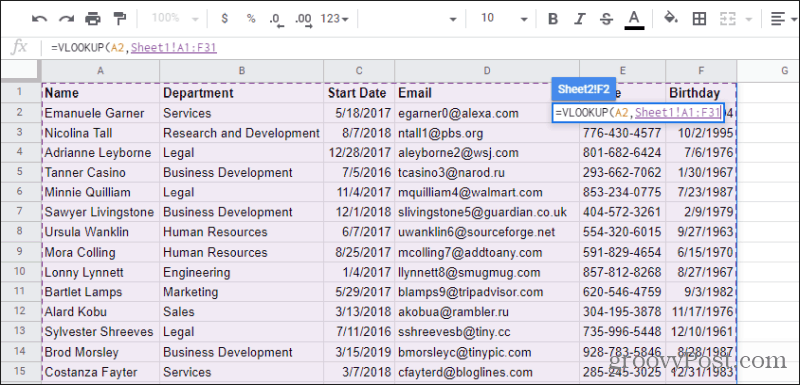
Huomaat pienen kentän, jossa on VLOOKUP-toiminto, ja parametrit kelluvat tämän arkin päällä, kun valitset aluetta. Näin näet, kuinka alue syötetään toimintoon, kun valitset sen.
Kun olet valmis, kirjoita toinen pilkku siirtyäksesi seuraavaan VLOOKUP-parametriin. Saatat joutua valitsemaan alkuperäisen välilehden, jos haluat palata myös tulossivulle.
Seuraava parametri on indeksi. Tiedämme, että työntekijän aloituspäivä on valitun alueen kolmas sarake, joten voit vain kirjoittaa 3 tälle parametrille.
Kirjoita "FALSE" is_sorted parametri, koska ensimmäistä saraketta ei ole lajiteltu. Kirjoita lopuksi sulku ja paina Tulla sisään.
Nyt näet, että kenttä on täynnä kyseisen työntekijän oikea alkamispäivä.
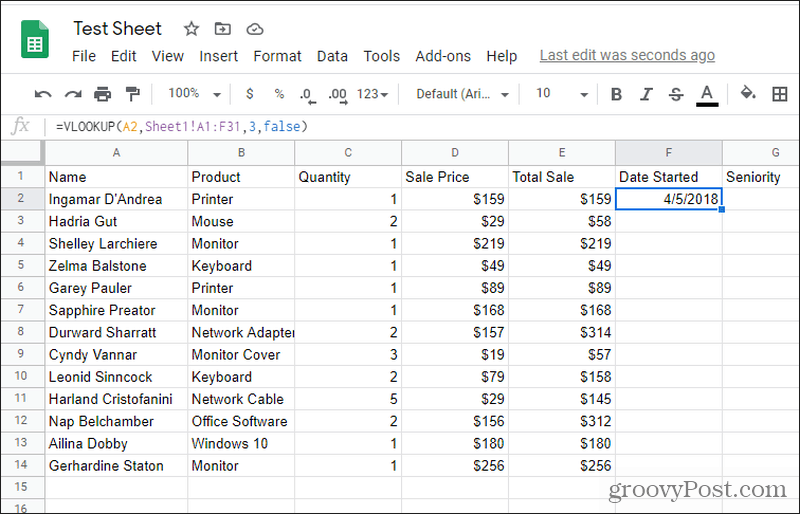
Täytä muut sen alla olevat kentät ja olet valmis!
Esimerkki 2: Tietojen hakeminen vertailutaulukosta
Tässä seuraavassa esimerkissä aiomme luoda vertailutaulukon kirjainpisteistä, jotta saat oikean kirjainluokituksen opiskelijan numeeriselle arvosanalle. Tämän määrittämiseksi sinun on vain varmistettava, että jokaiselle kirjainluokalle on luotu viitetaulukko.
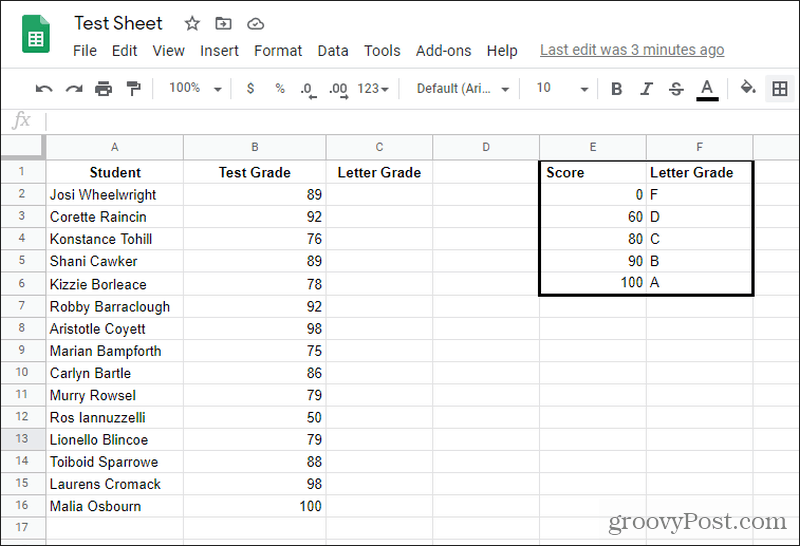
Jos haluat etsiä oikean kirjainluokan solusta C2, valitse vain solu ja kirjoita: "= VLOOKUP (B2, $ E $ 1: $ F $ 6,2, TOSI)"
Tässä selitys näiden parametrien merkityksestä.
- B2: Viittaa etsittävään numeeriseen testiluokkaan
- $ E $ 1: $ F $ 6: Tämä on kirjainluokan taulukko, jossa on dollarin symbolit, jotta alue ei muutu, vaikka täytät loput sarakkeesta
- 2: Tämä viittaa hakutaulukon toiseen sarakkeeseen - Letter Grade
- TOTTA: Kertoo VLOOKUP-toiminnolle, että hakutaulukon tulokset on lajiteltu
Täytä vain sarakkeen C loppuosa ja näet oikeat kirjainlaadut.
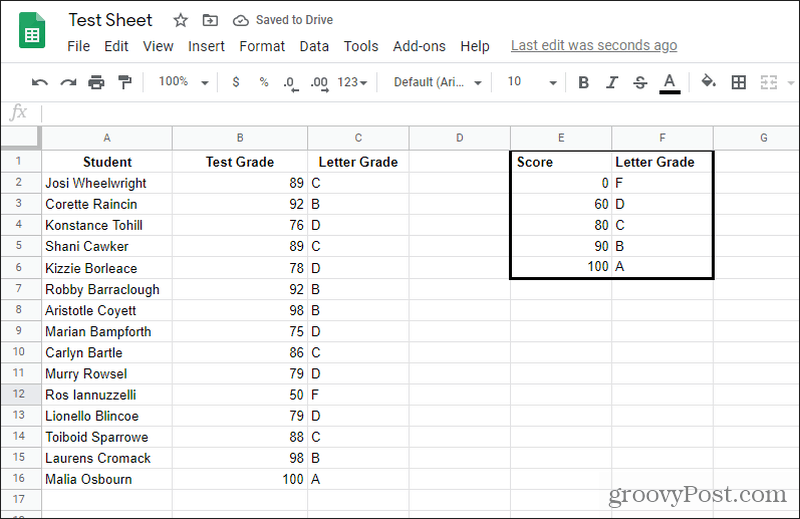
Kuten näette, tapa, jolla tämä toimii lajiteltujen alueiden kanssa, on VLOOKUP-funktio, joka tarttuu tulokseen lajiteltujen alueiden pienempään päähän. Joten mikä tahansa välillä 60 - 79 palauttaa D: n, 80 - 89 palauttaa C: n ja niin edelleen.
Esimerkki 3: VLOOKUP kaksisuuntainen haku
Viimeinen esimerkki on VLOOKUP-toiminnon käyttö sisäkkäisen MATCH-toiminnon kanssa. Tämän käyttötapa on silloin, kun haluat etsiä taulukosta eri sarakkeiden tai rivien mukaan.
Oletetaan esimerkiksi, että sinulla on sama työntekijätaulukko kuin yllä olevassa ensimmäisessä esimerkissä. Haluat luoda uuden taulukon, johon voit kirjoittaa vain työntekijän nimen ja mitä tietoja haluat hakea heistä. Kolmas solu palauttaisi sitten nämä tiedot. Kuulostaa hyvältä, eikö?
Voit luoda tämän hakutaulukon samalle tai eri taulukolle. Se on sinusta kiinni. Luo vain yksi rivi vasemmanpuoleisimmalle sarakehakuarvolle (rivivalinta). Luo toinen rivi kentälle, jonka haluat etsiä. Sen pitäisi näyttää tältä.
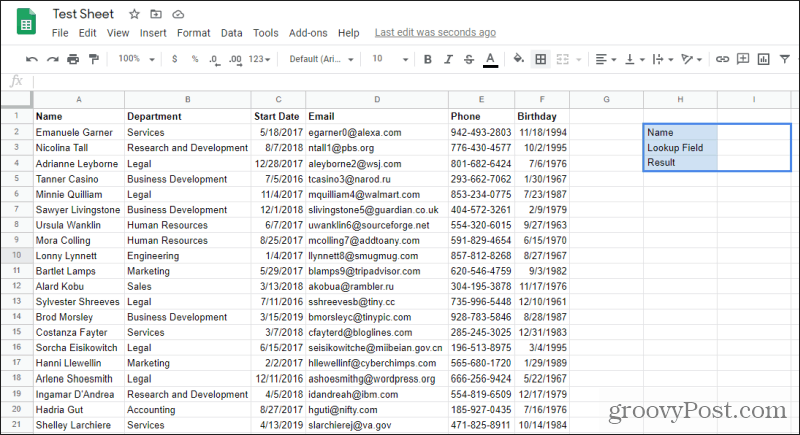
Valitse nyt tyhjä Tulos-kenttä, kirjoita “= VLOOKUP (I2, A1: F31, MATCH (I3, A1: F1,0), FALSE)” ja paina Tulla sisään.
Ennen kuin tarkastelemme tuloksia, eritellään miten tämän VLOOKUP-toiminnon parametrit toimivat.
- I2: Tämä on nimi, jonka kirjoitit nimenhakukenttään ja jota VLOOKUP yrittää sovittaa alueen vasemman reunan sarakkeessa olevaan nimeen.
- A1: F31: Tämä on koko nimialue, mukaan lukien kaikki siihen liittyvät tiedot.
- MATCH (I3, A1: F1,0): Hakutoiminto käyttää kirjoittamaasi hakukenttää, etsi sen otsikkoväliltä ja palauttaa sarakkeen numeron. Tämä sarakkeen numero välitetään sitten VLOOKUP-funktion hakemistoparametrille.
- VÄÄRÄ: Vasemman sarakkeen tietojen järjestystä ei ole lajiteltu.
Nyt kun ymmärrät miten se toimii, katsotaanpa tuloksia.
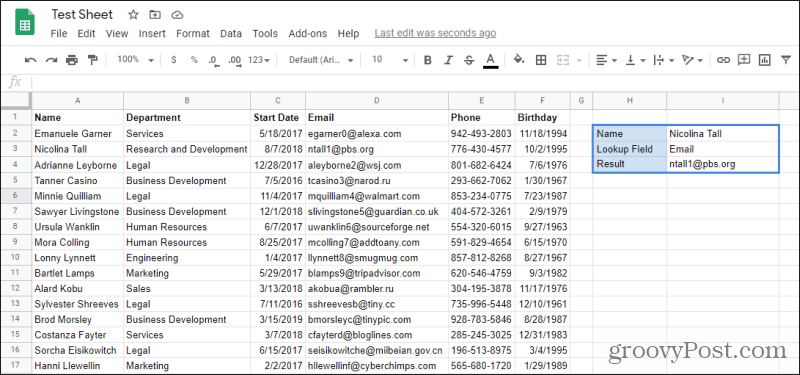
Kuten näette, kirjoittamalla nimi ja palautettava kenttä (Sähköposti), voit etsiä haluamasi tiedot.
Voit myös käyttää tätä kaksisuuntaista hakutapaa hakeaksesi taulukosta sekä rivin että sarakkeen mukaan. Se on yksi VLOOKUP-toiminnon hyödyllisimmistä sovelluksista.
VLOOKUPin käyttäminen Google Sheetsissa
VLOOKUP-toiminnon lisääminen Google Sheetsiin oli yksi parhaista, mitä Google olisi voinut tehdä. Se lisää laskentataulukoiden hyödyllisyyttä ja antaa sinun etsiä ja jopa yhdistää useita taulukoita.
Jos sinulla on ongelmia toiminnon kanssa, monet vianmääritysvinkkejä, jotka toimivat VLOOKUPin kanssa Excelissä toimii sen puolesta myös Google Sheetsissä.

