Kuinka työskennellä kommenttien ja muistiinpanojen kanssa Excelissä
Microsoft Office Microsoft Excel Office 365 Sankari / / October 12, 2020
Viimeksi päivitetty

Oletko uusi kommenttien ja muistiinpanojen käyttö Excelissä? Selitämme niiden välisen eron, mistä löydät ne ja miten niitä käytetään.
Jos on olemassa Microsoft Officen tuottavuustyökalu, joka tarvitsee kommentointi- ja muistiinpano-ominaisuuksia, se on Microsoft Excel. Käytätkö sitä Excel tietojen syöttämistä varten ja analyysi tai yksinkertainen seuranta tiimillesi tai itsellesi; muistiinpanojen lisääminen viitteeksi, jatkoa tai kysymyksiä varten on kätevää, ellei se ole välttämätöntä.
Opastamme sinua työskentelemään sekä kommenttien että muistiinpanojen kanssa Excelissä. Tähän sisältyy lisääminen, muokkaaminen, poistaminen ja paljon muuta.
Kommentit Versus Notes- ja Excel-versiot
Saatat miettiä, mikä ero on kommenttien ja muistiinpanojen välillä Excelissä tai miksi näet vain yhden niistä.
Excel kanssa Microsoft (Office) 365 käyttää sekä kommentteja että muistiinpanoja. Kuitenkin muut versiot, kuten Excel 2019 ja Excel 2016, käytä kommentteja. Vaikka tämä ei ole erityisen hämmentävää, mikä voi olla, miten niitä käytetään.
Kommentit Excel 365: ssä käytetään yleisesti asiakirjojen jakamisessa. Voit lisätä kommentin, jonka muut voivat lukea ja vastata. Joten voit pohjimmiltaan keskustella laskentataulukostasi tai siinä olevista tiedoista. Tämä tekee kommenteista erittäin hyödyllisiä tiimiympäristöissä.
Muistiinpanot Excel 365: ssä ovat erilaisia kuin kommentit, koska ne ovat enemmän muistilappuja. Voit liittää muistiinpanon soluun ja kirjoittaa siihen jonkin tekstin muistutukseksi, viitteeksi tai seurannaksi.
Kommentit Excel 2019: ssä tai vastaavassa toimi kuten muistiinpanot Excel 365: ssä. Joten jos haluat kyseisen muistilapun soluun ja käytät Excel 2019: tä, käytät kommentteja, ei muistiinpanoja.
Kaiken tämän sanottuaan tämä opetusohjelma näyttää, kuinka kommentteja ja muistiinpanoja käytetään Excel 365: ssä, joka tarjoaa molemmat. Jos käytät Excel-versiota, jolla on vain kommentteja, muistiinpanon ohjeet koskevat sinua.
Kommentit Excelissä
Kommentin lisääminen Excel-laskentataulukkoon on helppoa. Näytämme sinulle myös, kuinka kommenttiin voidaan vastata, muokata tai poistaa, tarkastella kaikkia kommentteja ja ratkaista ne, kun et enää tarvitse niitä.
Lisää kommentti
Voit lisätä kommentin Excelissä joko:
- Oikealla painikkeella solun ja valitse Uusi kommentti.
- Valitse solu, napsauta Arvostelu välilehti ja valitse Uusi kommentti alkaen Kommentit nauhan osa.
Nimesi näkyy kommentissa automaattisesti samoin kuin muutkin, jotka lisäävät omat kommenttinsa tai vastaavat kommentteihisi. Kirjoita kommenttisi ja paina sitten Lähettää -painiketta.
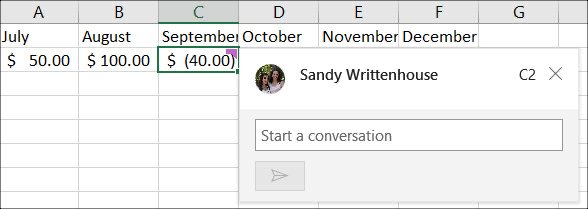
Vastaukset kommentteihin
Jos henkilö, jolle jaat taulukkoasi vastauksilla kommenttiisi, näet sen suoraan alkuperäisen kommenttisi alla. Ja muille, jotka vastaavat, kukin putoaa riviin pitääkseen koko langan yhdessä.
Vastaa toiselle kirjoittamalla viestisi Vastaa ruutu tälle langalle ja napsauta Lähettää -painiketta.
Näytä kommentit
Kaikkien kommentteja sisältävien solujen oikeassa yläkulmassa näkyy violetti merkkivalo. Voit lukea kommentin viemällä hiiren osoittimen solun päälle; sinun ei tarvitse napsauttaa solua.
Voit myös käyttää kätevää sivupalkkia nähdäksesi kaikki kommentit laskentataulukossa tai säikeessä. Mene Arvostelu välilehti ja napsauta Näytä kommentit nauhassa. Voit piilottaa ne kaikki kerralla valitsemalla Näytä kommentit uudelleen poistaaksesi valinnan tai napsauttamalla X sivupalkissa sulkeaksesi sen.
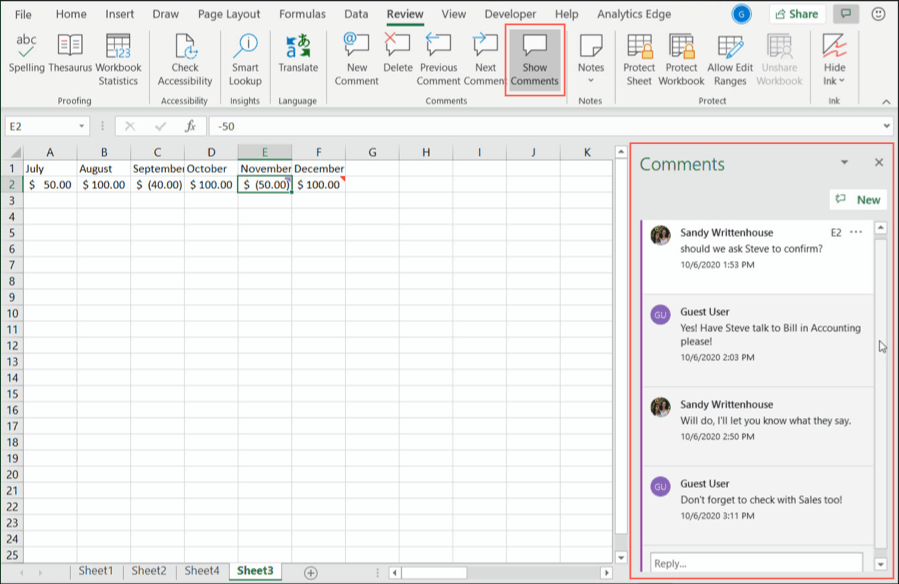
Selaa kommentteja yksi kerrallaan käyttämällä Edellinen kommentti ja Seuraava kommentti painikkeita Kommentit -osio Arvostelu välilehti.
Muokkaa tai poista vastauksia ja kommentteja
Voit muokata tai poistaa sekä vastauksia että kommentteja. Nämä kaksi vaihtoehtoa näkyvät selvästi langan jokaisen kommentin alla.
Jos napsautat Muokata, yksinkertaisesti tee muutokset ja paina Tallentaa. Jos napsautat Poistaa, vastaus poistetaan välittömästi ilman vahvistusta.
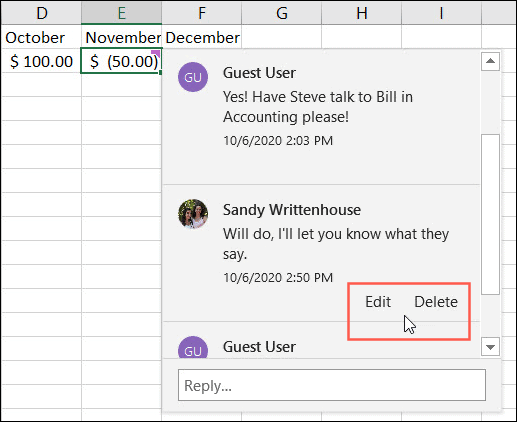
Voit poistaa kokonaisen ketjun jollakin seuraavista tavoista:
- Klikkaa Lisää ketjutoimintoja -kuvake (kolme pistettä) langan oikeassa yläkulmassa ja valitse Poista ketju.
- Napsauta kommentin sisältävää solua ja sitten Arvostelu Napsauta -välilehteä Poistaa -painiketta Kommentit -osiossa.
- Napsauta hiiren kakkospainikkeella kommentin sisältävää solua ja valitse Poista kommentti.
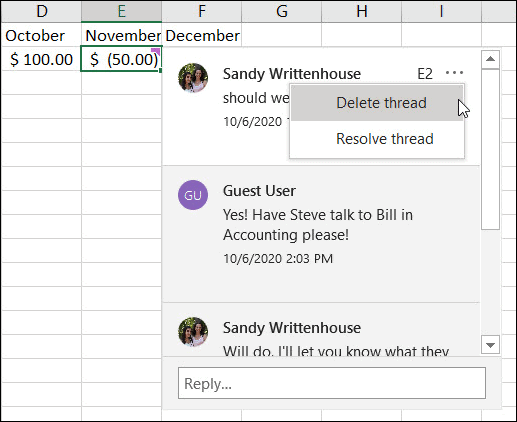
Ratkaise kommentit
Jos lopetat langan, voit käyttää Ratkaise-ominaisuutta. Tämä sulkee säikeen periaatteessa, mutta pitää sen viitteenä, jos tarvitset sitä.
Klikkaa Lisää ketjutoimintoja -kuvaketta ja valitse Ratkaise lanka. Kun olet tehnyt tämän, violetti ilmaisin pysyy solun kulmassa ja kommentti näkyy himmeänä. Sinulla on vaihtoehtoja Avaa uudelleen tai Poistaa säiettä, kun olet ratkaissut sen.
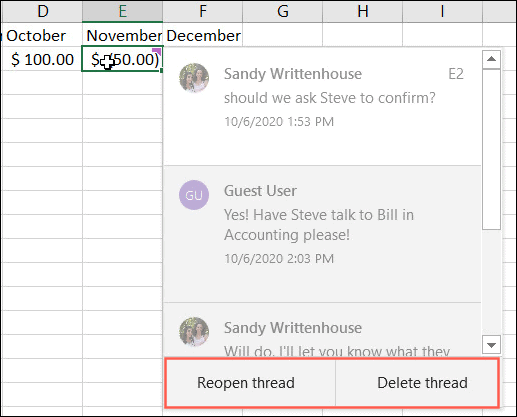
Huomautuksia Excelissä
Jos olet valmis lisäämään muistiinpanon tai kaksi Excel-laskentataulukkoon, näytämme sinulle kuinka helppoa se on. Sitten näet, kuinka voit tarkastella, näyttää ja piilottaa, muuttaa kokoa, muokata ja poistaa muistiinpanoja.
Lisää merkintä
Voit lisätä muistiinpanon Excelissä joko:
- Oikealla painikkeella solun ja valitse Uusi huomautus.
- Valitse solu, napsauta Arvostelu välilehti ja valitse Uusi huomautus alkaen Huomautuksia nauhan osa.
Huomaat, että nimesi tulee muistiinpanoon automaattisesti (kirjoittajana). Voit peruuttaa nimesi, jos haluat. Kirjoita sitten tekstisi ja tallenna ja piilota se napsauttamalla sitten muistiinpanoa.
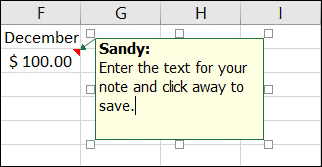
Näytä muistiinpanot
Jokaisen muistiinpanon sisältävän solun oikeassa yläkulmassa näkyy punainen kolmio. Voit lukea muistiinpanon viemällä hiiren osoittimen solun päälle. Kuten kommenttien kohdalla, sinun ei tarvitse napsauttaa solua.
Jos haluat nähdä muistiinpanot laskentataulukossa kerralla, siirry Arvostelu välilehti ja napsauta Huomautuksia nauhassa. Valitse Näytä kaikki muistiinpanot. Voit piilottaa ne uudelleen valitsemalla Näytä kaikki muistiinpanot poistaaksesi valinnan.
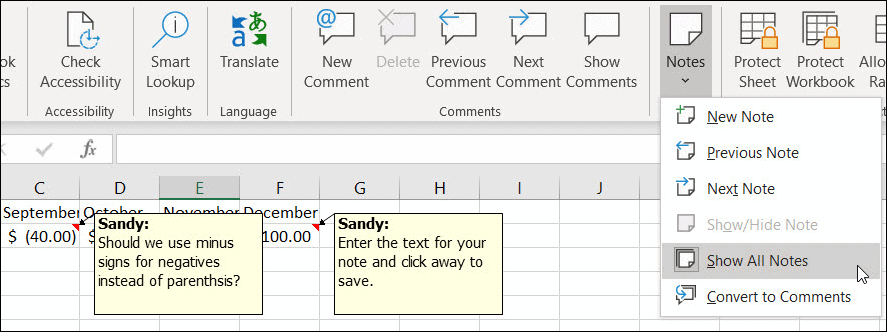
Näet myös Huomautuksia -osio Arvostelu välilehden vaihtoehdot Edellinen huomautus ja Seuraava huomautus. Käyttämällä näitä toimintoja voit selata muistiinpanoja yksi kerrallaan.
Näytä tai piilota muistiinpano
Ehkä on muistiinpano, jonka haluat pitää ruudulla työskennellessäsi. Voit käyttää muistiinpanoa Näytä / piilota muistiinpanon avulla.
Napsauta muistiinpanon sisältävää solua ja sitten kumpaakin oikealla painikkeella tai mene Arvostelu välilehti ja napsauta Huomautuksia. Valitse Näytä / piilota muistiinpano. Suorita samat toiminnot piilotetulle muistiinpanolle, kun olet lopettanut sen.
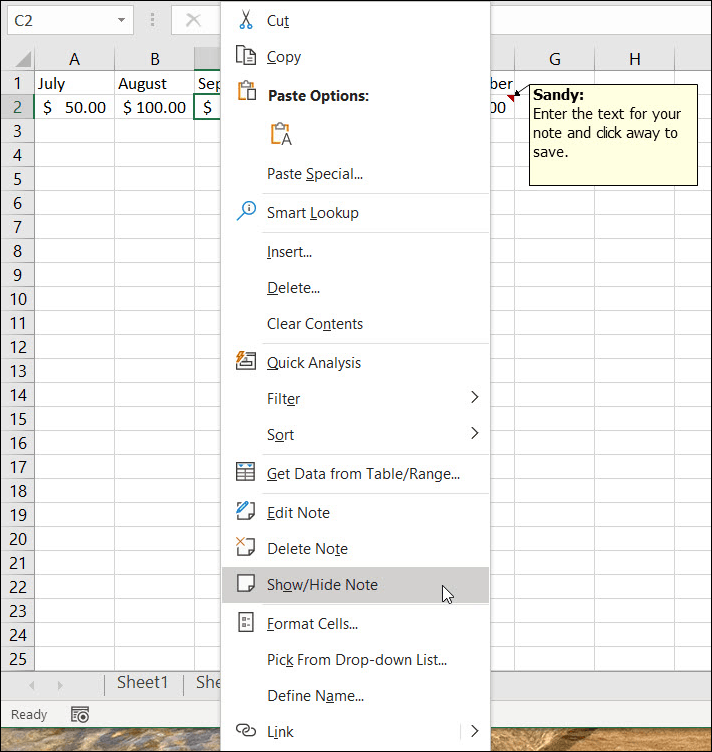
Muokkaa tai poista muistiinpano
Jos haluat muuttaa muistiinpanoa, joko oikealla painikkeella tai mene Arvostelu välilehti ja napsauta Huomautuksia. Valitse Muokkaa muistiinpanoa. Tee muutokset ja tallenna muutokset napsauttamalla sitten muistiinpanoa.
Voit poistaa muistiinpanon kokonaan, jos et enää tarvitse sitä. Jompikumpi oikealla painikkeella tai mene Arvostelu välilehti ja napsauta Huomautuksia. Valitse Poista huomautus. Et saa viestiä, jossa sinua pyydetään vahvistamaan tämä toiminto, joten muista poistaa se ennen kuin poistat sen.
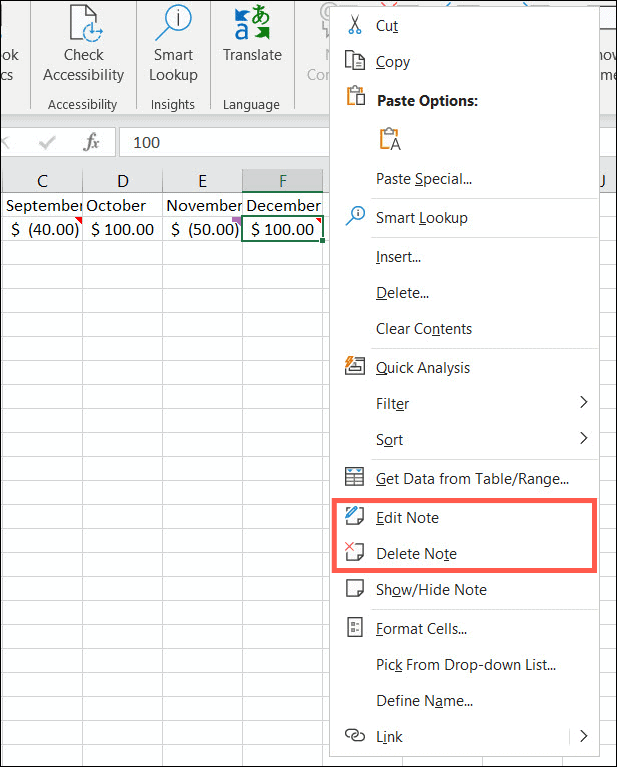
Muuta huomautuksen kokoa tai siirrä sitä
Kun lisäät muistiinpanon Exceliin, se näkyy pienenä neliönä lähellä solua, johon se on liitetty. voit kuitenkin muuttaa tätä. Valitse Muokkaa muistiinpanoa (edellinen osa) ja tee jokin seuraavista.
Muuta sen kokoa asettamalla kohdistin toiselle reunalle. Kun näet kaksipuolinen nuoli, muuta sen kokoa vetämällä.
Siirrä sitä asettamalla kohdistin yhdelle reunasta. Kun näet neljäpuolinen nuoli, vedä muistiinpano uuteen sijaintiin.
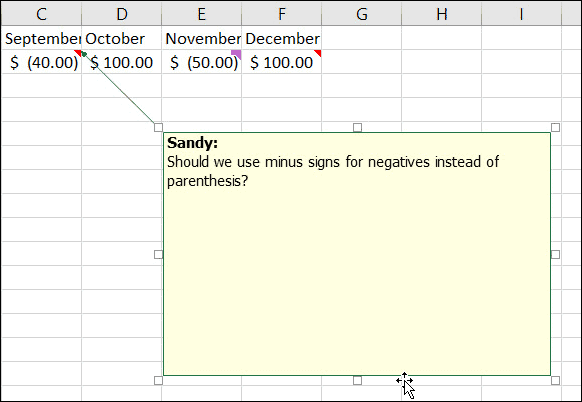
Kommentit ja muistiinpanot Excelissä
Microsoft Excelin kommenttien ja muistiinpanojen avulla on helppo muistaa, viitata taulukkoon tai seurata sitä.
Katso lisätietoja näistä ohjeista 10 välttämätöntä vinkkiä, jotka jokaisen Excel-käyttäjän tulisi tietää!
