Videon laadun säätäminen Netflixissä
Netflix Johdon Leikkaus / / October 02, 2020
Viimeksi päivitetty

Jos yrität rajoittaa Netflix-datan käyttöä, saatat haluta säätää Netflix-videon laatuasetuksia. Näin.
Netflixin ansiosta viikon odotuspäivä on mennyt odottamaan suosikkidraaman uusinta jaksoa. Muuttamalla tapaa, jolla katsomme TV-ohjelmia ja elokuvia, Netflix antaa meille mahdollisuuden syödä kokonaisia sarjoja yhdessä istunnossa.
Jos maksat Netflix-tilauksesta, haluat varmistaa, että suoratoiston laatu on paras. Onneksi Netflix-videon laatuasetuksia on mahdollista säätää, mutta se ei ole täysin yksinkertainen prosessi. Tässä on sinun tehtävä.
Netflix-videon laatuvaihtoehdot
Jos olet katsellut videoita YouTubessa, tiedät, että videon laatuasetusten muuttaminen on hyvin helppoa. Toistettavan videon suurimmasta tarkkuudesta riippuen muutamalla napsautuksella voit asettaa toiston laadun missä tahansa 144p: stä melkein käsittämättömään 8K tiettyihin videoihin.
Netflix ei tee asioista niin helppoa, koska et voi muuttaa yksittäisen videon laatua. Sen sijaan voit muuttaa tilisi videoasetuksia. Silloinkin asiat ovat edelleen melko rajalliset.
Sinulla on esimerkiksi pääsy 4K-asetuksiin vain, jos maksat Netflix Premiumista. Jos olet Standard-paketissa, sinulla on pääsy HD (1080p) -laatuiseen sisältöön, kun taas Basic-käyttäjät ovat rajoitettuja 480p SD-sisältöön.
Jos suunnittelet HD- tai 4k-sisältöä, voit asettaa Netflixin siirtymään automaattisesti korkealaatuisempaan streamiin. Vaihtoehtoisesti voit asettaa virran laadun myös manuaalisesti. Asetetaan Matala esimerkiksi rajoittaa datan käytön 0,3 Gt: iin tunnissa, rajoittamalla sinut melko heikkolaatuisiin virtoihin.
Jos vaihdat Keskitaso, rajoitat 0,7 Gt: n tiedonsiirtoon tunnissa, mikä tarjoaa vakiolaatuisen suoratoiston. Asetettu Korkea, Netflix suoratoistaa parasta mahdollista laatua. Tämä voi käyttää jopa 3 Gt dataa teräväpiirtosisältöön (1080p) tai 7 Gt tunnissa 4K-sisältöön.
On tärkeää muistaa, että nämä asetukset toimivat vain valitsemasi suunnitelman parametrien rajoissa. Jos sinulla on Basic-tilaus, laadun valitseminen korkeaksi rajoittaa sinut edelleen vakiolaatuiseen sisältöön.
Videon laadun säätäminen Netflixissä
Voit säätää videolaatuasetuksia millä tahansa laitteella, jota käytät Netflixin katseluun. Vaikka näissä vaiheissa oletetaan, että teet tämän PC: llä tai Macilla, samojen vaiheiden pitäisi toimia lähes kaikilla alustoilla, myös mobiililaitteilla, koska Netflix-käyttöliittymä on universaali.
Aloita kirjautumalla Netflix-tilillesi verkossa. Jos sinulla on erilaisia Netflix-profiileja, jokaisella voi olla omat videon laatuasetuksensa. Jos haluat tehdä tilin laajuisia muutoksia, sinun on toistettava prosessi jokaiselle profiilille.
Kun olet kirjautunut profiiliisi, vie hiiri oikeassa yläkulmassa olevan profiilikuvakkeen päälle ja napsauta sitten Tili vaihtoehto.
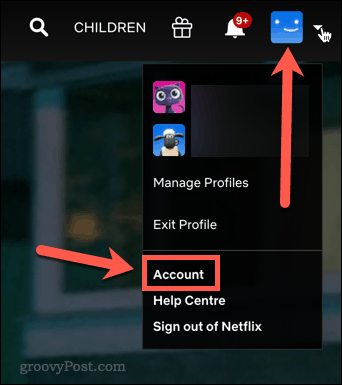
Alla Profiilit ja lapsilukko, valitse profiili, jolle haluat asettaa videon laatuasetukset.
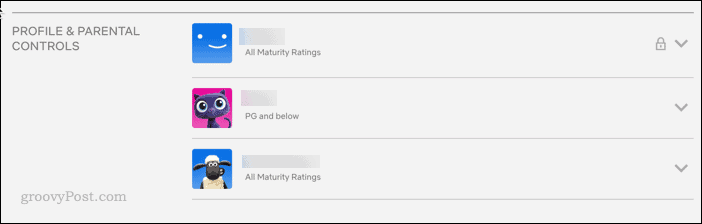
Vieressä Toistoasetukset paina Muuttaa.

Sinulle on annettu vaihtoehtoja Automaattinen, Matala, Keskitaso, tai Korkea laatu. Valitse vaihtoehto, jota haluat käyttää, ja napsauta sitten Tallentaa.
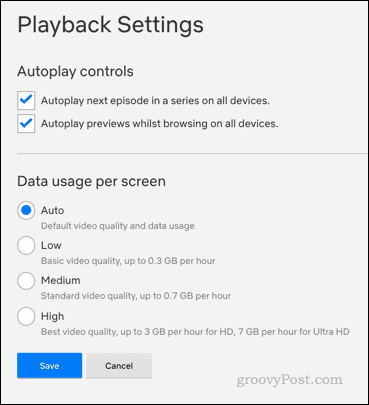
Netflix-videon laatuasetuksiasi on nyt muutettu. Jos haluat muuttaa muiden profiiliesi asetuksia, palaa takaisin Tili ja toista prosessi.
On myös pari muuta asetusta, joita voit säätää Toistoasetukset. Voit päättää, onko sarjan seuraava jakso automaattinen toisto vai ei. Voit myös päättää, haluatko esikatselujen automaattisen toiston, kun selaat jotain uutta katsottavaa.
Ota Netflixin hallinta
Netflix-videon laatuasetusten muokkaaminen on vain yksi tapa hallita Netflix-tiliäsi. Vaikka 4K on loistava, videoasetusten rajoittaminen on älykäs liike, jos suoratoistat rajatulla datayhteydellä. On kuitenkin muitakin asioita, joita voit tehdä Netflix-asetusten muokkaamiseksi.
Voit esimerkiksi oppia hallita laitteita Netflixissä jos jaat tilisi. Jos katsot sisältöä muilla kielillä, sinun kannattaa tietää miten Näytä tai piilota tekstitys. Jos yrität tyhjentää suosituksesi, tiedät miten piilottaa tietyt ohjelmat ja elokuvat olisi hyvä idea.
