Vinkkejä Windows 10: n nopeuttamiseen nopeammaksi
Microsoft Windows 10 / / March 17, 2020
Windows 10 toimii oletuksena nopeammin kuin aiemmat Windows-versiot. Kaikki kuitenkin haluavat tehdä käyttöjärjestelmästä nopeamman ja reagoivamman. Tässä muutamia vinkkejä.
Windows 10 toimii oletuksena paljon nopeammin kuin aiemmat Windows-versiot, jopa tietokoneissa, joissa on perinteiset kiintolevyt. Kaikki kuitenkin haluavat tehdä käyttöjärjestelmästä nopeamman ja reagoivamman. Tässä on katsaus muutamiin yksinkertaisiin toimiin, joita voit tehdä Windows 10: n suorituskyvyn parantamiseksi.
Poista käynnistysohjelmat käytöstä
Tämä vaihtoehto on ollut olemassa jo pitkään, ja se toimii. Yksi ensimmäisistä asioista, jotka autan nopeuttamaan käynnistysaikaa, on käynnistysohjelmien poistaminen käytöstä riippumatta siitä, mitä Windows-versiota tietokone käyttää. Tietokone käynnistyy paljon nopeammin, ilman että myöskään ohjelmat yrittäisivät käynnistyä samaan aikaan.
Voit tehdä sen napsauttamalla hiiren kakkospainikkeella tehtäväpalkkia ja valitsemalla Tehtävienhallinta ja sitten Käynnistys-välilehden. Sieltä voit poistaa käytöstä ohjelmat, joita et halua käynnistää.
Lisätietoja parannetusta tehtäväpalkista on artikkelissamme: Käynnistysohjelmien poistaminen käytöstä Windows 10: ssä.
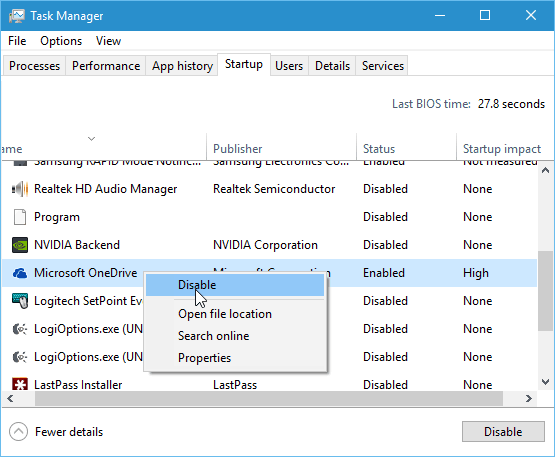
Ota nopea käynnistys käyttöön
Nopea käynnistys on ominaisuus, joka otettiin käyttöön Windows 8: ssa. Se on hybriditeho, jossa yhdistyvät horrostila ja sammutusominaisuudet. Kulissien takana tapahtuu paljon teknisiä toimia, mutta se, mitä tietokoneellesi tarkoittaa, on tietokoneesi käynnistyminen paljon nopeammin, kun se sammutetaan.
Voit ottaa sen käyttöön virranhallinta-asetuksissa. Lue lisää ohjeista, kuinka se tehdään: Kuinka parantaa Windows 10: n käynnistysaikaa nopealla käynnistyksellä.
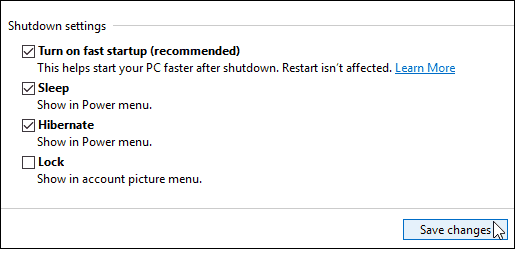
Poista animaatiot käytöstä
Yksi tapa, jolla voit tehdä käyttöjärjestelmästä reagoivamman, on poistaa animaatiot käytöstä. Tämä ei ole mitään uutta, itse asiassa se on ollut temppu saada Windowsin käyttöliittymä reagoivammaksi jo jonkin aikaa. Se oli erittäin suosittu Windows Vista -päivinä.
Voit tehdä sen napsauttamalla Käynnistä ja tyyppi: järjestelmän lisäasetukset ja valitse Näytä ylimääräiset järjestelmäasetukset ylhäältä tuloksista tai napsauta vain Enter. Siirry sitten Suorituskyky-asetuksiin ja sammuta animaatiot ja visuaaliset tehosteet.
Jos et välitä silmäkarkeista, voit sammuttaa kaiken. Henkilökohtaisesti kaksi asiaa, jotka käytän aina pois käytöstä, ovat:
- Animoi ikkunoita minimoimalla ja maksimoimalla
- Näytä ikkunan sisältö vetäessäsi
Lue lisää: Poista visuaaliset tehosteet käytöstä, jotta Windows 10 olisi reagoivampi
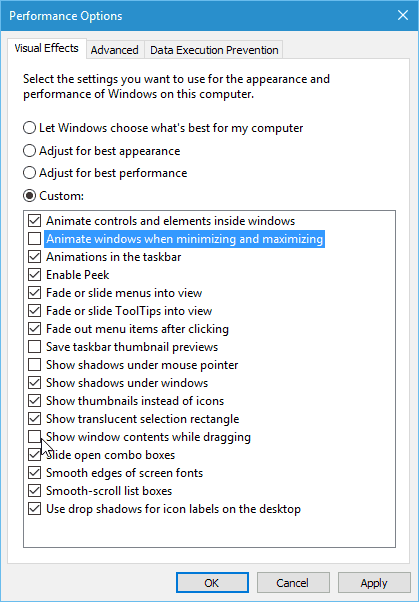
Poista tarpeettomat Crapware / Bloatware
Jos ostat budjetti-PC: n, joka on noin 600 dollaria tai vähemmän, mukana tulee paljon tonnia tarpeettomia ohjelmistoja. Kutsu sitä haluamaasi: bloatware tai crapware, lopulta se on arvoton tavaraa. Asioita, kuten tietokoneen valmistajan varmuuskopiointityökaluja, levyjen poltto-ohjelmistoja ja muita kolmansien osapuolien apuohjelmia. Sinun ei tarvitse sitä, ja se hidastaa järjestelmääsi.
Siellä on työkaluja, jotka auttavat eroon siitä PC-purku ja CCleaner, mutta varmistaaksesi, että saat täysin puhtaan ja uuden Windows 10 -kokemuksen, suosittelen puhtaan asennuksen tekemistä. Lue vaiheittaiset ohjeet artikkelistamme: Windows 10: n puhtaan asennuksen suorittaminen.
Toinen ehdotus välttää bloatware-ohjelmisto kokonaan alusta alkaen, kun ostat uuden tietokoneen; valitse Microsoft Signature -painos. Löydät kaiken tyyppiset Signature Line Windows 10 -laitteet Microsoft Store verkossa (ja fyysiset kaupat, jos satut asumaan lähellä yhtä).
Asenna sovellukset puhtaasti
Tietysti haluat asentaa suosikkiohjelmasi, joita tarvitset. Suosittelemme, että asennat ilmaisen ja avoimen lähdekoodin ohjelmistosi nopeasti Ninite tai Patch My PC. Nämä palvelut asentavat uusimmat ohjelmien versiot ja poistavat sinut automaattisesti heidän käytöstä yritä hiipiä kuten työkalurivit tai rekisterinpuhdistajat (jotka muuten ovat hyödytöntä nykyaikaisille Windows-versioille).
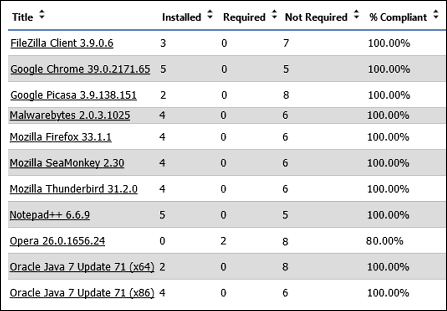
Nämä ovat vain muutamia asioita, jotka voit tehdä nyt nopeuttaaksesi Windows 10 -järjestelmääsi. Voit myös päivittää tietokoneesi laitteita, jotta ne toimisivat nopeammin. Katso kuinka opastamme asenna lisää RAM-muistia, ja miten Asenna SSD (Solid State Drive).
