Kuinka käyttää Google Data Studiota raportoimaan Facebook-kampanjoista: Sosiaalisen median tutkija
Instagram Facebook Mainokset Instagram Mainokset Google Data Studio Facebook Oivalluksia Facebook / / September 26, 2020
 Haluatko paremman tavan raportoida ja visualisoida sosiaalisen median kampanjatietojasi? Oletko harkinnut Google Data Studiota?
Haluatko paremman tavan raportoida ja visualisoida sosiaalisen median kampanjatietojasi? Oletko harkinnut Google Data Studiota?
Tässä artikkelissa kerrotaan, kuinka Google Data Studion avulla voit luoda helposti päivitettäviä raportteja verkkosivustollasi, Facebookissa tai Instagram-markkinoinnissa.
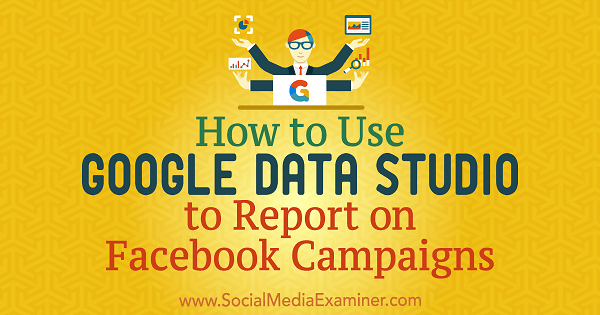
# 1: Tuo tietolähteet Google Data Studioon
Google Data Studio on ilmainen työkalu, jonka avulla voit tuoda ja visualisoida tietoja luodaksesi upeita ja oivaltavia raportteja. Voit jakaa raportteja asiakkaiden ja tiimin jäsenten kanssa ja tuoda tietoja useista lähteistä saadaksesi kokonaisvaltaisen 360 asteen kuvan digitaalisesta toiminnastasi.
Google Data Studio toimii eri tietolähteiden kanssa, kuten Google Analytics; Facebook-, Instagram- ja Google-mainokset; ja kaikki muut ajateltavat lähteet, jotka tarjoavat tietoja, mikä tekee niistä välttämättömiä sekä pienille että suurille yrityksille.
Ensimmäinen asia, joka sinun on tehtävä, on tuoda tietosi Google Data Studioon.
"Liittimet" ovat mekanismeja, joiden avulla alusta muodostaa yhteyden tietyntyyppisiin tietoihin (kuten Google Analytics). Sinä pystyt tuo kolme erityyppistä liitintä: Google-liittimet, Partner-liittimet ja avoimen lähdekoodin liittimet.
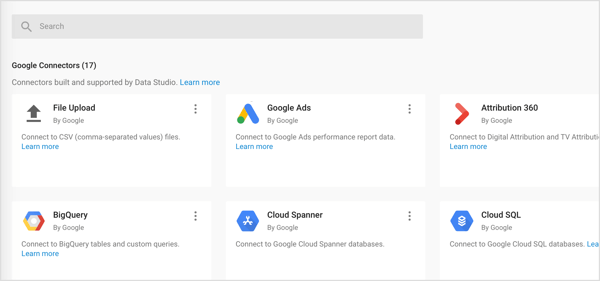
Tuo Google Analytics -tietoja
Koska Google Analytics ja Google Data Studio ovat molemmat Google-tuotteita, dataa siirretään saumattomasti lähteestä (Google Analytics) raportointialustalle (Google Data Studio).
Jotta voit käyttää Google Analytics -tietoja Google Data Studiosta, sinun on luo tietolähde haluttuilla tiedoilla. Tehdä tämä, avaa Google Data Studioja vasemmalla, napsauta Tietolähteet-välilehteä. Sitten napsauta oikealla olevaa + -painiketta.
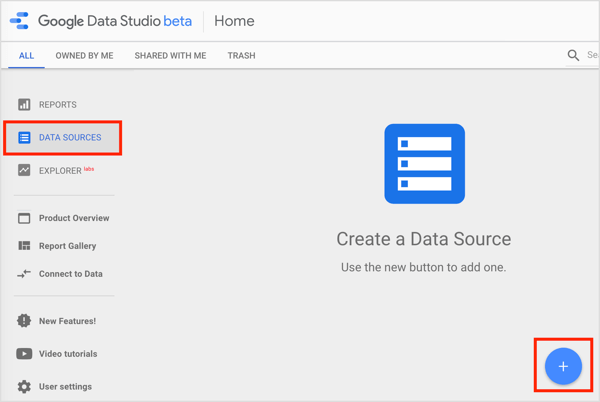
Seuraavalla sivulla rullaa alas ja valitse Google Analytics.
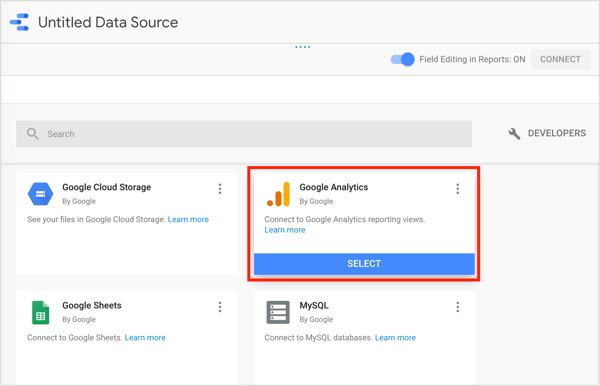
Sitten valitse haluamasi Google Analytics -tili, Omaisuus ja Näkymä ja napsauta Yhdistä.
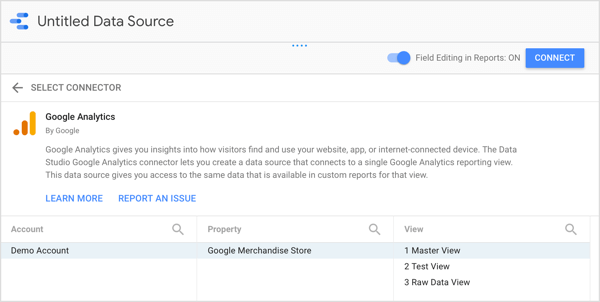
Kun napsautat Yhdistä, näet kentät-paneelin, joka sisältää tietolähteen mitat ja tiedot.
Tuo Facebook, Instagram ja muut Google-ulkopuoliset tiedot
Mitä tapahtuu, kun kiinnostamasi tiedot ovat peräisin Googlen ulkopuolisista lähteistä? Näin voi olla, jos haluat arvioida Facebook / Instagram-mainoksia tai Facebook-sivusi Facebook Insightsin avulla.
Vaikka Facebook ei ole Googlen omaisuus, se sallii sinun viedä Facebook Insights -tietoja. Tämän jälkeen voit tarkastella Facebook-analyysitietoja Google Sheetsissa. Lähetä Facebook-tietosi Google Sheetsiin, ja sitten tuo Facebook-tietosi Google Data Studioon Google Sheets -liittimen avulla.
Tämän lähestymistavan ongelmana on, että se voi olla aikaa vievää. Sinun on vietävä tiedot manuaalisesti Facebookista ja tuotava ne Google Sheets -raportteihin, jotka haluat analysoida Data Studiossa.
Vaihtoehtoisesti voit käytä Googlen yhteistyökumppaneiden rakentamia kumppaniliittimiä. Näiden liittimien avulla voit yhdistää useita tietolähteitä Google Data Studioon. Tämä voidaan tehdä esimerkiksi toimittamalla sinulle Google Sheets -malli, joka tulee vedä tietoja eri lähteistä ja päivitä ne automaattisesti. Google Sheet on yhdistetty Google Data Studioon, ja sen avulla voit käyttää automaattisesti päivitettävää raporttia eri tietolähteillä.
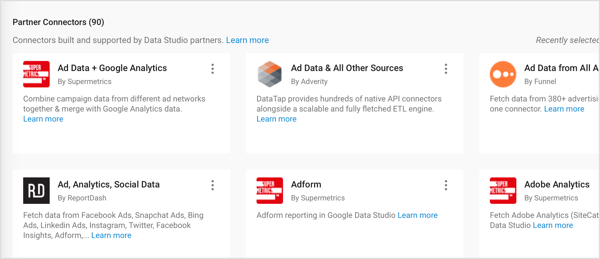
# 2: Luo ensimmäinen raporttisi Google Data Studiossa
Kun olet liittänyt tietolähteen Google Data Studioon, olet valmis siihen luo ensimmäinen raporttisi. Sinä pystyt säädä tämän työnkulun tietolähteitä luomaan raportti Facebook- tai Instagram-kampanjoista.
Google Data Studion raportit eivät ole tyypillisiä taulukoita ja kaavioita, joita olet tottunut näkemään. Loputtomilla mukautusvaihtoehdoilla voit räätälöi raportit omiin tarpeisiisi ja kerro tarinasi ainutlaatuisella visuaalisella tavalla.
Jos vaihtoehtojen määrä on mielestäsi ylivoimainen, Google ja Google Data Studio -yhteisö tarjoavat valmiit mallit voit aloittaa.
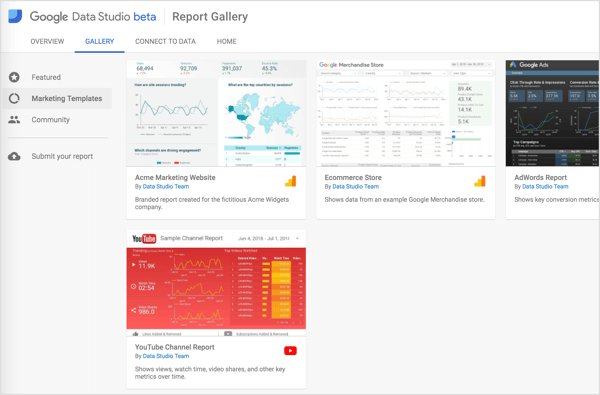
Aloita uusi raportti tyhjästä
Jos haluat luoda uuden raportin tyhjästä, siirry Google Data Studion etusivulle ja napsauta Aloita uusi raportti Raportti-välilehdellä.
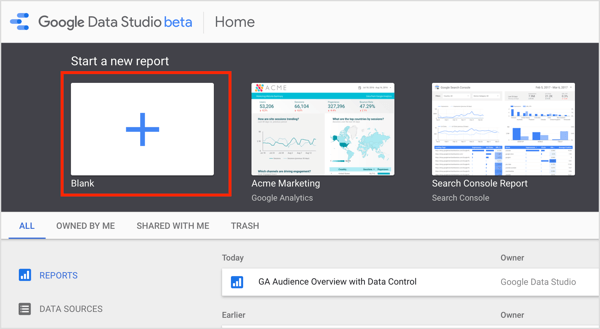
Seuraavalla sivulla valitse tietolähteesi oikealla ja napsauta Lisää raporttiin ponnahdusikkunassa. Sitten kirjoita raportin nimi sivun yläosassa.
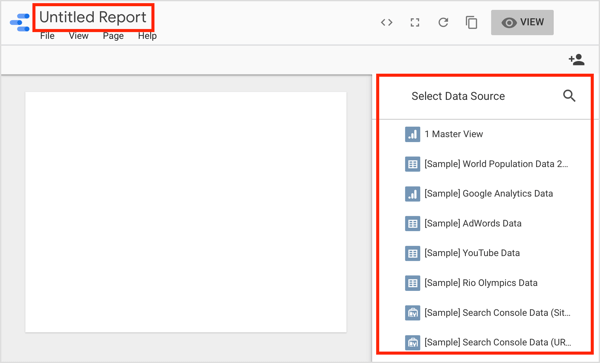
Työskentele mallista
Jos haluat mieluummin työskennellä valmiista mallista, napsauta mallia, jota haluat käyttää Google Data Studion etusivulla. Seuraavalla sivulla napsauta Käytä mallia.
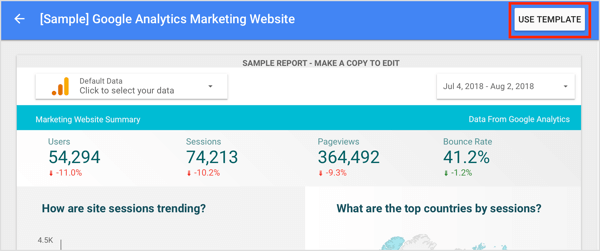
Valitse Luo uusi raportti -valintaikkunassa valitse tietolähteesi oikealla olevasta avattavasta valikosta ja napsauta Luo raportti. Data Studio korvaa sitten mallitiedot tiedoillasi.
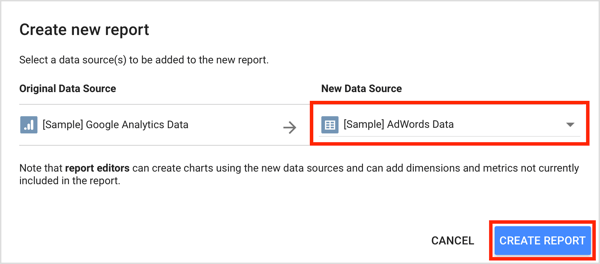
Täältä voit mukauttaa uuden tyhjän raportin tai mallin liiketoimintatarpeisiisi. Tämän artikkelin loppuosa näyttää kuinka.
# 3: Lisää kaavioita ja taulukoita raporttiisi
Data Studio tarjoaa joukon työkaluja, joita voit käyttää raporttien mukauttamiseen. Raportin yläosassa olevasta työkalupalkista löydät kuvakkeet, joiden avulla voit lisätä erityyppisiä kaavioita ja taulukoita. Vasemmalta oikealle ne ovat:
- Aikasarja
- Pylväsdiagrammi
- Yhdistelmäkaavio
- Ympyrädiagrammi
- Pöytä
- Maantieteellinen kartta
- Tuloskortti
- Hajontakaavio
- Luettelotaulukko
- Aluekaavio
- Pivot-taulukko
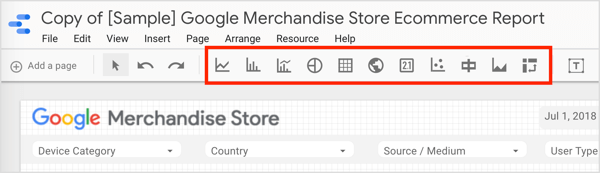
Suurin osa kaavioista tarjoaa erilaisia erittelyjä, kiinnostavista ulottuvuuksista riippuen. Kaikki tavalliset laskentataulukon ominaisuudet, kuten pivot-taulukot, on helppo luoda.
Lisää kaavio tai taulukko Napsauta luotavan elementin kuvaketta. Sitten piirtää ruutukaavion isännöivän raportin alue. Google Data Studio lisää sitten kaavion tai taulukon raporttiisi ja valitsee automaattisesti ulottuvuuden ja muuttujan. Voit mukauttaa näitä asetuksia seuraavassa osassa kuvatulla tavalla.
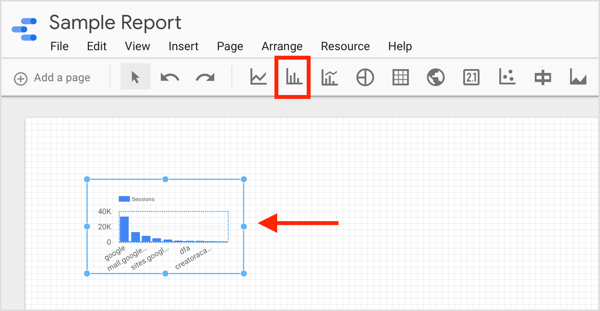
Kärki: Jos haluat antaa perusteellisen analyysin raporttisi eri näkökohdista, voit luoda monisivuisen raportin. Vastaanottaja lisää uusi sivu raporttiisi, napsauta Lisää sivu -vaihtoehtoa vasemmassa yläkulmassa.
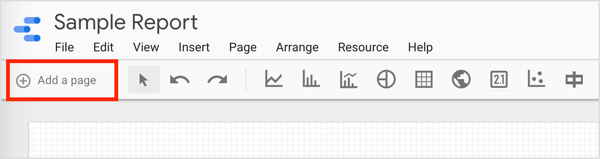
# 4: Mukauta raportin komponenttien mitat ja mittarit
Voit käyttää kahdentyyppisiä parametreja raporteissa: ulottuvuudet ja mittarit. Mittarit ovat määrällisiä tietoja, kuten napsautusten lukumäärä tai kokonaiskustannus tai tuhannen näyttökerran hinta. Mitat ovat luokkia, jotka määrittelevät mittarit suhteessa niihin. Suosittuja ulottuvuusvaihtoehtoja ovat päivä / kampanja / laite.
Voit valita koota mittarit eri menetelmillä (SUM, AVERAGE, COUNT, COUNT DISTINCT, MIN, MAX) ja näyttää tiedot eri tavalla sen mukaan, mitä haluat nähdä raportissa. Havainnollistamiseksi valitse prosenttiosuus kokonaismäärästä nähdäksesi, kuinka paljon kukin ulottuvuus vaikutti yhteiseen tavoitteeseen.
Jos haluat nähdä raportin komponentin ulottuvuuden ja mittarin, napsautavalitse komponentti kuten alla oleva kaavio.
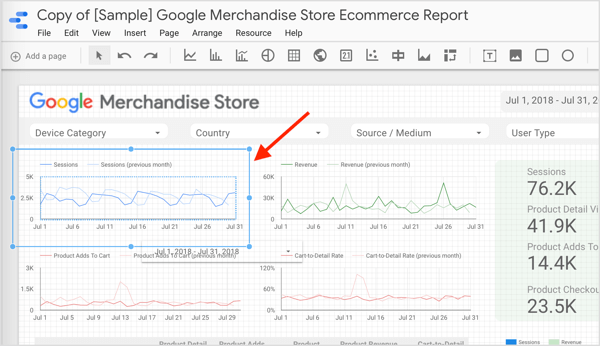
Komponenttien ominaisuudet -paneeli avautuu ruudun oikealle puolelle. Napsauta Tiedot-välilehteä että katso valitsemasi komponentin ulottuvuus ja muuttuja.
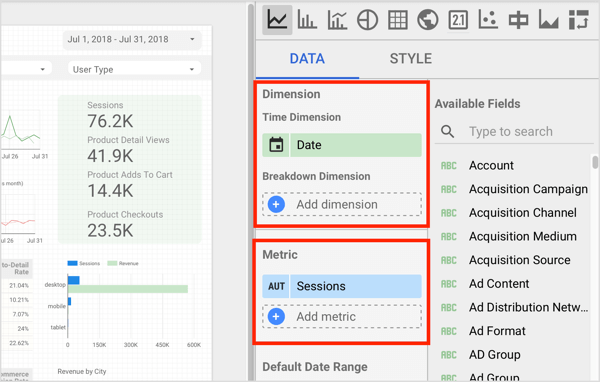
Jos haluat muuttaa valitun komponentin kokoa, napsauta nykyistä ulottuvuutta (Esimerkiksi päivämäärä) ja Data Studio näyttävät luettelon kelvollisista kentistä. Nyt valitse ulottuvuus, josta haluat raportoida.
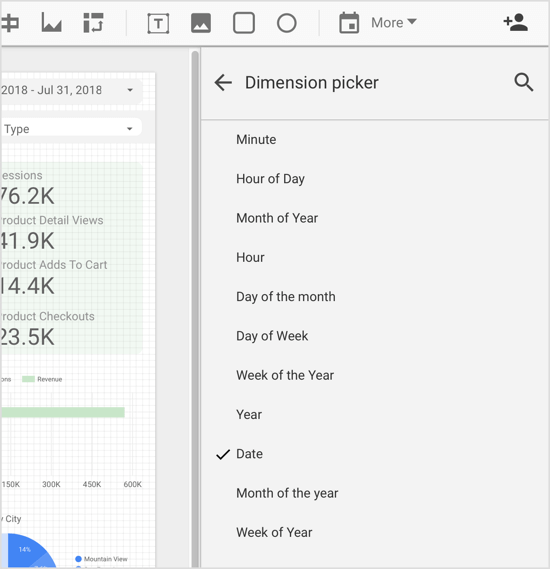
Sinä pystyt muuta käytettyä mittaria valitulle komponentille samalla tavalla. Napsauta muuttujaa nähdäksesi luettelon kelvollisista kentistä mistä valita.
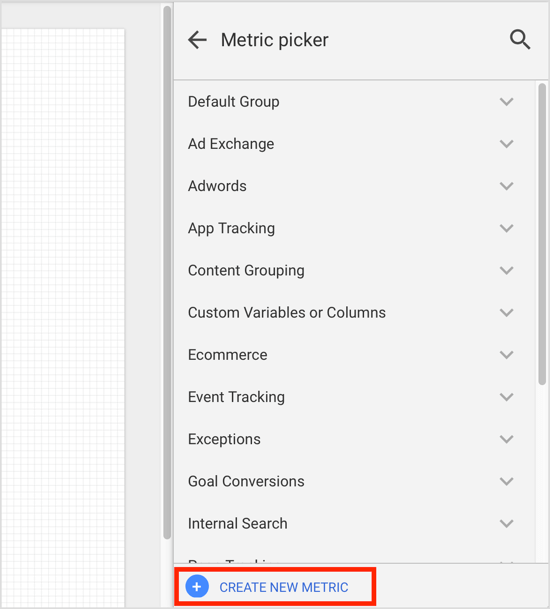
Jos haluamaasi tietoa ei ole oletusarvoisesti, voit luo metriikka lasketuksi kentäksi. Tehdä tämä, napsauta Luo uusi mittari muuttujan valitsimessa (kuten yllä on esitetty).
Vuorotellen, siirry Google Data Studio -sivulle, napsauta Tietolähteet-välilehteäja valitse tietolähteesi. Seuraavalla sivulla napsauta Lisää kenttä oikeassa yläkulmassa.
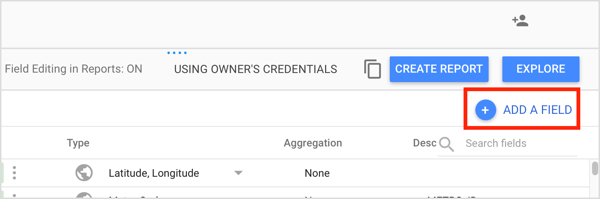
Nyt kirjoita kentän nimi ja rakenna kaavaKaava-ruutuun.
Mukautetulla kentällä voi tehdä useita asioita. Alkeellisinta on käytä olemassa olevia numeerisia kenttiä matemaattisiin laskelmiin. Voit myös käytä funktioita kehittyneiden laskettujen kenttien luomiseen ja sisältävät parametrit, kuten ajan ja sijainnin. Tai voit luoda CASE-lauseitakäyttää ehdollista logiikkaa (if / then / else) kentän arvojen määrittämiseksi.
Hanki YouTube-markkinointikoulutus - verkossa!

Haluatko parantaa sitoutumistasi ja myyntiäsi YouTuben avulla? Liity sitten suurimpaan ja parhaaseen YouTube-markkinoinnin asiantuntijoiden kokoelmaan, kun he jakavat todistetut strategiansa. Saat vaiheittaiset live-ohjeet, joihin keskitytään YouTube-strategia, videoiden luominen ja YouTube-mainokset. Ryhdy yrityksesi ja asiakkaidesi YouTube-markkinoinnin sankariksi toteuttaessasi strategioita, jotka saavat todistettuja tuloksia. Tämä on live-online-koulutustapahtuma ystäviltäsi Social Media Examiner -sivustolta.
KLIKKAA TÄTÄ TIETOJA - ALE LOPETTUU 22. SYYSKUU!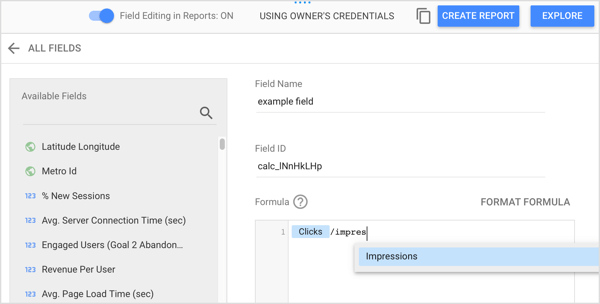
Kun olet määrittänyt lasketun kentän, napsauta Tallenna. Nyt voit käyttää tätä uutta kenttää raportissasi.
# 5: Muokkaa raportin asettelua ja teemaa
Kun mitään komponenttia ei ole valittu raportissa, näet Asettelu ja teema -välilehden oikeassa paneelissa. Näiden välilehtien vaihtoehdot ohjaavat raporttisi näyttämistä.
Asettelu-välilehdellä voit säätää raportin näkökohtia, kuten näkymän tilaa ja kankaan kokoa. Katselutila-osiossa voit hallita raportin otsikon näkyvyyttä, missä sivuohjaimet näkyvät ja miten raportti näytetään selainikkunassa.
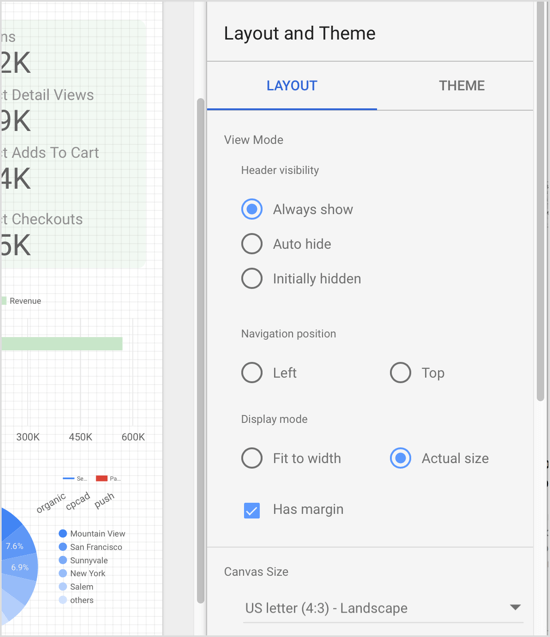
Canvas-koko antaa sinulle mahdollisuuden valitse oletuskoostataikirjoita omat mittasuhteet.
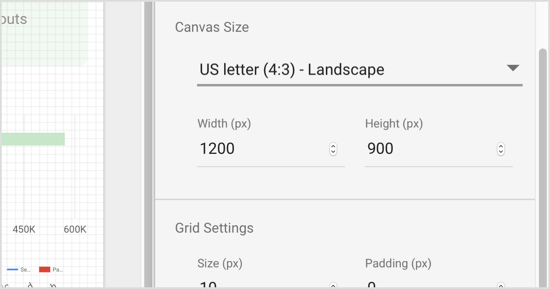
Teema-välilehdellä voit valitse eri teemoista (tumma / vaalea) jotka hallitsevat raporttisi näyttämistä sekä valitse väripaletti ja fontit käytetään raportissasi.
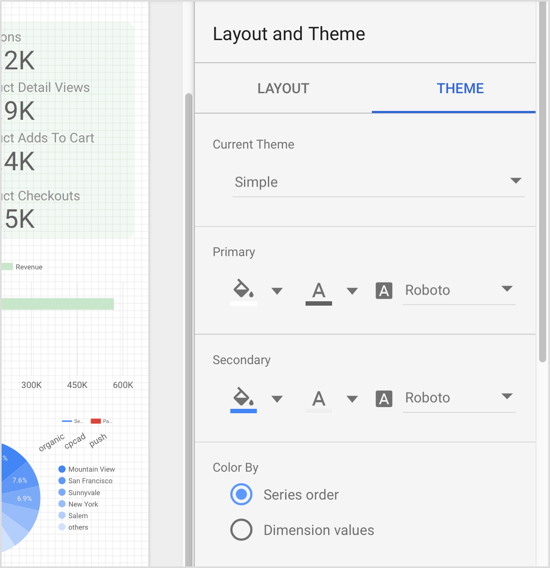
Kärki: Käytä Näytä / Muokkaa-vaihtopainiketta sivun oikeassa yläkulmassa Vaihda näkymä- ja muokkaustilan välillä. Muokkaustilassa voit muokata raporttia ja Näytä-tilassa voit esikatsella, mitä muut näkevät raporttia tarkastellessaan.
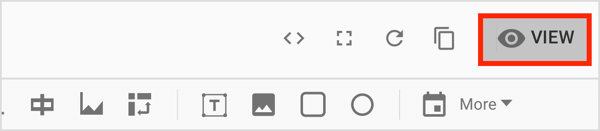
# 6: Suodata tiedot Facebook-kampanjoidesi raportissa
Luonnollisesti voit tuoda kuvia ja muotoja raporteihisi, mutta tärkeimmät ominaisuudet ovat suodattimet ja ajanjaksot, joiden avulla voit tarkentaa raportissasi näkyviä tietoja.
Lisää suodatin ja ajanjakson säätimet
Katsotaan ensin suodattimen säätimet ja päivämääräalueen säätimet. Jos käyttäjät valitse suodatinohjain tarkastellessasi raporttia he nähdä luettelon vaihtoehdoista, jotka hallitsevat raportissa näytettäviä tietoja.
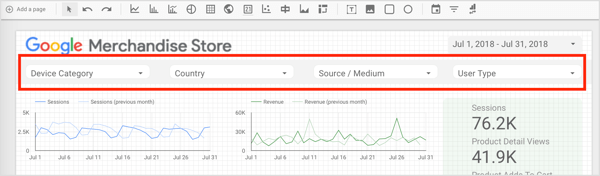
Osoittaakseen, että suodatinparametri on laiteluokka, käyttäjä voi eristää tietyn laitteen tai laitteiden yhdistelmän.
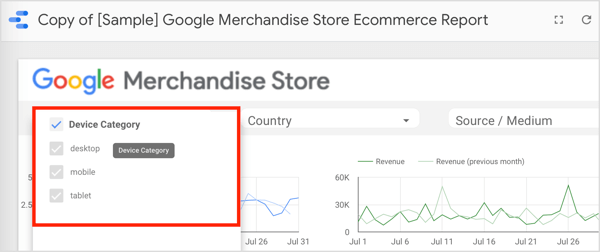
Samanlainen suodattimien kanssa on ajanjakso-ohjainten käsite, jonka avulla voit hallita ajanjaksoa, johon haluat keskittyä. Tämä ominaisuus on erityisen hyödyllinen, kun sinulla on käynnissä oleva kampanja ja sinun on luotava kuukausiraportit. Jos sinä sisällyttää raporttiin päivämääräalueen hallinta ja aseta se haluamaasi kuukauteen, raporttisi tulee Näytä vain valitun ajanjakson tiedot.
Voit asettaa suodattimia ja päivämääräalueen säätimiä sivu- tai raporttitasolla. Oletuksena ne toimivat sivutasolla. Jos haluat muutos raporttitasolle, napsauta hiiren kakkospainikkeella ohjainta ja valitse sopiva vaihtoehto muokatessasi raporttia.
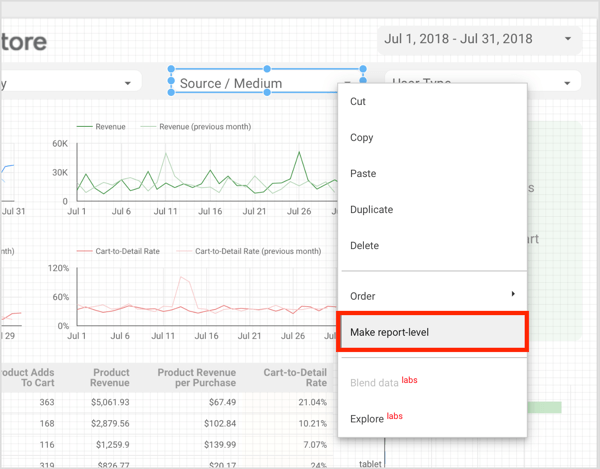
Vastaanottaja lisää päivämääräalueen hallinta raporttiisi, Napsauta Päivämäärä-työkalua työkalurivillä ja piirtää ruutukaavion alue, johon haluat lisätä ohjausobjektin. Sitten valitse oletusajanjakso Ominaisuudet-paneelissa.
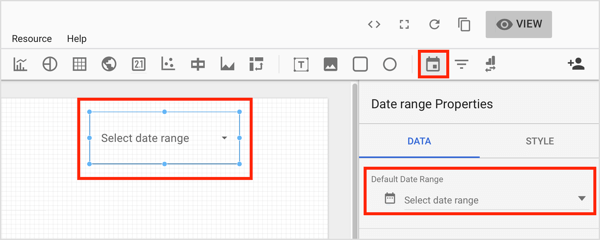
Vastaanottaja lisää suodatinohjain raporttiisi, napsauta Suodattimen hallinta -painiketta työkalurivillä ja piirrä ruutu, johon haluat tämän ohjaimen näkyvän raportissasi. Käytä sitten Ominaisuudet-paneelia määrittää suodattimen ohjaimen asetukset.
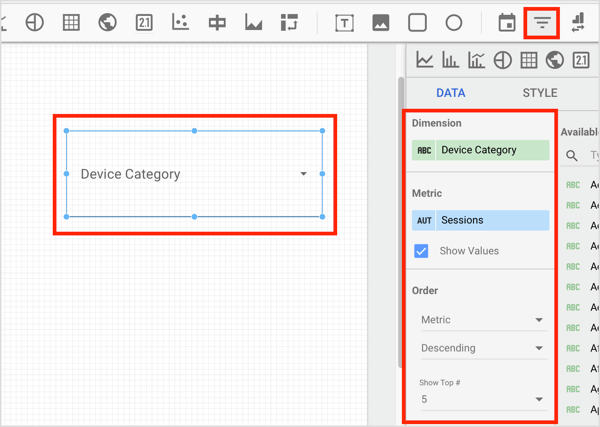
Lisää suodatin
Katsotaan nyt miten luoda suodattimia suodattimen hallinnan kanssa.
Oletetaan, että yrität luoda raportin Facebook-kampanjasta, joka koostuu kuudesta eri kampanjasta: kahdesta Reach-kampanjasta kampanjat, yksi tuotekatalogikonversiokampanja, yksi ei-dynaaminen konversiokampanja ja kaksi videonäkymää kampanjoissa. Sinun on raportoitava kampanjasta kokonaisuutena, mutta myös Raportit - Kattavuus - Videonäkymät -kampanjat on ilmoitettava luokkina ja kukin kampanja omana.
Kuinka teet tämän, kun tietolähde on mainostili, jossa on useita muita kampanjoita, jotka saastuttavat tietojasi? Ajanjakson hallinta ei riitä, koska sinulla voi olla erilaisia aktiivisia projekteja samana aikana. Sinun on tehtävä suodata haluamasi tiedot, jotta raportti sisältää vain kyseiset tiedot.
Voit suodattaa tietoja ja luoda käyttämiäsi ryhmiä napsauta Resurssi valikkorivillä ja valitse Suodattimien hallinta avattavasta valikosta.
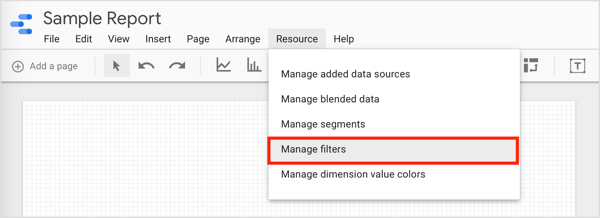
Seuraavalla sivulla napsauta Lisää suodatin.
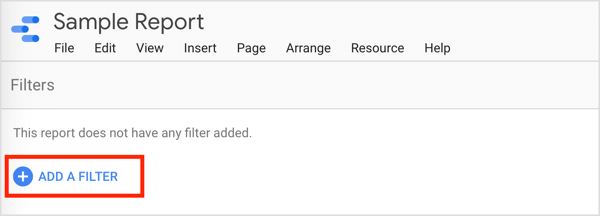
Luo suodatin -sivulla nimeä tämä tietoryhmä ja valitse parametrit, jotka suodattavat haluamasi tuloksen. Napsauta TAI tai JA lisätäksesi parametreja tarvittaessa.
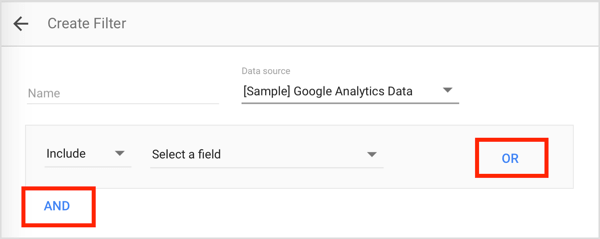
Tässä esimerkissä tarvitset neljä suodatinryhmää: yhden ryhmän Konversiokampanjoille, toisen Videonäkymäkampanjoille, toisen Kattavuus -kampanjoille ja toisen koko toiminnalle.
Nimeä ensimmäisen ryhmän tuloksetja parametreihin, joihin ryhmä perustuu, kirjoita kunkin konversiokampanjan kampanjatunnus. Käytä TAI-toimintoa että yhdistää eri kampanjat. Kun olet valmis, tallenna suodatin.
Toista tämä prosessi muille ryhmille ja sisällytä kampanjatunnukset kuhunkin ryhmään. Voit käyttää AND-painiketta OR: n sijaan, jos haluat sulkea pois tietoja suppeamalla soveltamisalaa.
Nyt voit käytä tätä suodatinta mihin tahansa kaavioon, tuloskorttiin tai taulukkoon sinä toivot. Yksinkertaisesti Napsauta elementtiä, johon haluat sitoa tietyn suodattimen. Sitten komponentin ominaisuudet -paneelista, napsauta Lisää suodatin -vaihtoehtoa Tiedot-välilehdellä.
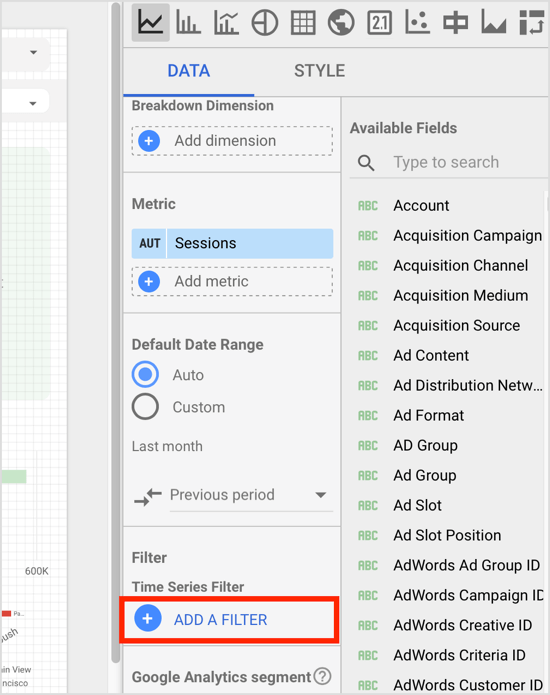
Sitten valitse haluamasi suodatinsuodattimen valitsimesta. Nyt valittu komponentti kuvaa vain tietoja, jotka korreloivat kyseisen suodattimen kanssa.
# 7: Sekoita useita tietolähteitä
Yksi Google Data Studion monista eduista on kyky yhdistää tai "sekoittaa" useita tietolähteitä. Tästä on hyötyä, jos haluat siirtyä segmentoidusta lähestymistavasta analysoimaan digitaalisia toimintojasi. integroimalla useita tietolähteitä kokonaisvaltaisen ja yhtenäisen kuvan saamiseksi online-läsnäolostasi.
Vastaanottaja sekoita tietoja eri tietolähteistä, valitse komponentti ja sitten napsauta Tiedot-välilehdessä Yhdistä tiedot oikealla.
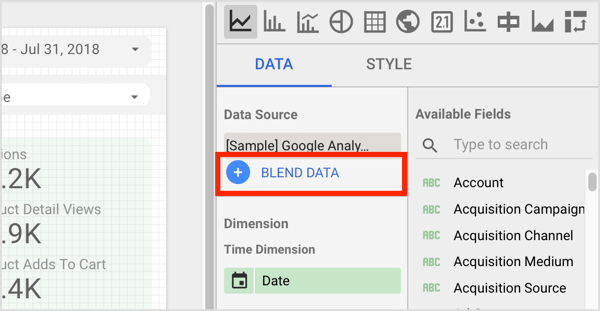
Sitten valitse lisätietolähde ja tapa, jolla tietolähteet yhdistetään.
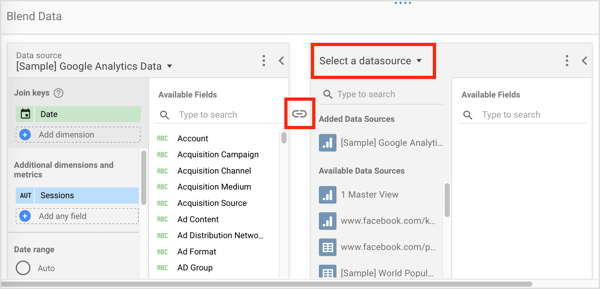
Google Data Studion kyky yhdistää tietolähteet avaa uusia mahdollisuuksia kaikenkokoisille yrityksille. Eri tietolähteiden yhdistäminen antaa sinulle paremman kuvan yrityksesi sijainnista kuin katsomalla eri segmenttiraportteja eri medioista, mikä antaa sinulle kapean, hiljaisen näkymä.
# 8: Jaa raporttisi tiimin jäsenille tai asiakkaille
Raportin jakaminen tiimin jäsenille tai asiakkaille on helppoa. Yksinkertaisesti siirry Näytä-tilaan ja napsauta Jaa tämä raportti -kuvaketta oikeassa yläkulmassa.
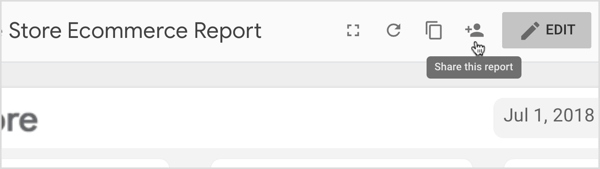
Valitse ponnahdusikkunassa valitse, miten haluat jakaa raportin. Sinulla on kaksi vaihtoehtoa: kirjoita vastaanottajien nimet tai sähköpostiosoitteettai hanki jaettava linkki jakamista varten.
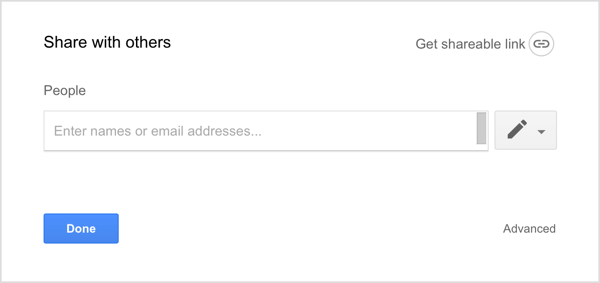
Molemmissa tapauksissa sinun on päättää, voivatko vastaanottajat tarkastella vain raporttia vai tarkastella sitä ja muokata sitä. Yleensä, kun jaetaan asiakkaiden kanssa, Can View on suositeltava, ja kun jaetaan ryhmän jäsenten kanssa, Can Edit on normi.
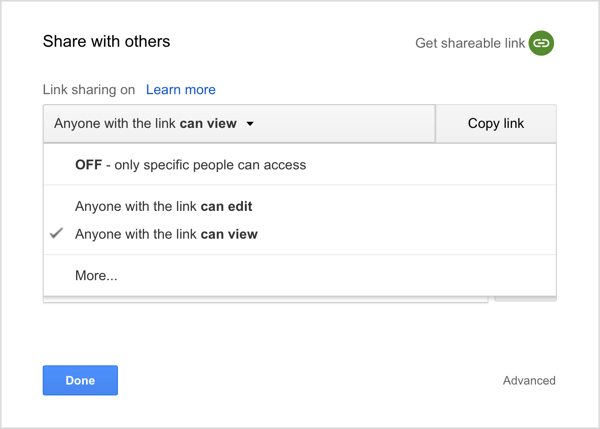
Kun luot jaettavan linkin, sinulla on myös mahdollisuus muokkaa linkkien jakamisoikeuksia napsauttamalla Lisää. Varo, ettet tee raportistasi julkista verkossa. Haluat rajoittaa käyttöoikeudet vain niille, joilla on linkki, ellet tietenkään tee raportista julkista.
# 9: Käytä raporttiasi mallina
Kun olet mukauttanut raporttisi, voit käyttää sitä mallina tulevaa raportointia varten.
Tehdä tämä, avaa raportti, johon haluat perustaa uuden raportin ja napsauta Kopioi-kuvaketta oikeassa yläkulmassa. Valitse Luo uusi raportti -valintaikkunassa valitse käytettävät tietolähteet ja valitse Luo raportti.
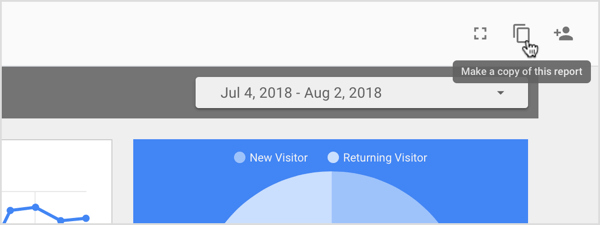
Reaaliaikainen raportointi
Reaaliaikainen raportointi Google Data Studion kanssa on helppoa. Jos olet tekemisissä asiakkaiden kanssa, jotka tarvitsevat usein uusia raportteja, toiminnallisuus on korvaamatonta. Kun aktivoituva aktiviteetti on otettu käyttöön, laadi raportti.
Valitse ajanjakson hallinta ja valitse tarkasteltava ajanjakso. Aseta toiminnan päättymispäivä varmistaa, että raporttiin ei sisälly muita tietoja kyseisen päivämäärän jälkeen ja jaa raportti asiakkaalle. Se siitä. Raportti päivitetään automaattisesti tiedoilla reaaliajassa.
Napsauttamalla tätä löydät artikkeleita ja resursseja Facebook-mainonnasta.
Mitä mieltä sinä olet? Käytätkö Google Data Studiota? Käytätkö valmiita malleja vai luotko raportteja tyhjästä? Kerro meille alla olevissa kommenteissa.


