SmartScreen-suodattimen poistaminen käytöstä Windows 10: ssä
Microsoft Windows 10 / / March 17, 2020
Viimeksi päivitetty

Jos olet kokenut virrankäyttäjä, sinun pitäisi jo tietää, mikä on turvallista ja mikä ei sovellusten lataamisen ja asentamisen yhteydessä.
SmartScreen on suojausominaisuus, joka otettiin käyttöön Internet Explorer 8: ssa suojaamaan haitallisilta verkkosivustoilta. Windows 8.1: ssä se otettiin käyttöön työpöytätasolla ja varoittaa sinua ennen tuntemattomien sovellusten suorittamista Internetistä, jotka voivat olla vaarallisia. Tämä suojauskerros on myös sisäänrakennettu Windows 10: ään.
Jos olet kokenut virrankäyttäjä, sinun pitäisi jo tietää, mikä on turvallista ja mikä ei sovellusten lataamisen ja asentamisen yhteydessä. Joten et tarvitse SmartScreen-suodattimen häirintää, joka tulee aina esiin, kun olet asentamassa jotain.
Tärkeä muistiinpano: Jos olet uusi Windows 10 -käyttäjä tai aloittelija, suosittelen, että et poista SmartScreenia käytöstä. Se auttaa suojaamaan sinua haittaohjelmien asentamisesta. Lisäksi Microsoft on kehittänyt SmartScreen-suodatinta Windows 10: ssä
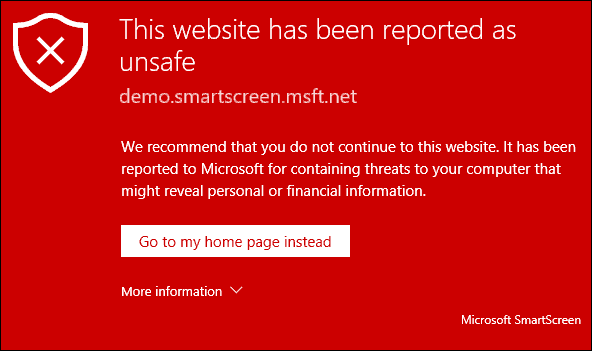
Poista SmartScreen käytöstä Windows 10: ssä
Alla oleva kuva sain toisena päivänä, kun aioin asentaa VirtualBoxia. Kun se ilmestyy, on vain napsauttamalla Hyväksyn… -ruutua ja Suorita silti -painiketta. Kun yritän kuitenkin olla tuottava ja perustaa uuden tietokoneen, se hidastaa etenemistä ja on vain ärsyttävää.
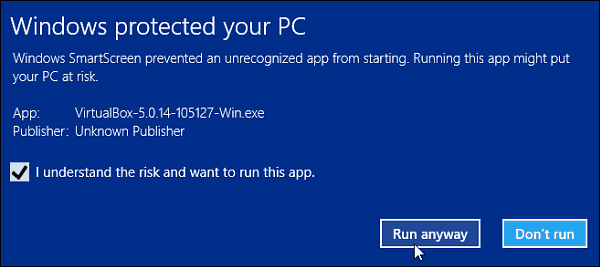
Hieno asia on, että voit sammuttaa sen. Tuo se esiin piilotettu virrankäyttäjän valikko ja avaa Ohjauspaneeli ja valitse Suojaus ja ylläpito. Voit myös napsauttaa Käynnistä ja tyyppi:turvallisuus ja ylläpito ja valitse tulos ylhäältä.
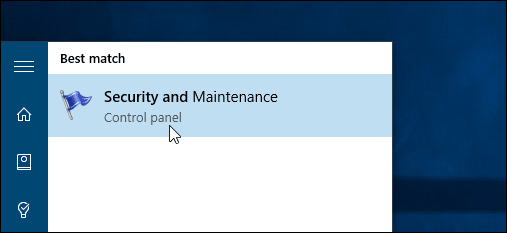
Napsauta nyt Muuta Windows SmartScreen -asetuksia.
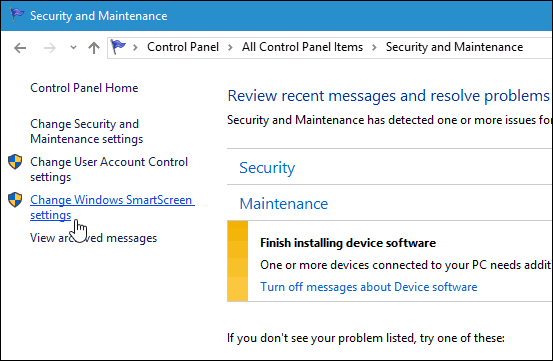
Nyt sinulla on kolme vaihtoehtoa: pidä se päällä järjestelmänvalvojan hyväksynnällä sovelluksen suorittamisen sallimiseksi (oletus), varoita tunnistamattomista sovelluksista, mutta et vaadi järjestelmänvalvojan hyväksyntää tai sammuta se kokonaan.
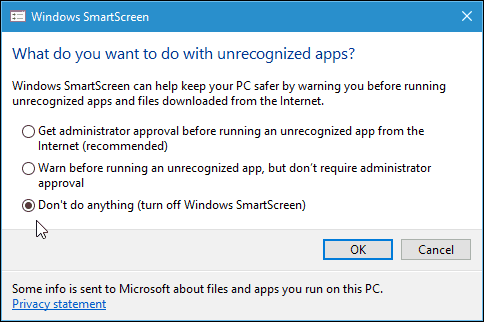
Kun sammutat sen, näkyviin tulee heti ilmoitus, joka kertoo kuinka vaarallinen olet.
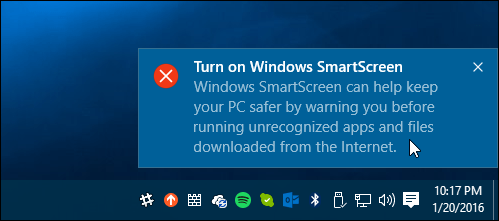
Napsauta sitten, jos et halua piistua siitä, että poistit SmartScreenin käytöstä Sammuta Windows SmartScreen -viestit Suojaus-osiossa.
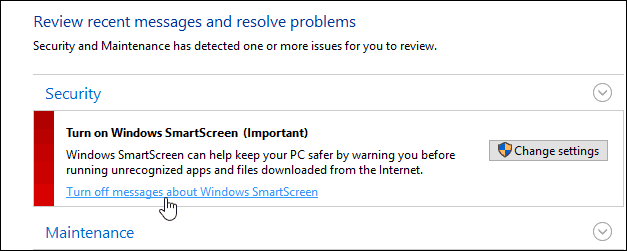
Poista SmartScreen-suodatin käytöstä IE- tai Microsoft Edge -sovelluksella
Henkilökohtaisesti mielestäni SmartScreen on ärsyttävin asennettaessa työpöytäohjelmia, enkä niin paljon selaimen kanssa. Jos olet IE- tai Edge-käyttäjä, on todennäköisesti parasta jättää se päälle. Jopa kokeneimmatkin teknikot voivat vahingossa napsauttaa haitallista linkkiä tai mainosta. Mutta voit sammuttaa sen, jos haluat. Napsauta IE 11: ssä Asetukset (rataskuvake)> Turvallisuus> Ota SmartScreen-suodatin käyttöön.
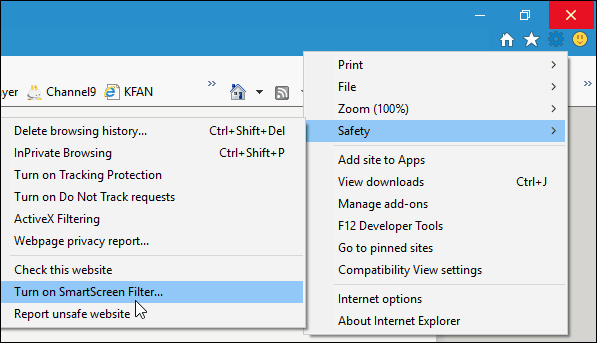
Valitse sitten sammuttaa se ja napsauta OK.
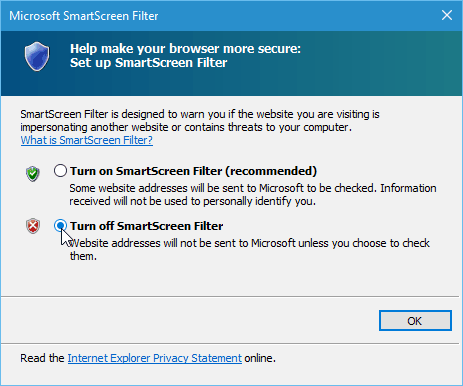
Microsoft Edge tekee sen sammuttamisesta hieman helpompaa. Avaa reuna ja mene Asetukset> Näytä lisäasetukset. Vieritä sitten alaspäin kohtaan Tietosuoja ja palvelut ja sammuta se Suojaa minua haitallisilta sivustoilta ja latauksilta SmartScreen Filter -sovelluksella.
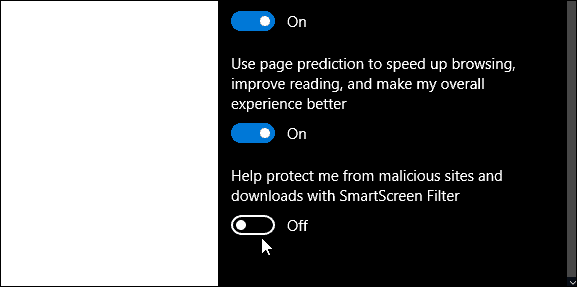
Itse asiassa, jos sinulla on ongelmia ladata kelvollinen tiedosto, yksi käsittelemistämme vianetsintävaiheista on SmartScreen-suodattimen poistaminen käytöstä. Lisätietoja latausasioista on oppaassamme: Latausten hallinta ja vianmääritys Windows 10: ssä.
johtopäätös
Muista, että jos et häiritse SmartScreen-viestejä ja haluat säilyttää kaikki Windows 10: n tietoturvaetuasi, jätä se vain päälle. Jos sinulla on lapsia, vanhempia tai isovanhempia, joissa on Windows 7, 8.1 tai 10 - jätä se työpöydälle ja ehdottomasti IE 11 -käyttöjärjestelmään.
Niille teistä, jotka tietävät tekemäsi, on hienoa estää SmartScreenia avautumasta, kun asennat ohjelmiston, jonka tiedät olevan turvallista. Varsinkin avoimen lähdekoodin ohjelmat ja muut apuohjelmat. Voit aina kytkeä sen uudelleen päälle, jos luulet tarvitsemasi sitä.
