Sovellukset Instagram-tarinoille Videon muokkaus: Social Media Examiner
Instagram Instagram Tarinat Instagram Työkalut / / September 26, 2020
Haluatko lisää muokkausvaihtoehtoja Instagram Stories -videoosi? Etsitkö sovelluksia luovien Instagram Stories -videoiden muokkaamiseen ja tuottamiseen?
Tässä artikkelissa kerrotaan, miten voit muuttaa videosi toistonopeutta, lisätä siirtymiä leikkeiden välillä, käyttää tehosuodattimia, muuttaa kuvasuhdetta ja paljon muuta. Opit myös, kuinka muotoilla pitkäformaattinen video 1 minuutin jaksoiksi, jotka sopivat tarinoihin.
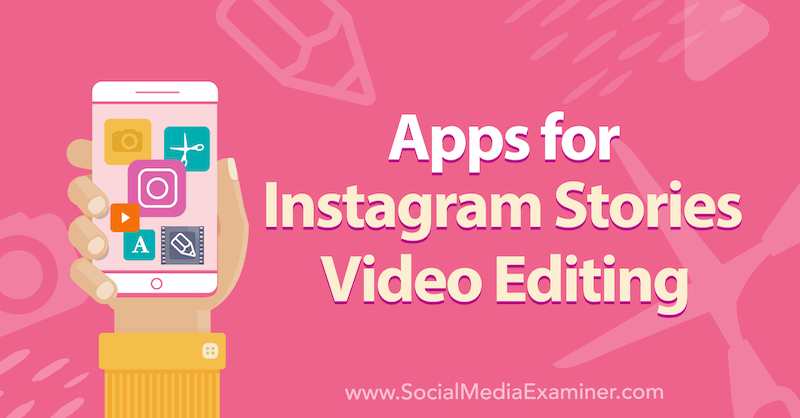
Jos haluat oppia käyttämään kolmansien osapuolten sovelluksia Instagram Stories -videoiden parantamiseen, lue alla oleva artikkeli helposti seurattavasta läpikäynnistä tai katso tämä video:
# 1: Muokkaa ja tehosta Instagram-tarinoiden sisältöä
Instagram ei todellakaan salli sinun muokata Instagram Stories -video. Et voi lyhentää, rajata tai jakaa sitä tai lisätä siirtymiä ja musiikkia. Siellä kolmannen osapuolen sovellukset tulevat esiin. InShot-nimisellä mobiilisovelluksella voit tehdä kaikki nämä ja paljon muuta. Se on saatavilla iOS ja Android sekä ilmaisissa että maksetuissa suunnitelmissa.
Kun olet asentanut InShot puhelimeesi, avaa sovellus ja napauta Video.
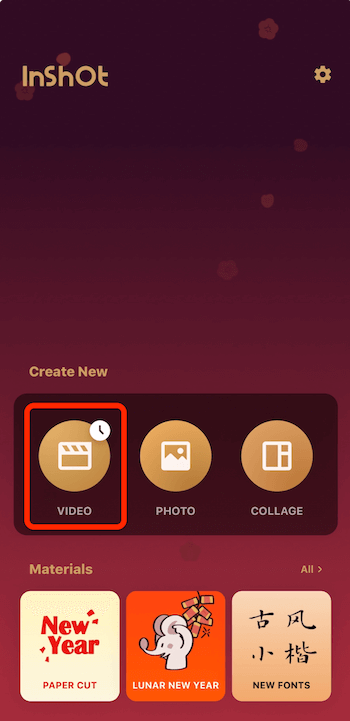
Kun näet alla olevan ponnahdusvalikon, napauta Uusi.
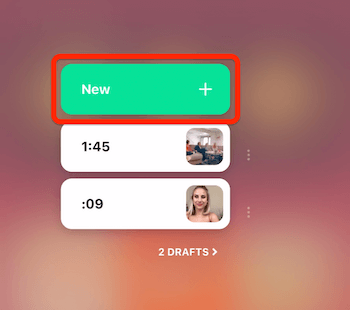
Valitse seuraavaksi videot, joita haluat käyttää. Tässä tapauksessa aion valita videoryhmän yhdistettäväksi yhdeksi Instagram Stories -videoksi.
Kun olet valinnut videosi, napauta vihreää valintamerkkikuvaketta näytön oikeassa alakulmassa. Voit nyt nähdä videosi aikajanalla Muokkaa-näytön alareunassa.
Nopeuta videota
Ensin tarkastelemme, kuinka InShotia käytetään tietyn videon nopeuttamiseen. Aloita napauttamalla videosegmentti aikajanallasi. Tässä esimerkissä valitsen ottamani intervallivideon.
Selaa näytön alaosassa olevassa työkalupalkissa oikealle ja valitse Nopeus.
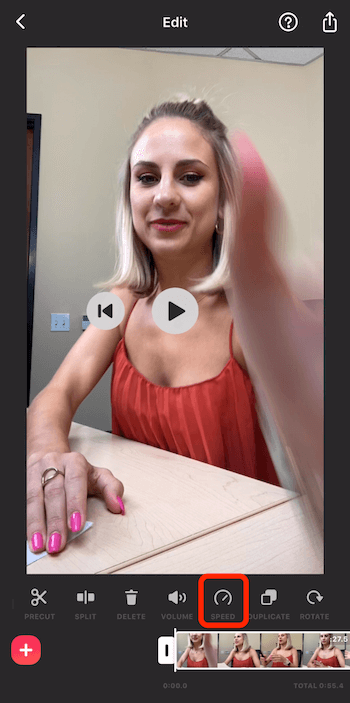
Vedä seuraavassa näytössä liukusäädintä kokonaan oikealle valitaksesi nelinkertaisen nopeuden. Ota muutokset käyttöön napauttamalla valintamerkkiä.
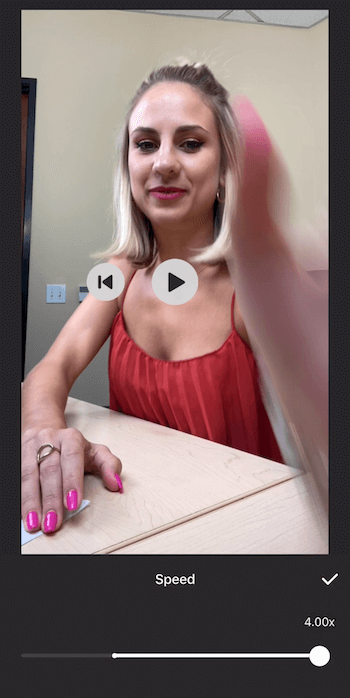
Jos napautat Toista, huomaat, että kaikki videoleikkeessä on lisääntynyt ja olet luonut oman aikavyöhykkeesi.
Leikkaa video
Jos haluat säätää videon leikkeen pituutta, valitse ensin leike aikajanalla napauttamalla. Säädä sitten pituutta vetämällä leikkeen kummassakin päässä olevia säätimiä vasemmalle tai oikealle.
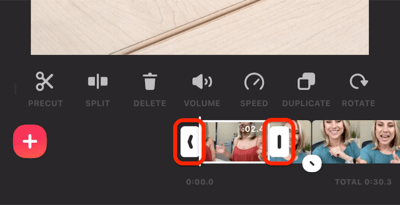
Jatka yksittäisten leikkeiden pituuden säätämistä, kunnes Tarinat-video on haluamasi pituus. Muista, että jos haluat ladata tämän videon Instagram-tarinaksi, sen on oltava alle 15 sekuntia.
Näytön oikeassa alakulmassa näkyy videosi kokonaispituus.
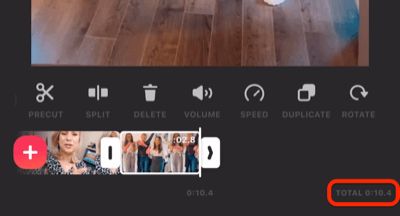
Lisää siirtymät
InShotissa voit myös lisätä siirtymiä, jotka näkyvät näytöllä videosi segmenttien välillä. Etsi kuvake, joka on valkoinen ympyrä ja musta viiva kahden leikkeen välissä. Jos napautat sitä kuvaketta, se tuo esiin siirtovaihtoehdot.
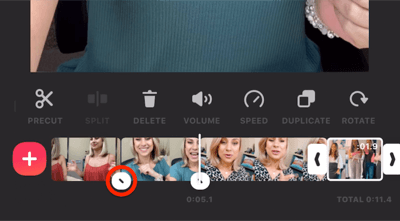
Huomaa, että sinulla ei ole pääsyä kaikkiin eri siirtymiin, ellei sinulla ole ammattilaisten tilausta. Ilmaisen suunnitelman avulla voit valita perussiirtymien joukosta.
Kun olet valinnut siirtymän, napauta kaksoisvalintamerkkiä, jos haluat lisätä sen kaikkiin leikkeihisi, tai napauta yksittäistä valintamerkkiä, jos haluat käyttää sitä vain näissä kahdessa leikkeessä.
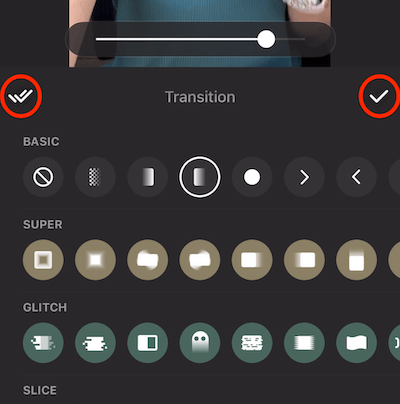
Lisää musiikkia
Jos haluat lisätä musiikkia videoosi, liu'uta aikajanaa siirtääksesi kohdistimen kohtaan, josta haluat musiikin alkavan. Napauta sitten Musiikki.
Napauta seuraavalla näytöllä Kappaleet.
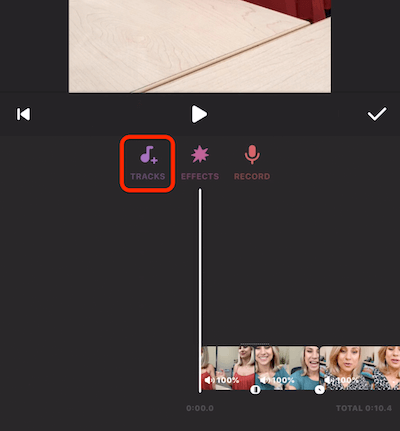
Tämä tuo esiin erilaisia albumin vaihtoehtoja. Napauta albumia avataksesi sen ja etsi sopiva kappale käytettäväksi. Jos löydät jotain, josta pidät, napauta vaaleanpunaista painiketta, jossa on pilvi, tuodaksesi kappaleen sovellukseen. Kun tuonti on valmis, napauta Käytä lisätäksesi kappaleen videoosi.
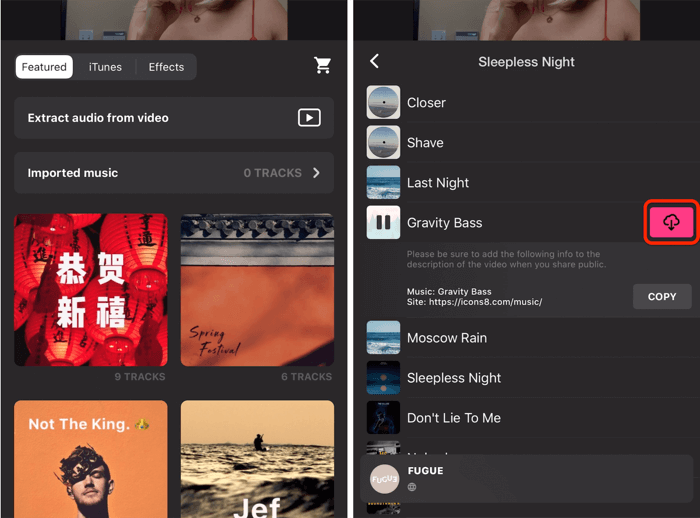
Jos tarkastelet aikajanaa, huomaat, että InShot on tuonut raidan suoraan muokkaussovellukseen. Napauta tästä napauttamalla Äänenvoimakkuus nähdäksesi erilaiset äänenvoimakkuusvaihtoehdot.
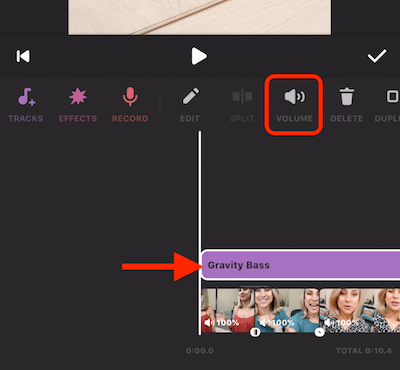
Voit säätää äänenvoimakkuutta prosentteina sekä himmentää ääntä sisään ja ulos. Kun olet valmis, napauta valintamerkkiä ja napauta seuraavassa näytössä valintamerkkiä uudelleen muutosten ottamiseksi käyttöön.

Käytä Suodattimet ja tehosteet
Seuraava ominaisuus, jota haluamme tarkastella, on suodattimet. Napauta Suodatin-kuvaketta ja näet kolme vaihtoehtoa: Tehosteet, Suodatin ja Säädä.

Jos napautat Tehosteet, näet joukon erilaisia vaihtoehtoja, joista kaikki eivät ole ilmaisten käyttäjien käytettävissä. Glitch-suodatin on kuitenkin. Napauta Glitch nähdäksesi esikatselun siitä, miltä se näyttää, kun käytät sitä videoosi. Jos olet tyytyväinen siihen, napauta valintamerkkiä.
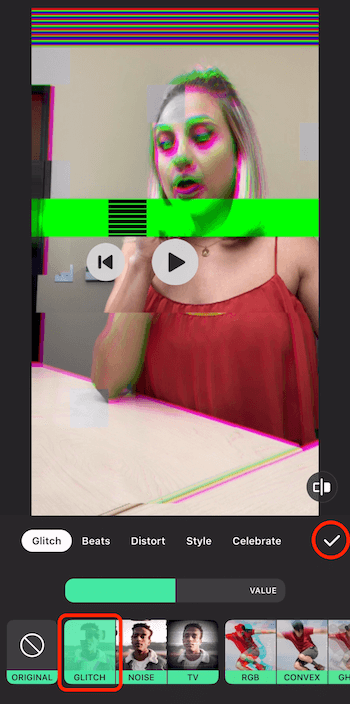
Näet nyt lisäämäsi vaikutuksen videon aikajanan yläpuolella. Jos haluat käyttää tehostetta koko videollesi, vedä oikeaa hallintalaitetta videon loppuun asti. Kun olet valmis, napauta valintamerkkiä.
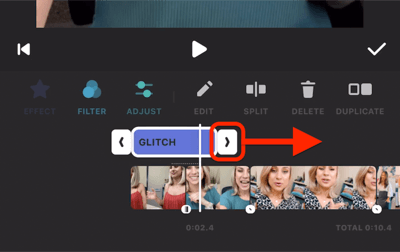
Hanki YouTube-markkinointikoulutus - verkossa!

Haluatko parantaa sitoutumistasi ja myyntiäsi YouTuben avulla? Liity sitten suurimpaan ja parhaaseen YouTube-markkinoinnin asiantuntijoiden kokoelmaan, kun he jakavat todistetut strategiansa. Saat vaiheittaiset live-ohjeet, joihin keskitytään YouTube-strategia, videoiden luominen ja YouTube-mainokset. Ryhdy yrityksesi ja asiakkaidesi YouTube-markkinoinnin sankariksi toteuttaessasi strategioita, jotka saavat todistettuja tuloksia. Tämä on live-online-koulutustapahtuma ystäviltäsi Social Media Examiner -sivustolta.
KLIKKAA TÄTÄ TIETOJA - ALE LOPETTUU 22. SYYSKUU!Lisää tarra
Instagram antaa sinun lisätä emoji- ja GIF-tarrat tarinasi, mutta ne näkyvät näytöllä koko tarinan ajan. Toisaalta InShotin avulla voit hallita, milloin tarroja ilmestyy ja katoaa videostasi.
Aloita napauttamalla Tarra-kuvaketta. Valitse sitten tarra, jota haluat käyttää. Tässä tapauksessa aion mennä pupun korvilla. Kun olet tehnyt valintasi, näet videossa olevan tarran heti.
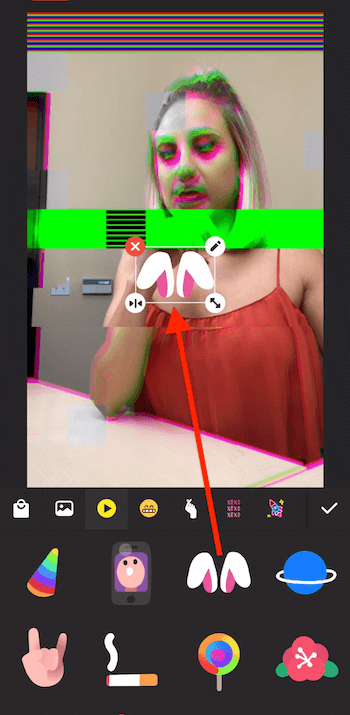
Toisin kuin Instagram, InShot ei anna sinun nipistää ja zoomata vaihtaaksesi tarran kokoa. Sen sijaan käytät kaksoisnuolikuvaketta tarran oikeassa alakulmassa. Voit suurentaa tai pienentää tarraa tai kiertää sitä. Jos haluat sijoittaa sen videoon, napauta itse tarraa ja vedä sitä.
Kun tarra on oikeassa paikassa, napauta valintamerkkiä.
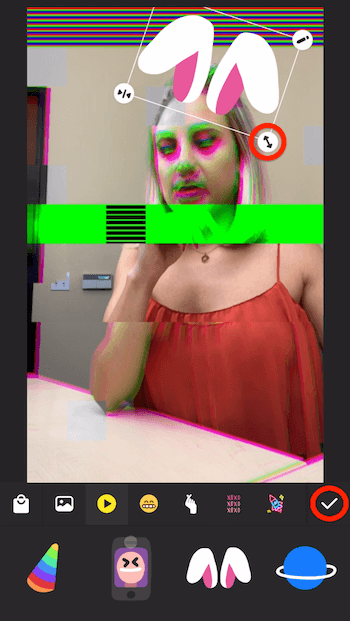
Nyt näet tarran videosi aikajanalla. Vedä säätimiä ja määritä, missä se näkyy videon näytössä.
Pro-vinkki: Tarkempaa hallintaa varten vedä sormeasi hitaasti, jotta näet videon kuva kerrallaan. Tällä tavoin voit päättää tarkalleen, missä haluat vaikutelman näkyvän ja katoavan.
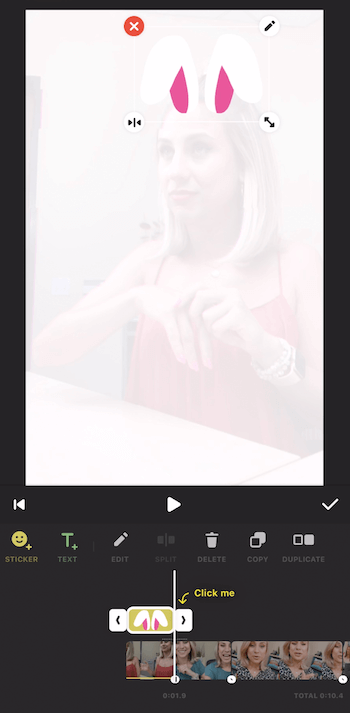
Poista leikkeet
Jos haluat poistaa osan videostasi, liu'uta aikajanaa siirtääksesi kohdistimen juuri haluamaasi pisteeseen ja napauta sitten Jaa.
Siirrä sitten kohdistin siihen pisteeseen, jonka haluat videosi alkavan uudelleen. Napauta sitä videoleikettä valitaksesi sen ja napauta sitten Jaa-kuvaketta. Olet nyt luonut kolmannen videoleikkeen.
Viimeinen vaihe on valita keskiosa ja napauttaa Poista. Ja voilà! Olet nyt poistanut sen.
Muuta videosi kuvasuhdetta
Jos haluat muuttaa videosi kuvasuhdetta InShotin avulla, napauta työkalupalkin Kangas-kuvaketta. Näet useita suhdevaihtoehtoja, kuten neliö (1: 1) ja 4: 5. Se, jota haluat käyttää Instagram-tarinoihin, on 9:16.
Kun olet tehnyt valintasi, voit nipistää sormiasi lähentääksesi ja loitonaksesi hämärtää taustaa.
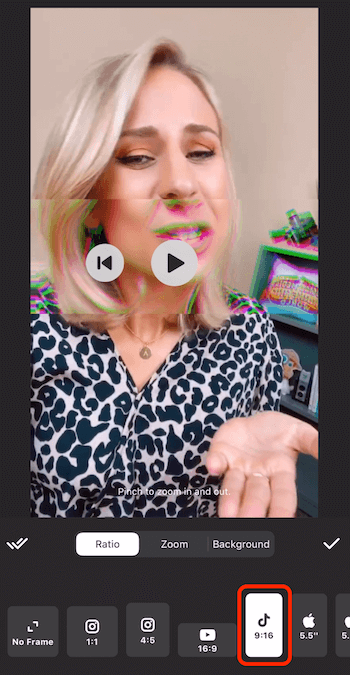
Jos haluat muuttaa epäselvää taustaa, napauta Tausta-välilehteä videon alla. Näet erilaisia vaihtoehtoja, kuten värit, kaltevuudet ja kuviot. Useimmin käytän epäselvää taustaa.
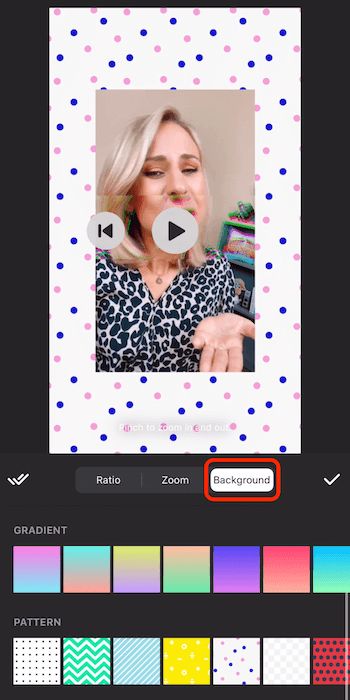
Kun olet valinnut kuvasuhteen ja taustan, napauta valintamerkki-kuvaketta ja olet valmis lähtemään.
Vie videosi
Jos haluat tallentaa videosi InShotiin, napauta suorakulmiota nuolikuvakkeella ja valitse sitten Tallenna.
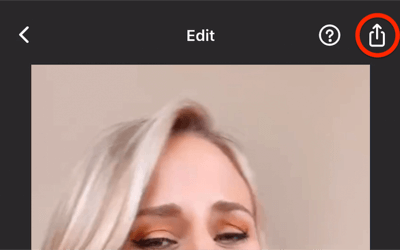
Muista odottaa, kunnes laskuri saavuttaa 100%: n, ennen kuin vaihdat toiseen sovellukseen tai suljet sen. Näet "Tallennettu" -viestin, kun prosessi on valmis.
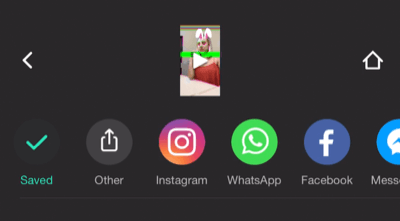
Kun videosi on tallennettu kamerarullallesi, avaa Instagram, pyyhkäise vasemmalta oikealle ja pyyhkäise sitten ylös tuodaksesi kamerarullasi esiin. Valitse nyt juuri luomasi video ja jaa se Instagram-tarinasi.

# 2: Muokkaa ja muotoile pitkämuotoinen video Instagram-tarinoille
Kuten tiedät, Instagram-tarinoiden avulla voit ladata vain yhden minuutin pituisen videon. Mitään muuta ei sisällytetä, ja ensimmäinen minuutti jaetaan 15 sekunnin pituisiin leikkeisiin. Näytän, kuinka voit muokata pidempiä videoita yhden minuutin leikkeiksi ilmaisella iOS-sovelluksella nimeltä CutStory joten voit ladata ne Instagram-tarinoihin.
Kun olet ladannut CutStoryn, avaa sovellus ja napauta Video.
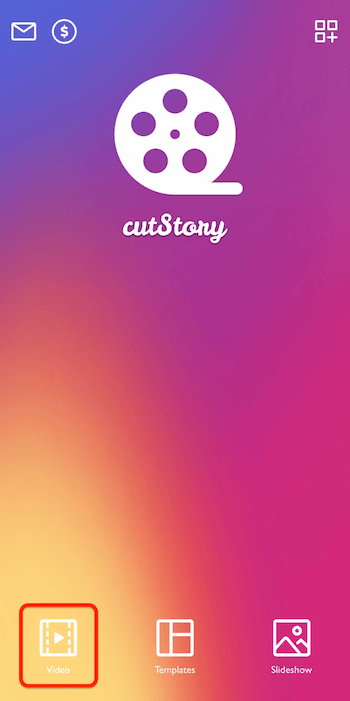
Etsi nyt video, jonka haluat tuoda. Tässä tapauksessa aion valita videon merestä, jonka pituus on 1 minuutti 37 sekuntia.
Kun olet tuonut videosi sovellukseen, napauta latauskuvaketta oikeassa alakulmassa (se, jossa suorakulmiossa on alanuoli).
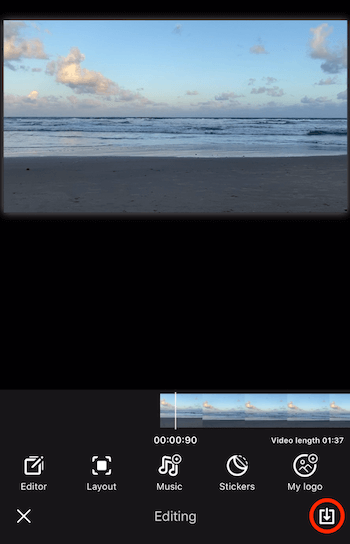
Valitse seuraavassa näytössä kestoksi Yksi minuutti.
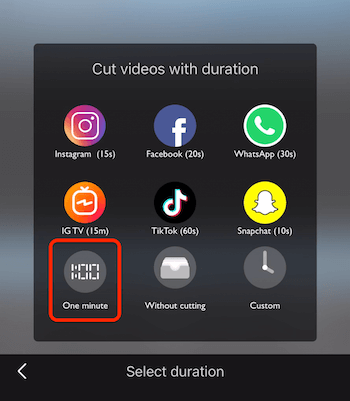
Odota nyt, että sovellus tekee asian. Tämä prosessi voi viedä jonkin aikaa, joten haluat ehkä asettaa puhelimesi sivuun hetkeksi. Varmista vain, että et vaihda toiseen sovellukseen odottaessasi.
Kun prosessi on valmis, videot tallennetaan kamerarullallesi. Napauta valintamerkkikuvaketta sulkeaksesi tämän näytön.
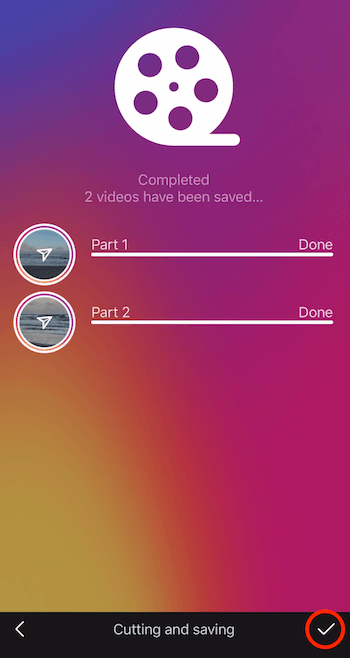
Avaa nyt Instagram-tarinat, siirry suoraan kamerallesi ja pyyhkäise ylös nähdäksesi molemmat lisäämäsi videot. Valitse ensimmäinen ladattava video, napauta Seuraava ja sitten Lisää tarinaan. Toista sitten tämä prosessi toiselle videolle. Näin voit ladata tarinoihisi yli minuutin kestävän videon.
Muista, että pidempien videoiden lataaminen ei ole jotain, jota haluat tehdä säännöllisesti. Varaa se erityisolosuhteisiin. Normaalisti haluat, että tarinasi ovat 15 sekunnin muodossa.
Johtopäätös
Kyllä, on paljon hienoja asioita, joita voit tehdä itse Instagram-sovelluksella, mutta on vielä joitain asioita, jotka kolmannen osapuolen sovellukset tekevät paremmin.
InShotin avulla voit muun muassa leikata videota, lisätä siirtymiä ja musiikkia, käyttää tehosteita ja muuttaa videosi kuvasuhdetta. Ja jos olet joskus halunnut lähettää pidemmän videon Instagram-tarinoihin, CutStory jakaa videosi tarinoihin sopiviksi leikkeiksi.
Mitä mieltä sinä olet? Oletko koskaan käyttänyt InShotia tai CutStorya Instagram Stories -sisällön luomiseen? Mitkä ovat suosikkisovelluksesi Stories-videon muokkaamiseen? Jaa ajatuksesi alla olevissa kommenteissa.
Lisää artikkeleita markkinoinnista Instagram-tarinoiden kanssa:
- Opi käyttämään Instagram-tarinoita tuotteiden mainostamiseen.
- Opi muuntamaan liidejä Instagram-tarinoiden avulla.
- Tutki kahdeksaa Instagram-tarinaa, jotka antavat sinulle luovaa etua.



