8 Instagram-tarinoita, jotka antavat sinulle luovan edun: sosiaalisen median tutkija
Instagram Instagram Tarinat / / September 26, 2020
Haluatko antaa Instagram-tarinoillesi luovuuden? Etsitkö piilotettavia ominaisuuksia kokeiltavaksi?
Tässä artikkelissa on kahdeksan Instagram-tarinan tehovinkkiä, kuten Stories-tehosteiden tallentaminen nopeaa käyttöä varten, lisäämällä useita valokuvia, lisäämällä mukautettu GIF ja paljon muuta.
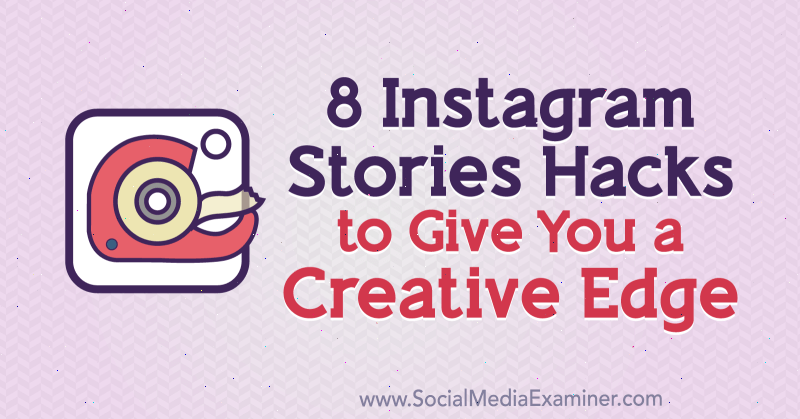
Jos haluat oppia hyödyntämään siveltintyökalua, tekstityökalua ja fontteja, lue alla oleva teksti helposti seurattavaksi läpikäymiseksi tai katso tämä video:
# 1: Lisää halo objektiin tai henkilöön Instagram-tarinoissasi
Halo piirtäminen esineesi tai henkilön ympärille omassa Instagram-tarina on luova tapa korostaa jotain erityistä kuvassasi ja tehdä siitä erottuva.
Luo tämä tehoste napauttamalla siveltimen työkalukuvaketta (rypistynyt viiva) näytön yläosassa.
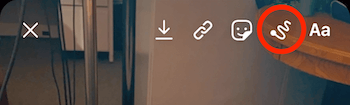
Valitse sitten neonityökalu, joka on ympyröity alla. Napauta näytön alareunassa valitaksesi haluamasi värin.
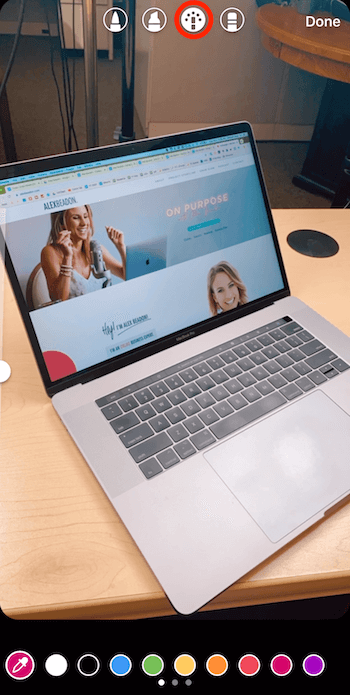
Piirrä nyt ympyrä objektin ympärille, johon haluat lisätä haloefektin. Varmista, että aloitat piirtämisen siitä kohdasta, jonka pyyhit luomalla halon.
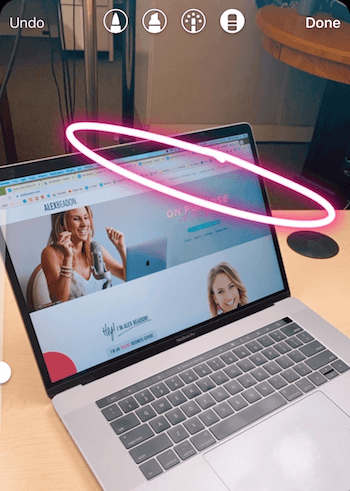
Valitse nyt pyyhekumi, joka on oikeassa reunassa. Pienennä työkalua vetämällä liukusäädintä näytön vasemmalla puolella. Vedä sitten sormeasi näytöllä poistaaksesi kohteen ympäröivä alue, jotta näyttää siltä, että esineellä on halo.
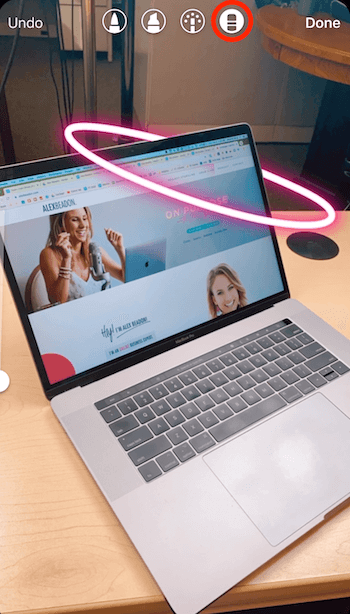
# 2: Lisää järjestetty teksti, joka paljastuu Instagram-tarinoidesi jokaisella napautuksella
Tässä vinkissä aion näyttää sinulle hauskan tavan sallia ihmisten hyödyntää tarinoitasi ja lisätä tekstiä napauttamalla.
Jos haluat luoda sekvensoidun tekstin, sinun on aloitettava sarjan viimeinen kuva. Oletetaan, että käytit tekstityökalua lisätäksesi tämän kuvan ihmisten nimet, jotta kaikki tietävät kuka he ovat. Kaikkien etunimien ohella lisäsit myös heidän työnimensä.
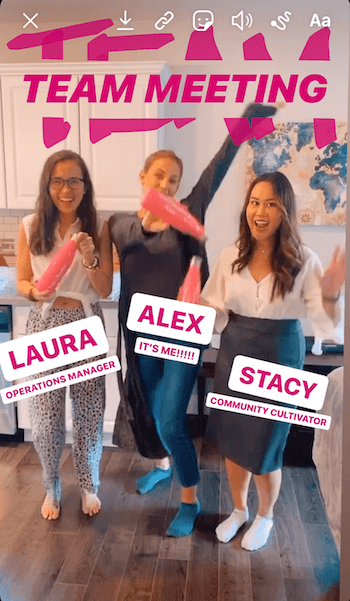
Kun olet saanut lopullisen kuvan, luot siitä useita versioita, jotka näyttävät eri määrän tekstiä näytöllä. Tässä tapauksessa sinun on luotava neljä versiota kuvasta, jotta voit näyttää kunkin nimen ja otsikon ruudulla näkyvä henkilö järjestyksessä alkaen puhtaasta kuvasta, joka ei sisällä nimiä tai otsikoita.
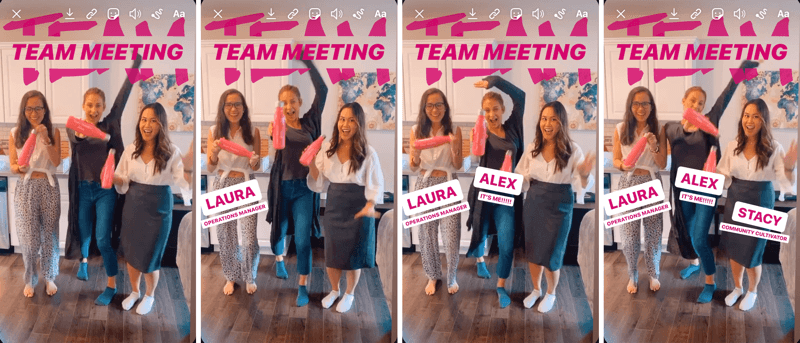
Luot nämä kuvat työskentelemällä taaksepäin. Suunnittele ensin sarjasi lopullinen kuva ja tallenna se napauttamalla sitten näytön yläosassa olevaa nuolikuvaketta. Muista odottaa, kunnes näytöllä näkyy “Tallennettu”. Jos teet jotain muuta ennen sitä tai suljet sovelluksen, sitä ei ehkä ole tallennettu.
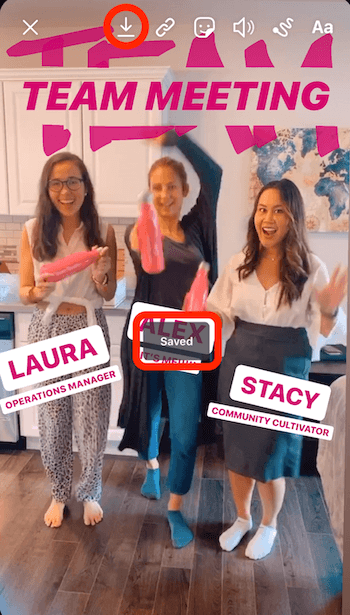
Pro-vinkki: Kun olet tallentanut jokaisen kuvan järjestyksessäsi, älä kosketa näyttöä. En voi kertoa, kuinka monta kertaa olen vahingossa koskettanut jotain ja siirtänyt sitä. On tärkeää, että kaikki kuvan elementit pysyvät samassa asennossa sekvensoidun tekstisi toivotun vaikutuksen saavuttamiseksi.
Luo seuraavaksi versio, joka näkyy välittömästi ennen lopullista kuvaa. Voit tehdä tämän poistamalla tekstin, joka ilmestyy viimeiseksi järjestyksessä. Tässä tapauksessa ”Stacy” ja “Community Cultivator” näkyvät viimeisenä, joten vedä teksti roskakorikuvakkeeseen näytön alareunaan. Tallenna sitten kuva.
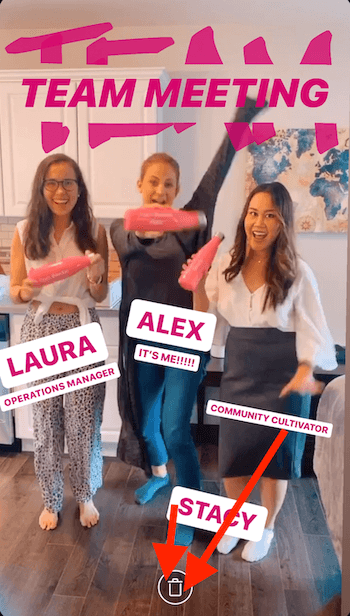
Luo seuraava kuva vetämällä "Alex" ja "It's Me !!!" roskakorikuvakkeeseen. Tallenna se sitten uudelleen.
Poista lopuksi Operations Manager ja Laura ja tallenna se uudelleen.
Nyt kun sinulla on sarjan ensimmäinen kuva (ilman nimiä tai otsikoita), voit siirtyä eteenpäin ja ladata sen tarinasi.
Avaa täältä Stories-kamerasi ja pyyhkäise ylöspäin avataksesi kamerarullasi. Napauta oikeassa yläkulmassa olevaa kuvaketta, joka näyttää joukolta neliöitä ympyrän sisällä. Tämän avulla voit ladata useita tarinoita samanaikaisesti.
On tärkeää, että lähetät sekvensoidut kuvat oikeassa järjestyksessä. Valitse tässä esimerkissä se, jossa lukee ”Laura”, sitten ”Laura” ja “Alex” ja sitten se, joka sanoo "Laura", "Alex" ja "Stacy". Kun olet valmis, napauta Seuraava-painiketta -näyttö.
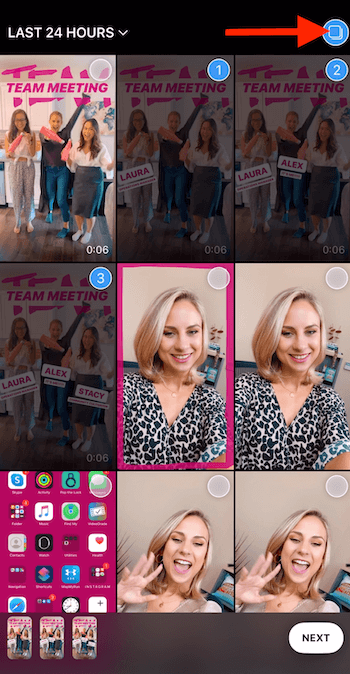
Napauta nyt Jaa tarinaan ja sitten Valmis lähettääksesi kaikki jäljellä olevat kuvat järjestyksessä tarinallesi.
# 3: Muokkaa kirjasinkokoa ja väriä Instagram-tarinoihisi
Nyt aion opastaa sinut läpi fonttiosio Instagram-tarinoista joten osaat käyttää tekstikerroksia tehokkaammin sisällössäsi.
Aloita ottamalla valokuva. Tässä esimerkissä otin itsepalvelun ja jätin yläosaan tilaa tekstille.
Napauta seuraavaksi näytön yläosassa olevaa Aa-kuvaketta avataksesi tekstityökalun.

Kirjoita useita tekstiriviä, joita haluat käyttää kuvassasi. Tässä esimerkissä kirjoitin "Tänään olen sosiaalisen median tutkijalla kuvaamassa heidän YouTube-kanavansa!"
Seuraavaksi aiot leikata tekstisi useisiin segmentteihin ja muotoilla kukin erikseen. Valitse poistettava tekstiosio (“Social Media Examiner -kuvaus heidän YouTube-kanavallaan!”) Ja napauta ponnahdusvalikosta Leikkaa.
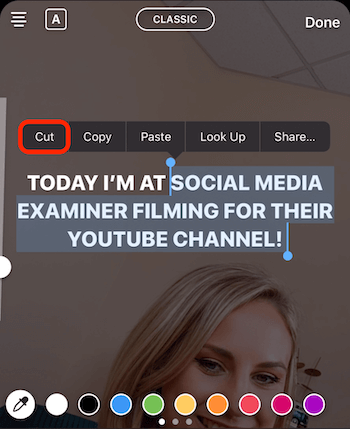
Täältä voit muotoilla tekstiä monin eri tavoin:
- Vedä tekstiä sijoittamaan se uudelleen kuvaan.
- Nipistä tekstiä pienentämään sitä.
- Valitse teksti ja napauta A-kuvaketta lisätäksesi taustaan tekstin alla olevan kuvan mukaisesti. Jos napautat kuvaketta uudelleen, tausta on läpinäkyvämpi.
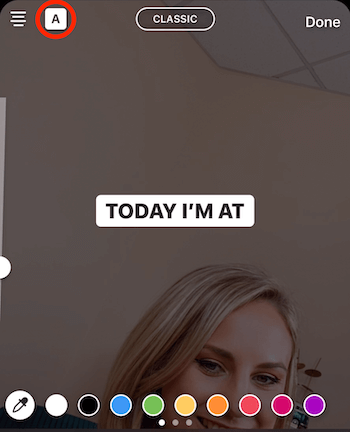
- Napauta monirivistä kuvaketta ruudun vasemmassa yläkulmassa muuttaaksesi tekstin perustelua.
- Valitse näytön alaosassa olevalle tekstille väri. Monet ihmiset eivät tiedä tätä, mutta voit pyyhkäistä värejä saadaksesi vielä enemmän värivaihtoehtoja. Ja jos kosketat ja pidät mitä tahansa väriä painettuna, näet valittavan värien kaltevuuden.
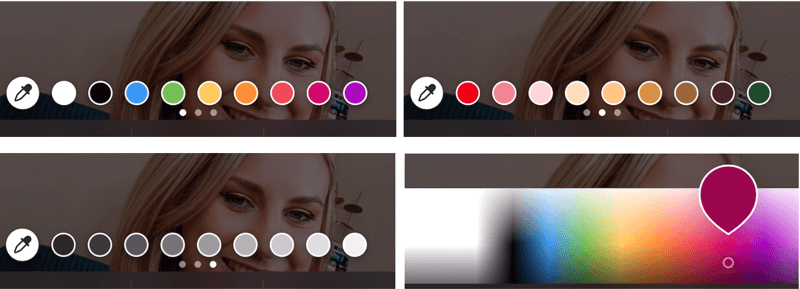
Kun olet alustanut tekstin ensimmäisen osan, haluat liittää aiemmin leikkaamasi tekstin. Voit tehdä tämän napauttamalla tekstityökalua uudelleen, napauttamalla kohdistinta ja valitsemalla Liitä. Ja valitse taas teksti, jota et halua ("kuvaaminen heidän YouTube-kanavallaan!") Ja napauta Leikkaa.
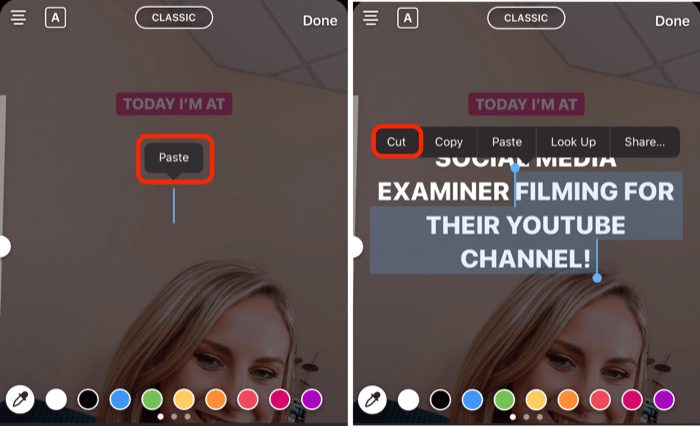
Jos napautat kuvaketta ruudun yläosassa, voit muuta kirjasinta. Suosittelen, että yrität pysyä samoissa kirjasimissa tarinoissasi, jotta tuotemerkkisi sisältö olisi paremmin tunnistettavissa.
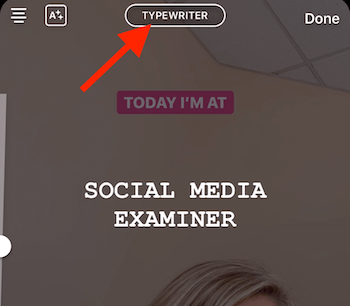
Voit myös kerrostaa tekstiä luomaan ääriviivatehosteen. Kirjoita yksinkertaisesti sama teksti uudelleen, muotoile se ja vedä se sitten alkuperäisen tekstin päälle.
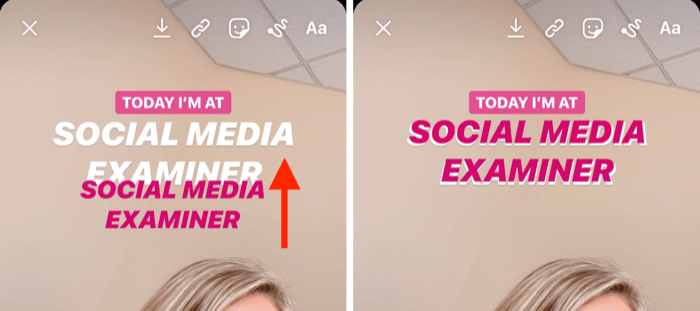
Kun olet tyytyväinen tähän tekstisegmenttiin, liitä seuraava tekstiosa ("kuvaaminen heidän YouTube-kanavallaan!)" Kuvallesi. Valitse kirjasintyyli ja väri ja sijoita se ruudulle.
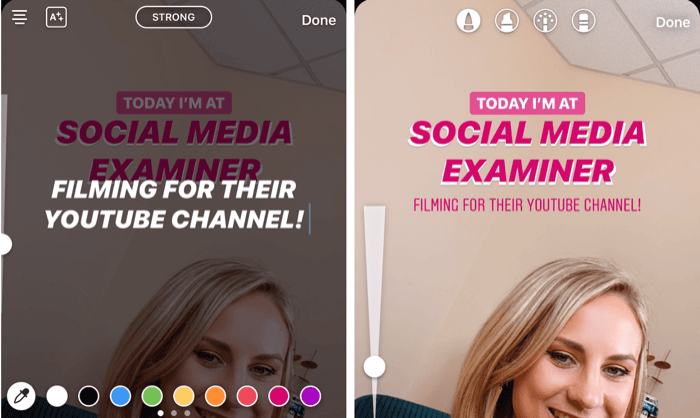
Toinen temppu tekstin erottamiseksi on piirtää valkoinen tausta sen ympärille. Voit tehdä tämän valitsemalla korostustyökalun (ympyröity alla) ja viemällä liukusäätimen kokonaan ylös, jotta se olisi suurempi. Piirrä sitten tekstiäsi. Jos haluat siivota reunoja, napauta pyyhekumityökalua, vedä liukusäädintä noin 50%: iin ja piirrä poistettavan taustan osiin.
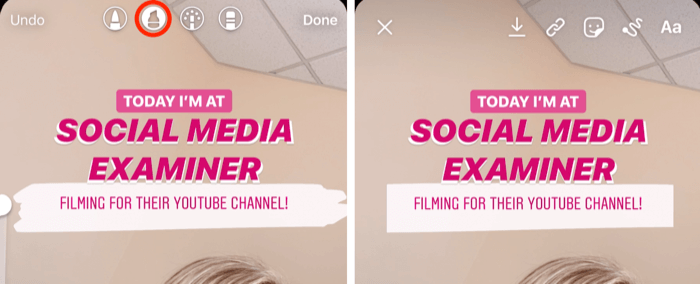
Suunnittele luova otsikko
Luovan otsikon lisääminen tarinasi yläosaan on loistava tapa herättää yleisösi huomio.
Tätä hakkerointia varten avaa harjatyökalut, valitse korostustyökalu ja piirrä sana, joka on osa otsikkoa. Alla olevassa esimerkissä piirrin sanan "Team". Muista tehdä siitä iso.
Valitse seuraavaksi pyyhekumi-työkalu ja vedä liukusäädintä kokonaan ylös. Poista sitten sanan keskiosa piirtämällä ruudulle. Kun olet valmis, napauta Valmis poistuaksesi siveltintyökalusta.

Napauta nyt Aa-kuvaketta avataksesi tekstityökalun ja kirjoita otsikkoon lisättävä teksti.
Tässä tapauksessa kirjoitin "Team Meeting" ja valitsin vaaleanpunaisen värin. Sitten tein tekstistä hiukan isomman ja sijoitin sen sanan "Team" ruudun yläreunaan otsikon täydentämiseksi.
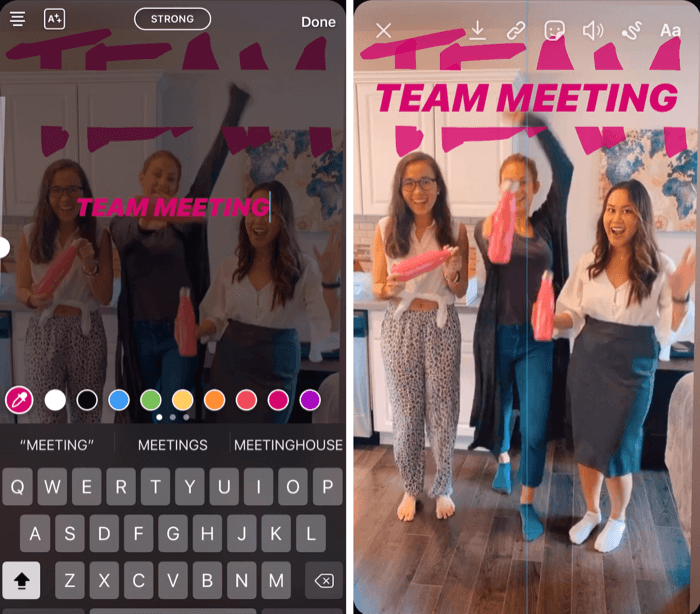
# 4: Luo Rainbow-tekstiä Instagram-tarinoille harja- ja kirjasintyökalujen avulla
Jos haluat luoda sateenkaaritekstin Instagram-tarinasi, aloita ottamalla nopea kuva. Sillä ei ole väliä mikä kuva on, koska aiot täyttää koko näytön yhdellä värillä.
Avaa seuraavaksi harjatyökalut ja valitse vasemman reunan. Valitse sitten väri, jota haluat käyttää taustana. Tässä esimerkissä valitsin mustan.
Napauta nyt ja pidä alhaalla näyttöä kääntääksesi koko näytön kyseisen väriseksi. Kun olet valmis, napauta Valmis.
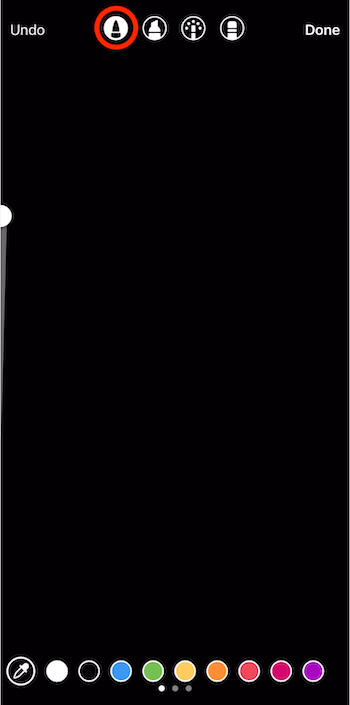
Napauta sitten näytön yläosassa olevaa tekstikuvaketta ja kirjoita sana sateenkaari. Voit suurentaa tekstiä vetämällä liukusäädintä, jos haluat. Napauta sitten kohdistinta ja napauta Valitse kaikki ponnahdusikkunassa.
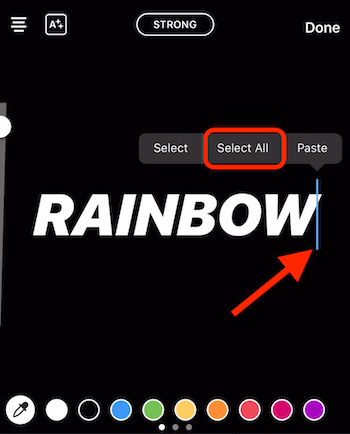
Tämä seuraava osa on hieman hankala ja vie molemmat peukalosi. Aseta yksi peukalo osoittimen kohdalle (sanan oikealle puolelle). Samalla käytät toista peukaloa napauttamalla yhtä näytön ruudun väreistä ja pitämällä sitä alhaalla.
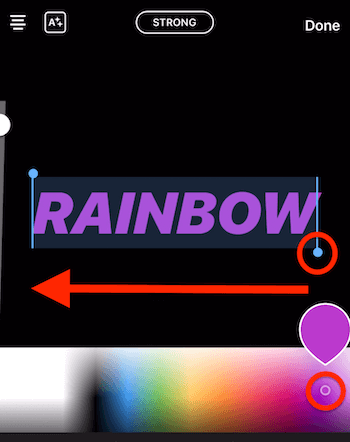
Vedä nyt molemmat peukalosi näytön oikeasta reunasta näytön vasempaan reunaan. Kun teet niin, käytät sateenkaarivaikutusta sanaan.
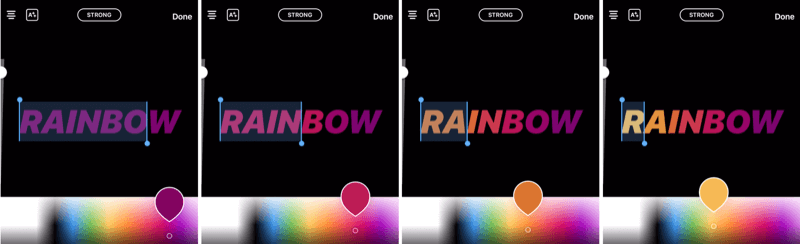
Pro-vinkki: Jos haluat lisätä kuvaan uuden taikuutta, avaa harjatyökalut ja valitse neonityökalu. Vedä liukusäädintä, jotta harjan koko olisi mahdollisimman pieni, ja valitse kirkas väri (esimerkiksi valkoinen). Napauta sitten näyttöä lisätäksesi pisteitä koko kuvaan. Tämä vaikutus toimii erityisen hyvin valokuvien kanssa.
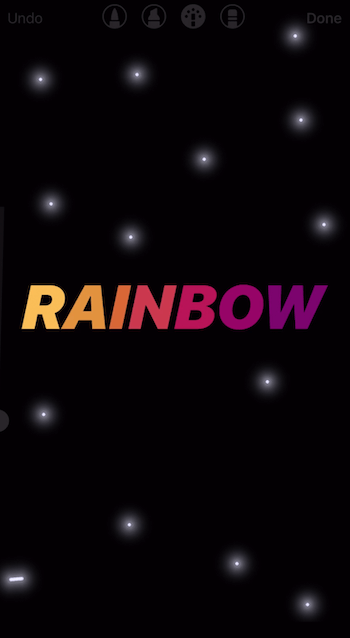
Hanki YouTube-markkinointikoulutus - verkossa!

Haluatko parantaa sitoutumistasi ja myyntiäsi YouTuben avulla? Liity sitten suurimpaan ja parhaaseen YouTube-markkinoinnin asiantuntijoiden kokoelmaan, kun he jakavat todistetut strategiansa. Saat vaiheittaiset live-ohjeet, joihin keskitytään YouTube-strategia, videoiden luominen ja YouTube-mainokset. Ryhdy yrityksesi ja asiakkaidesi YouTube-markkinoinnin sankariksi toteuttaessasi strategioita, jotka saavat todistettuja tuloksia. Tämä on live-online-koulutustapahtuma ystäviltäsi Social Media Examiner -sivustolta.
KLIKKAA TÄTÄ TIETOJA - ALE LOPETTUU 22. SYYSKUU!# 5: Luo raja Instagram-tarinoille Brush-työkalulla
Rajan lisääminen Instagram-tarinoihisi on nopea ja helppo tapa merkitä sisältöäsi.
Napauta harjatyökalun kuvaketta ja valitse korostusharja. Vedä liukusäädintä noin 75% ylöspäin. Valitse sitten tuotemerkin väri näytön alareunasta.

Piirrä nyt sormellasi reunaa kuvan ympäri. Muista aloittaa näytön oikealta puolelta; Jos aloitat alareunasta, vasemmalta tai ylhäältä, se on vaikeaa ruudun muiden kuvakkeiden vuoksi.

Muista, että reunan ei tarvitse olla täydellinen. Jos et ole tyytyväinen siihen, napauta Kumoa vasemmassa yläkulmassa ja yritä uudelleen. Joskus jos harjasi koko on suurempi, se on helpompaa.
Löydät joitain piilotettuja ominaisuuksia Instagram-tarinoista lukemalla alla olevan tekstin, jotta saat helposti seurattavan esityksen tai katsomalla tämän videon:
# 6: Tallenna suosikkitarinoiden tehosteet nopeaa käyttöä varten
Tämä on jännittävä hakkerointi, josta monet ihmiset eivät tiedä: Voit tallentaa suosikkitarinasuodattimesi helposti.
Avaa ensin kamera Instagramin tarinoissa ja pyyhkäise läpi kaikki suodattimet, kunnes näet kuvakkeen, jossa lukee Selaa tehosteita. Napauta sitä avataksesi Effect Gallery.
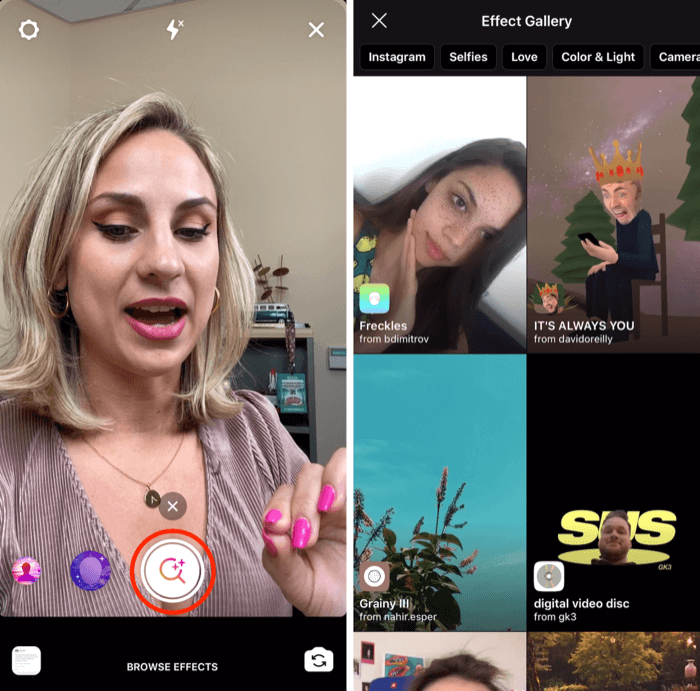
Jos näet vaikutelman, joka kiinnittää huomion, napauta sitä galleriassa nähdäksesi esikatselun. Napauta Kokeile näytön alareunassa kokeillaksesi sitä Stories-kamerassasi.
Voit myös vierittää luetteloa muista tehosteista kameran näytön alareunassa nähdäksesi, mitä ne tekevät.
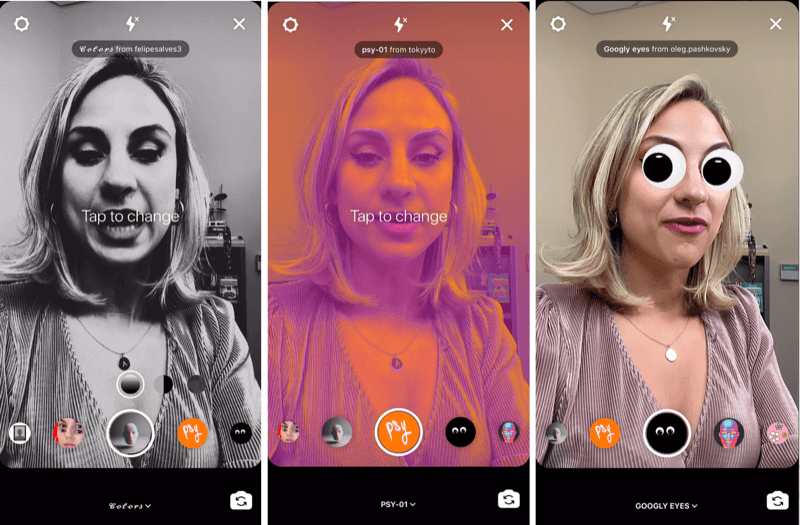
Jos näet tallennettavan efektin, napauta tehosteen nimeä ruudun alaosassa ja valitse ponnahdusvalikosta Tallenna tehoste. Kaikki tallentamasi suodattimet näkyvät Stories-kameran tallennuspainikkeen vasemmalla puolella, jotta niitä on helppo käyttää.
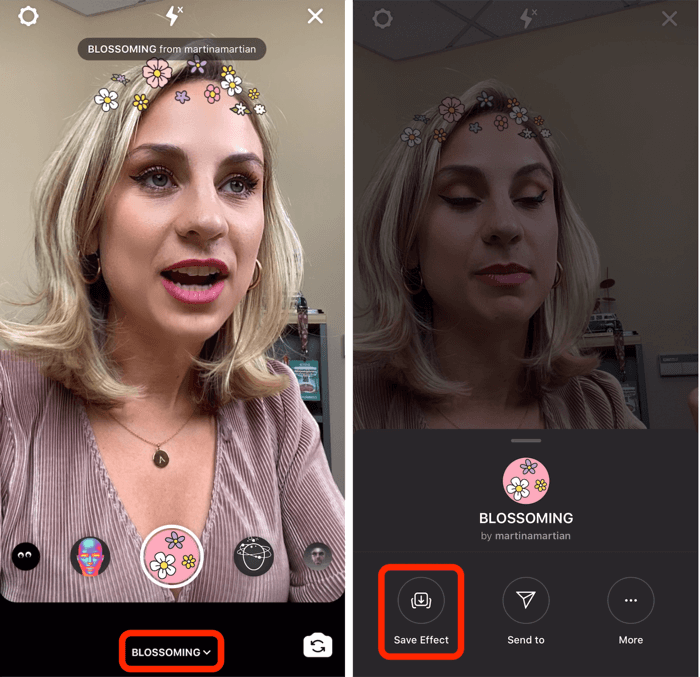
Toinen tapa löytää hauskoja suodattimia on tarkastella suodattimia, joita muut ihmiset käyttävät. Jos avaat jonkun seuraamasi jutun ja hän käyttää suodatinta, näet suodattimen nimen käyttäjänimen alla ruudun vasemmassa yläkulmassa. Napauta suodattimen nimeä avataksesi ponnahdusikkunan, jonka avulla voit tallentaa tehosteen, jotta voit käyttää sitä itse.
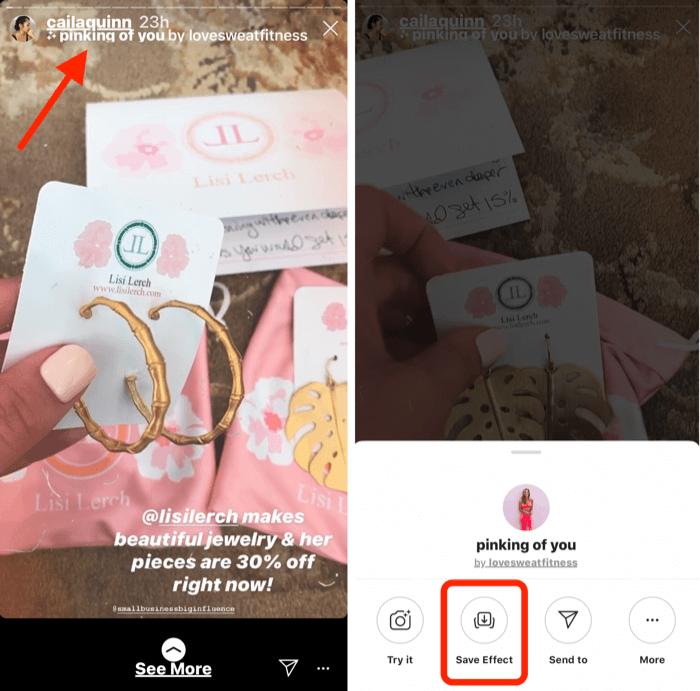
# 7: Lisää ylimääräinen kuva tai mukautettu GIF Instagram Story Visual -sovellukseen
Tyypillisesti Instagram-tarinoiden avulla voit ladata vain yhden videon tai kuvan yhteen tarinaan. Mutta aion näyttää, kuinka voit kopioida ja liittää uuden kuvan tarinasi. Tämä on loistava tapa lisätä omia tuotemerkkivalokuviasi ja mukautetut GIF-tiedostot joita ei ehkä ole saatavana GIF-kirjastossa.
Aloita tallentamalla video tai ottamalla valokuva kaikesta, mitä aiot jakaa. Tässä esimerkissä näytän, kuinka valokuvaa käytetään.

Siirry nyt kamerarullaan ja avaa kuva, jonka haluat lisätä tarinaan. Napauta ylänuolikuvaketta ruudun vasemmassa alakulmassa. Valitse ponnahdusvalikosta Kopioi valokuva.
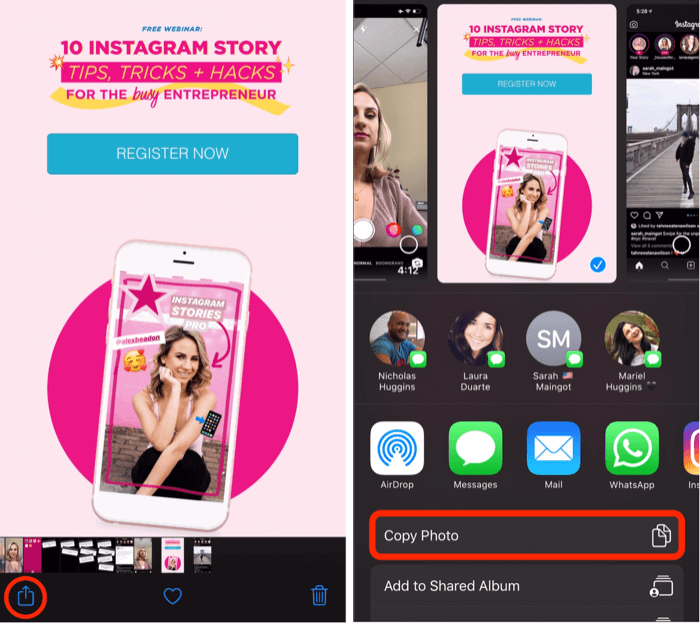
Kun olet kopioinut valokuvasi, palaa takaisin Instagram-tarinasi ja sinun pitäisi nähdä pieni ponnahdusikkuna, jossa lukee Lisää tarra. Napauta sitä lisätäksesi ylimääräisen kuvan tarinallesi.
Huomaa: Jos Lisää tarra -ponnahdusikkunaa ei näy, se ei ole maailman loppu. Voit kiertää vain valitsemalla Teksti-työkalun, napauttamalla kohdistinta ja napauttamalla sitten Liitä lisätäksesi kuvan tarinaan.
Kun olet liittänyt kuvan tarinaan, voit puristaa sen kokoa, kiertää sitä tai vetää sitä ympäri näyttöä. Jos haluat lisätä kuvia, toista prosessi.
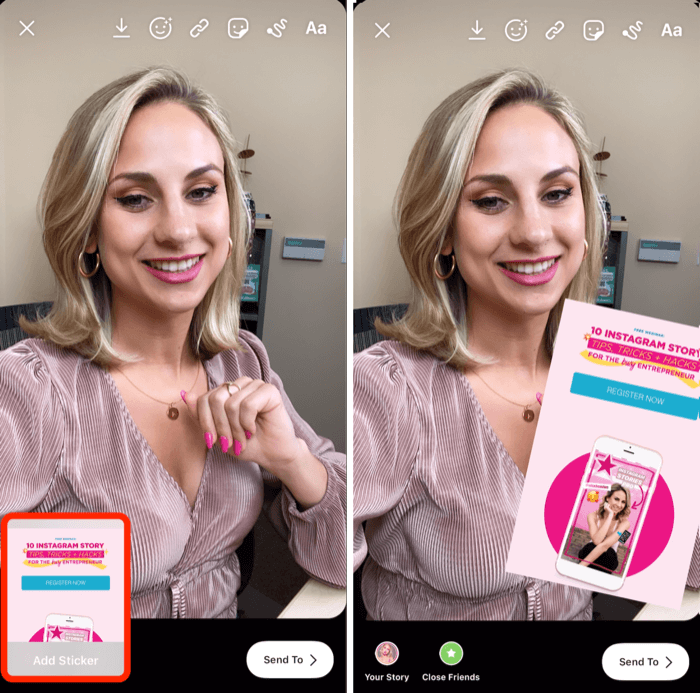
Voit myös lisätä GIF-tiedostoja samalla tavalla. Jos sinulla on mukautettu GIF-tiedosto, jota haluat käyttää ja se on tallennettu kamerarullallesi, avaa kuva ja napauta ylänuolikuvaketta. Valitse ponnahdusvalikosta Kopioi valokuva.
Palaa sitten tarinasi ja avaa uudelleen Teksti-työkalu, napauta kohdistinta ja napauta Liitä. Mukautettu GIF lisätään nyt tarinasi.
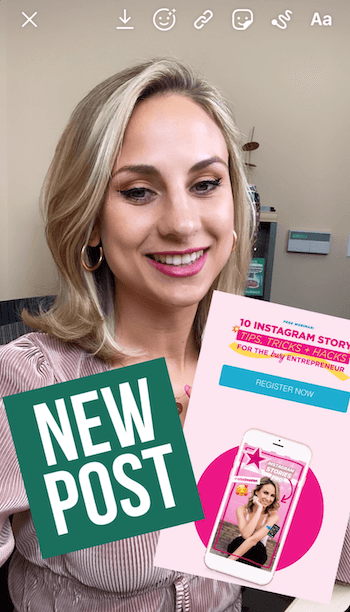
Pro-vinkki: Jos haluat piirtää tai lisätä tekstiä lisäämiesi ylimääräisten kuvien päälle, tallenna tarina ensin kamerarullallesi. Lataa sitten tallennettu kuva uudelleen Tarinoihin ja voit lisätä haluamasi GIF-kuvien ja kuvien päälle.
# 8: Yhdistä kysymystarravastaukset Instagram Liveen ja tarinoihin
Tämä hakata näyttää kaksi luovaa tapaa käyttää vastauksia a kysymystarra Instagram-tarinasi.
Aloita kysymällä yleisöltäsi kysymys Instagram-tarinan videossa. Kun olet tallentanut videosi, napauta tarran kuvaketta (hymiöillä) näytön yläosassa ja valitse Kysymykset -tarra lokerosta.
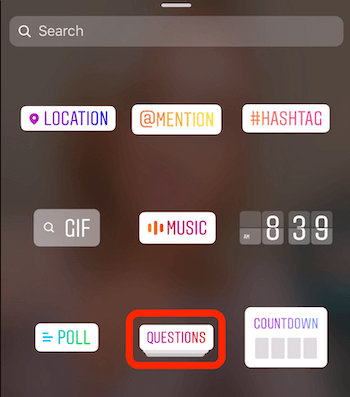
Voit vaihtaa tarran tekstin haluamaasi kohtaan, kuten "Kysy minulta jotain Instagram-tarinoista!"
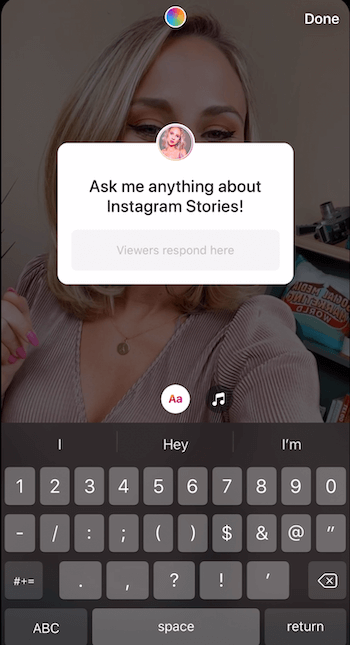
Jos haluat vaihtaa tarran väriä, napauta sateenkaaren ympyräkuvaketta näytön yläosassa. Napauta sitä, kunnes löydät haluamasi värin. Voit myös puristaa tarraa suuremmaksi tai pienemmäksi näytössä ja vetämällä sitä mihin tahansa.
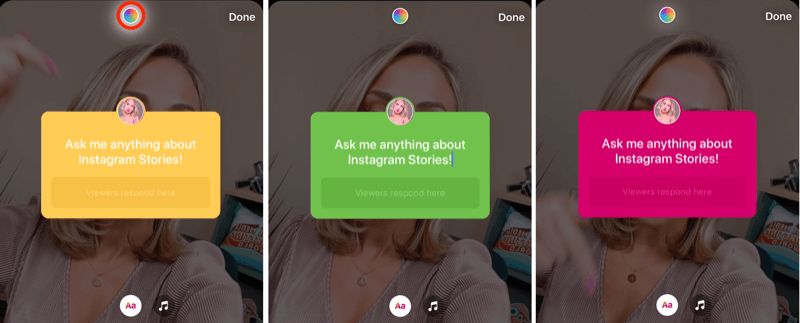
Voit myös kirjoittaa videossa sanomasi ihmisille, jotka katsovat tarinasi äänettömällä äänellä. Kun olet lisännyt tekstin, voit muuttaa sen kokoa ja keskittää sen näytölle. Kun olet valmis, napauta lisätäksesi tämän sisällön tarinasi.
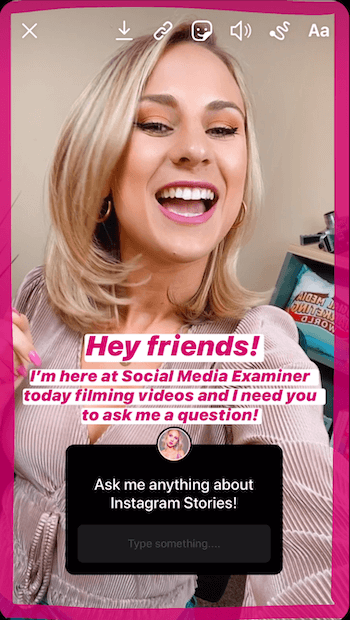
Nyt sinun on odotettava vähän, kunnes vastauksia alkaa tulla. Sitten voit siirtyä Instagram Liveen ja vastata niihin reaaliajassa. Toinen vaihtoehto on luoda tarinakuva, joka jakaa useita vastauksia kerralla.
Katso live-katsojien vastauksia kysymyksiisi -tarra
Vastaanottaja mene elämään Instagramissa ja vastaa seuraajien kysymyksiin, aloita live-video ja napauta pientä kysymysmerkkikuvaketta ruudun alaosassa.
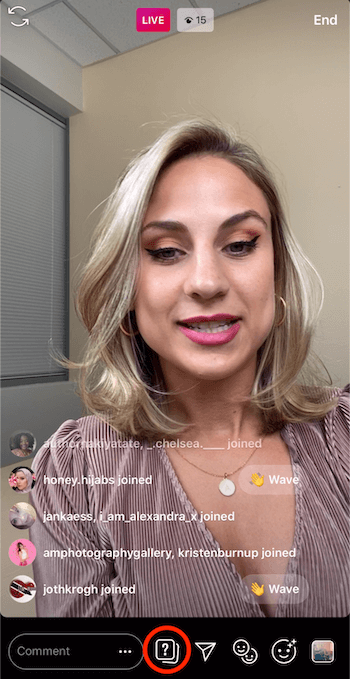
Se tuo esiin kaikki vastaukset kysymyksiisi.
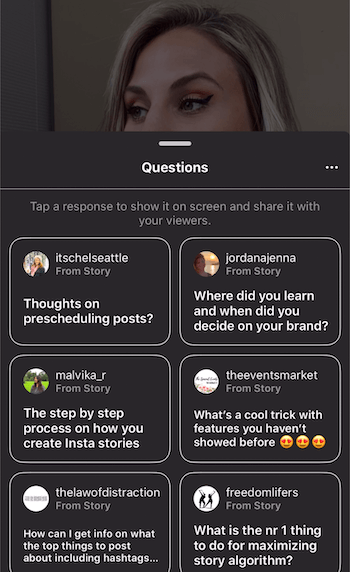
Valitse luettelosta kysymys, jonka haluat jakaa katsojille suoran lähetyksen aikana. Kysymys ilmestyy sitten ruudun alaosaan katsojien nähtäväksi. Lisäksi ruudun yläosassa näkyy nyt kysymykset ja vastaukset luokassa.
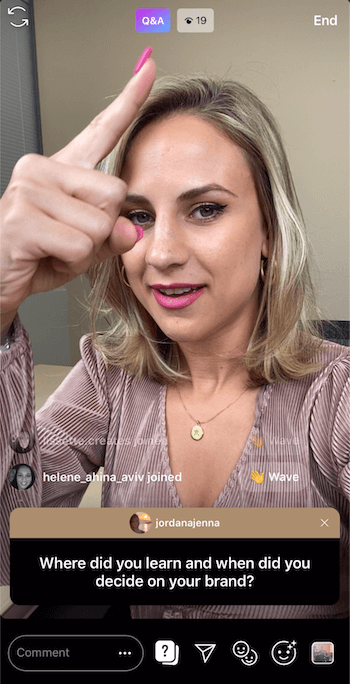
Käytä tätä Kysymyksiä ja vastauksia mahdollisuutena muodostaa yhteys yleisöösi ja vastata näytöllä olevaan kysymykseen. Jokainen, joka ponnahtaa suoraan lähetykseen, tietää tarkalleen, mistä puhut ja mihin kysymykseen vastaat. Se osoittaa myös yleisöllesi, että olet sitoutunut, osallistut ja haluat kuulla heiltä.
Yksi asia, joka on huomioitava, kun vastaat kysymyksiin, on, että kun valitset kysymyksen, se näkyy harmaana Kysymykset-luettelossa, joten et valitse sitä uudelleen.

Jaa useita vastauksia samassa tarinakuvassa
Voit myös jakaa useita vastauksia kysymystarrasi yhteen tarinaan. Tämä auttaa sinua luomaan tuon yhteisöllisyyden yleisön kanssa. Suosittelen tämän taktiikan käyttöä, kun tiedät, että ihmiset ovat kiinnostuneita näkemään erilaisia vastauksia kerralla.
Jos haluat lisätä kuvaan useita vastauksia, etsi kysymys tarinastasi ja napauta näytön alaosassa, missä kerrotaan, kuinka moni ihminen on nähnyt tarinan.
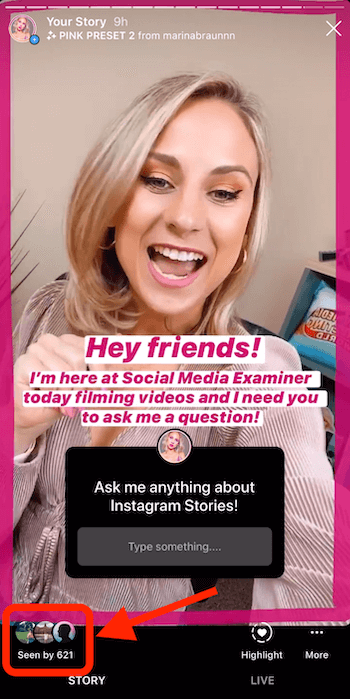
Napauta seuraavalla näytöllä Näytä kaikki vastausten vieressä.
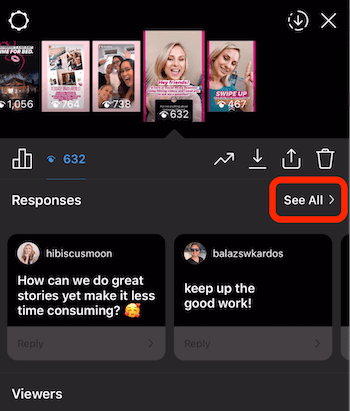
Nyt näet kaikki vastaukset, jotka olet saanut kysymykseesi. Napauta ensimmäistä vastausta, jonka haluat lisätä tarinaan.
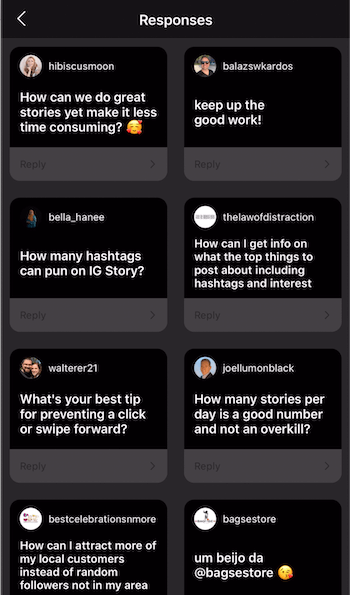
Napauta ponnahdusikkunassa Jaa vastaus.
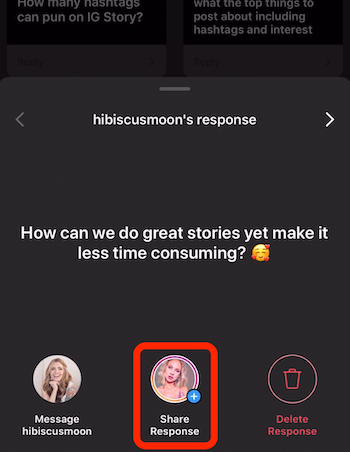
Kun näet kameran näytön, tee taustasta yksivärinen. Sieltä voit vetää vastausta näytöllä, suurentaa tai pienentää tai kiertää sitä. Kun olet tyytyväinen siihen, napauta näytön yläosassa olevaa alanuolipainiketta tallentaaksesi sen kamerarullallesi.
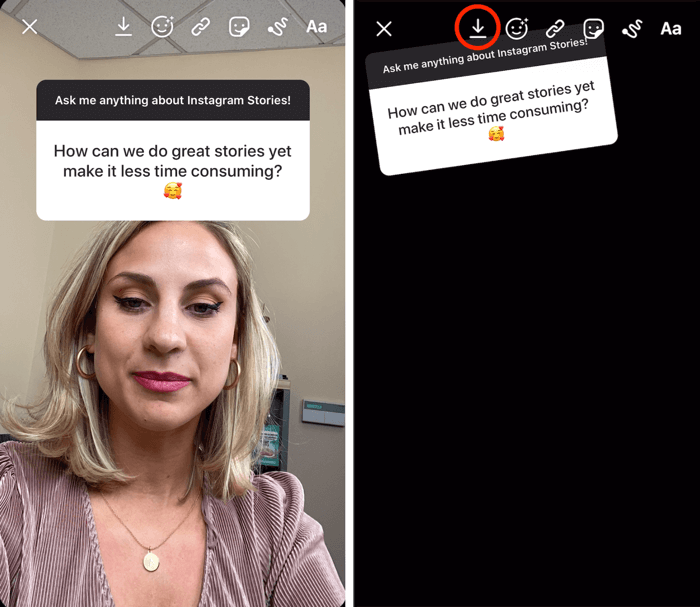
Napauta sitten vasemmassa yläkulmassa olevaa X-painiketta hävittääksesi sen. Tämä palaa näyttöön, joka näyttää kaikki vastaukset kysymykseesi. Valitse toinen vastaus jakaa tarinasi.
Pyyhkäise nyt kuvan ottamisen sijaan ylöspäin ja valitse kuva, jonka olet aiemmin tallentanut kamerarullallesi.
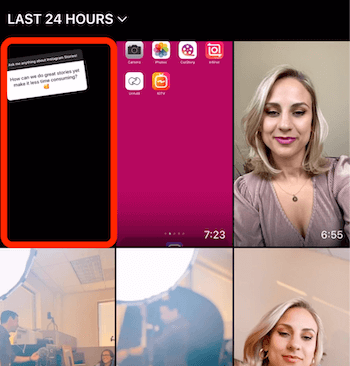
Vedä toinen kysymys kohtaan, johon haluat sen näkyvän kuvassa. Kun se on siellä, napauta alanuolipainiketta tallentaaksesi sen kamerarullallesi. Napauta sitten X hylkääksesi tarinasi.
Toista tätä prosessia lisätäksesi vastauksia kuvallesi. Kun olet tyytyväinen visuaaliin, jaa se tarinasi.

Johtopäätös
Sen sijaan, että julkaisisit Instagram-tarinasi tällä hetkellä, tallenna video tai ota valokuva ja tallenna se sitten kamerarullallesi ennen sen lataamista. Etuja on kaksi. Ensinnäkin, olet enemmän läsnä, joten et ole haudattu puhelimeesi erikoistilanteissa. Toiseksi olet tarkoituksellisempi sen suhteen, mitä lähetät Instagram-tarinoihin.
Sinulla on aikaa lisätä luovia otsikoita, piirtää brändin väreihin tai luoda jaksotettua tekstiä, jotta sisältösi olisi mahdollisimman kiinnostava yleisösi suhteen. Hieman enemmän ajatuksia ja energiaa tarinoihisi johtaa houkuttelevampaan sisältöön.
Lisää artikkeleita Instagram-tarinoista:
- Opi luomaan Instagram-tarinoiden sisältösuunnitelma.
- Löydä kuusi Instagram Stories -suunnittelutyökalua markkinoijille.
- Opi luomaan ensimmäinen Instagram Stories -mainoksesi.


