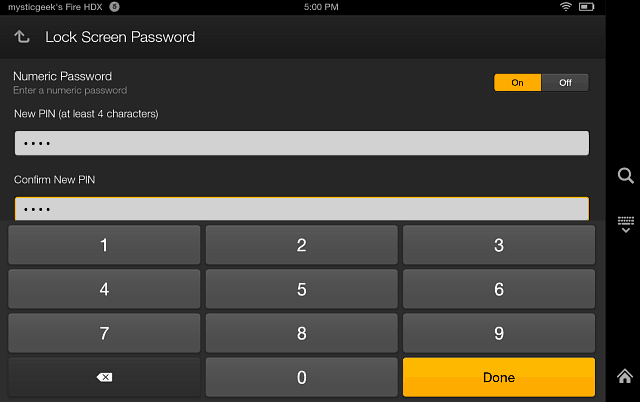Hallinnoi Google-kalenteriasi Cortanan avulla Windows 10: ssä
Windows 10 Google Cortana / / March 17, 2020
Tässä on katsaus Google-kalenterin integroinnista Windows 10: ään, jotta voit luoda ja muokata tapaamisia Cortanan avulla.
Windows 10 sisältää sisäänrakennetun kalenterisovellus, ja jos olet Google-kalenterin käyttäjä, haluat ehkä yhdistää nämä kaksi. Ehkä käytät Googlea työhön ja Windowsia henkilökohtaisiin toimintoihin tai päinvastoin. Tässä on katsaus Google-kalenterin integroinnista Windows 10: ään, jotta voit käyttää sitä Cortana luoda ja muokata tapaamisia.
Käytä Google-kalenteria Cortanan kanssa Windows 10: ssä
Ensimmäinen asia, joka sinun on tehtävä, on kytkeä Google-kalenteri Windows-kalenterisovellukseen. Tee se käynnistämällä Kalenteri-sovellus Windowsissa ja valitsemalla Asetukset (rataskuvake)> Hallinnoi tilejä> Lisää tili. Sitten kun Valitse tili näytölle tulee Valitse Google.
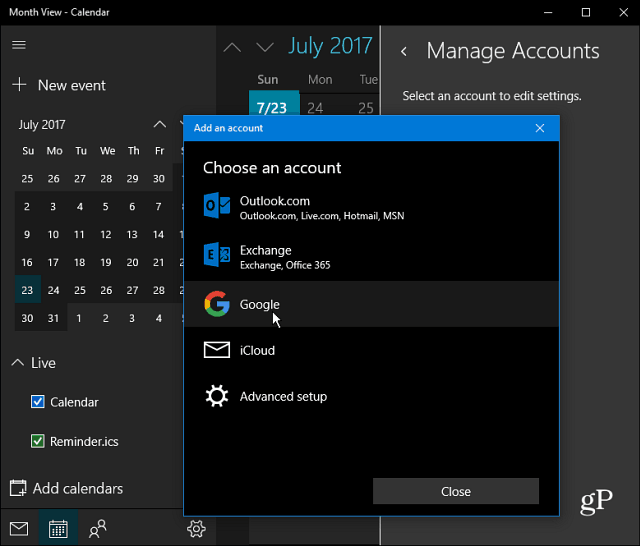
Sitten sinua pyydetään kirjautumaan sisään Google-tilisi käyttöoikeustiedoilla. Huomaa, että jos sinulla on Kaksivaiheinen vahvistus käytössä Google-tililläsi (ja toivomme sinun tekevän), sinun on suoritettava myös tämä vaihe. Ja myönnä Windows-käyttöoikeus Google-tilisi tietoihin.
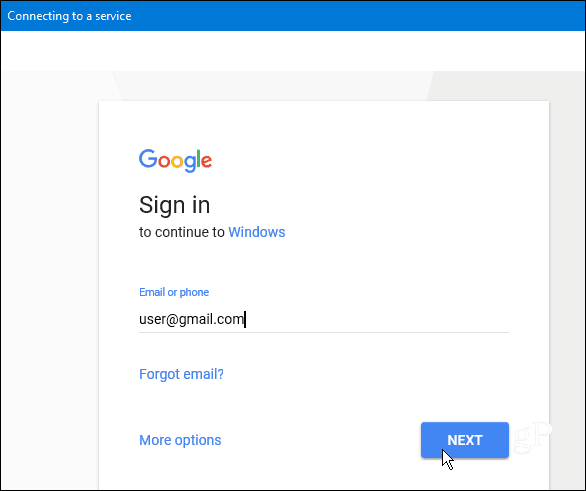
Kun kaikki on asetettu onnistuneesti, huomaat, että Google-kalenterin tiedot synkronoidaan Windows 10 -kalenterin kanssa. Ja nyt voit pyytää Cortanaa “Luo tapaaminen” ja seuraamaan sitä, mitä Cortana pyytää, kuten tapahtuman nimi, päivämäärä ja aika. Sekä Google että Windows 10 -kalenteri pysyvät synkronoituna.
Toinen hieno asia, jonka voit tehdä, on kysyä "Cortana, mikä on tänään aikataulussa?" Se aukeaa ikkunaa, jotta voit tarkastella tapahtumiasi kaikista synkronoiduista kalentereistasi. Voit myös hallita kuinka kalenterisi synkronoituvat tilin asetusnäytöltä, joka on oletuksena asetettu kahden tunnin välein.
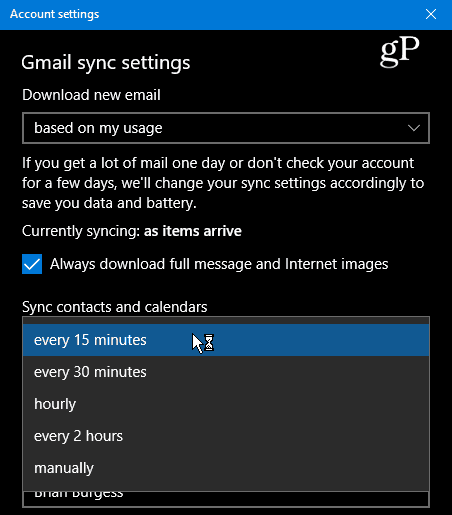
Pari muuta mainittavaa asiaa. Ensinnäkin, huomaa ensin, että vaikka Posti- ja Kalenterisovellukset näyttävät olevan erillisiä, ne ovat melko hyvin sidoksissa konepellin alle. Joten Gmail-viestit ja yhteystiedot synkronoidaan myös Windows Mail -sovellukseen.
Jos et halua sitä, voit kuitenkin tehdä säätöjä napsauttamalla hiiren kakkospainikkeella Gmail-tiliäsi Windows Mail -sovelluksessa ja siirtymällä Tilin asetukset> Muuta postilaatikon synkronointiasetuksia. Vieritä alas ja synkronointivaihtoehtojen alla voit poistaa sähköpostit ja yhteystiedot käytöstä ja jättää kalenterin vain päälle. Tai voit säätää käyttäytymistä, jossa Google-sisältösi synkronoidaan.
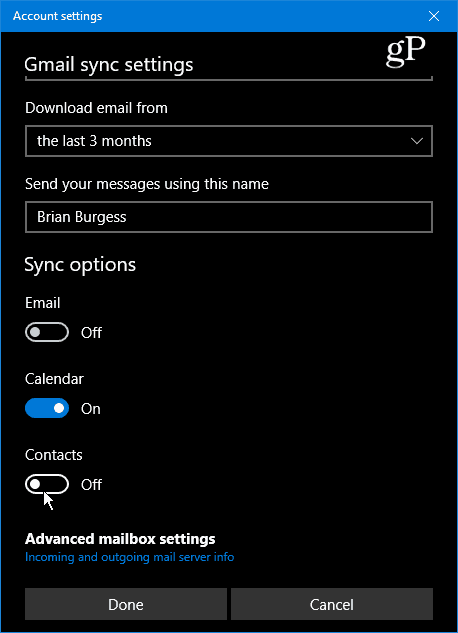
Käytätkö Cortanaa päivittäisten toimintojen hallintaan useilla kalentereilla? Jätä kommentti alle ja kerro meille, miten käytät Cortanaa ja Windows 10: ääsi pysyäksesi tuottavana koko päivän.