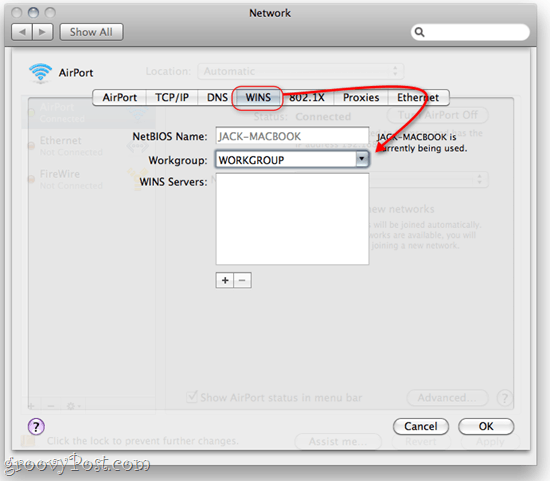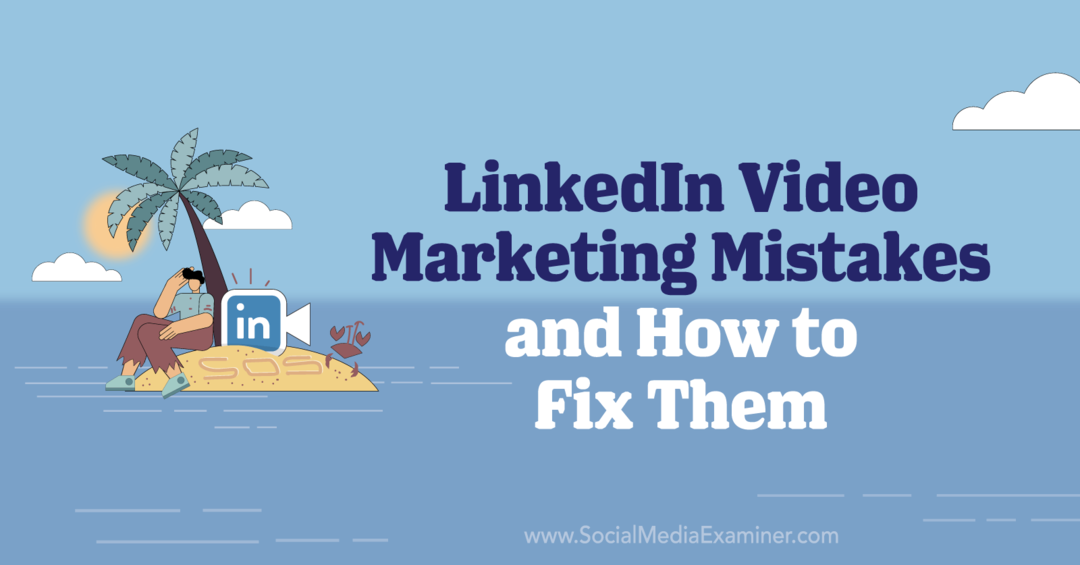Kuinka jakaa tiedostoja ja kansioita OS X: n ja Windows 7: n välillä
Microsoft Tuottavuus Vindovs 7 Omena Mac Apple Os X Networking / / March 17, 2020
 Kotitaloudessani Mac ja PC asuvat harmonia. Ja sisäänrakennetun SMB-jakamisen ansiosta OS X: ssä tiedostojen ja kansioiden jakaminen Windowsin ja OS X: n välillä ei ole läheskään yhtä haastavaa kuin aiemmin. Voit saada Windows 7 -tietokoneesi ja Mac OS X -tietokoneesi lukemaan ja kirjoittamaan toistensa tiedostoihin ja kansiot kotiverkon kautta nopeasti, viihdyttämättä niitä vastaavassa järjestelmässä mieltymykset.
Kotitaloudessani Mac ja PC asuvat harmonia. Ja sisäänrakennetun SMB-jakamisen ansiosta OS X: ssä tiedostojen ja kansioiden jakaminen Windowsin ja OS X: n välillä ei ole läheskään yhtä haastavaa kuin aiemmin. Voit saada Windows 7 -tietokoneesi ja Mac OS X -tietokoneesi lukemaan ja kirjoittamaan toistensa tiedostoihin ja kansiot kotiverkon kautta nopeasti, viihdyttämättä niitä vastaavassa järjestelmässä mieltymykset.
Katsotaanpa miten teen sen!
Artikkelikortti
- Mac OS X-tiedostojen jakaminen Windows 7 -tietokoneen kanssa
- Windows 7-tiedostojen ja -kansioiden jakaminen Mac OS X: n kanssa
- Työryhmien vaihtaminen Windows 7: ssä ja OS X: ssä
Mac OS X-tiedostojen jakaminen Windows 7 -tietokoneen kanssa
Yhteys OS X Mac -käyttöjärjestelmään Windows 7 -tietokoneesta on jostain syystä helpompaa kuin tehdä asioita toisin päin. Kun olet asentanut jakamisen Macilla, Windows 7 käsittelee sitä periaatteessa kuin mitä tahansa muuta verkon tietokonetta.
Vaihe 1
Mene sisään OS X: ssä Järjestelmäasetukset ja Klikkausjakaminen.
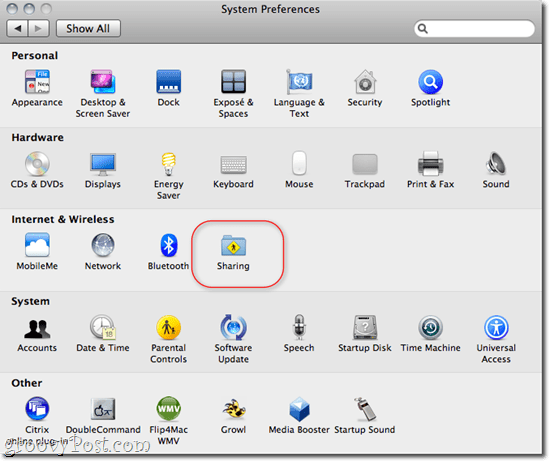
Vaihe 2
Tarkistaa Tiedostonjako ja Klikkausvaihtoehdot….
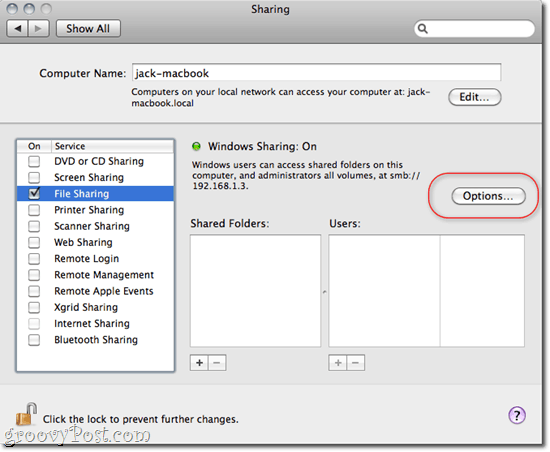
Vaihe 3
Tarkistaa Jaa tiedostoja ja kansioita SMB: n avulla (Windows) ja KlikkausTehty.
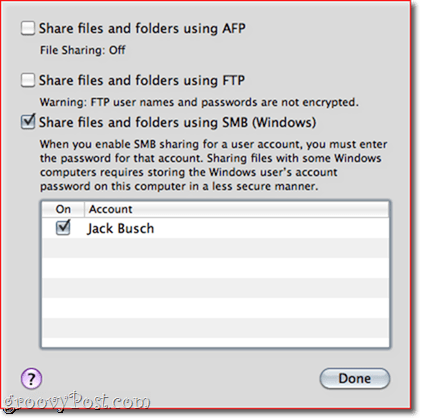
Vaihe 4
Täältä voit lisätä kansioita ja asettaa käyttöoikeudet kullekin käyttäjälle sopivaksi katsomallasi +/- painikkeet Kansiot ja käyttäjät -kohdassa.
Vaihe 5
Windowsissa Mac-tietokone näkyy verkko vasemmalla. Klikkaus se yhdistää ja aloittaa selaamisen. Saatat joutua antamaan käyttäjänimen ja salasanan - käytä sisäänkirjautumistietoja OS X: lle määritetyn käyttäjän sisäänkirjautumistiedot. Jos kirjaudut sisään käyttäjänä, jolla on järjestelmänvalvojan oikeudet, sinulla on lukemis- / kirjoitusoikeus kaikkiin tiedostoihin ja kansioihin. Vaihtoehtoisesti voit kirjautua sisään käyttäjän kanssa, joka on määritetty vaiheessa 4 rajoitetun pääsyn vuoksi vain kansioihin, joille olet asettanut käyttöoikeudet.
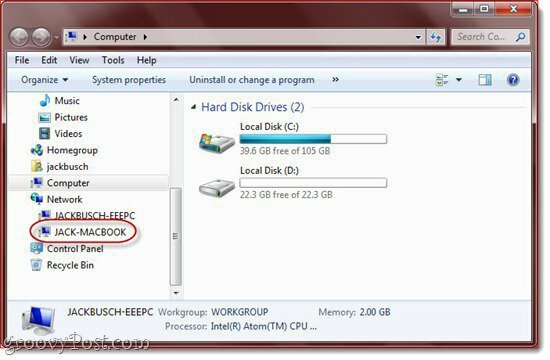
Windows 7-tiedostojen ja -kansioiden jakaminen Mac OS X: n kanssa
OS X: n kytkeminen verkkoon kytkettyyn Windows 7 -tietokoneeseen on vaikeuksissa yksinkertaisesta helppoon. Joka tapauksessa Windows 7: n jaettujen kansioiden saaminen OS X: ään on helppoa.
Vaihe 1
Windows 7: ssä Klikkaus alkaa > Ohjauspaneeli > Verkko ja Internet > Verkko-ja jakamiskeskus ja Klikkaus Muuta jakamisen lisäasetuksia vasemmalla.
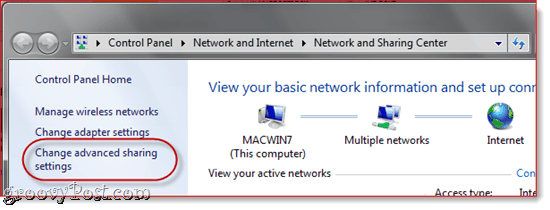
Vaihe 2
Vieritä alas kohtaan Tiedostojen ja tulostimien jakaminen ja valitse Ota tiedostojen ja tulostimien jakaminen käyttöön. Valitse seuraavassa osassa Ota jakaminen käyttöön, jotta kuka tahansa verkkoyhteydellä oleva voi lukea ja kirjoittaa julkisten kansioiden tiedostoja (valinnainen - voit ohittaa tämän, jos et käytä julkisia kansioita).
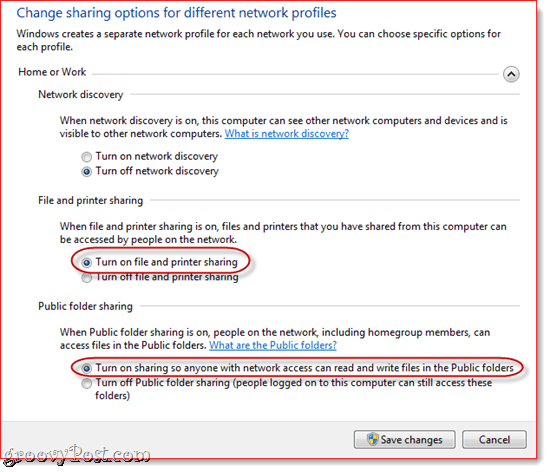
Vaihe 3
KlikkausTallenna muutokset.
Vaihe 4
Käynnistä Mac OS X: ssä Finder. Jos sinulla on onni, Windows 7-tietokoneesi näkyy sivupalkissa Jaettu. Klikkaus se käyttää jaettuja tiedostoja ja kansioita.
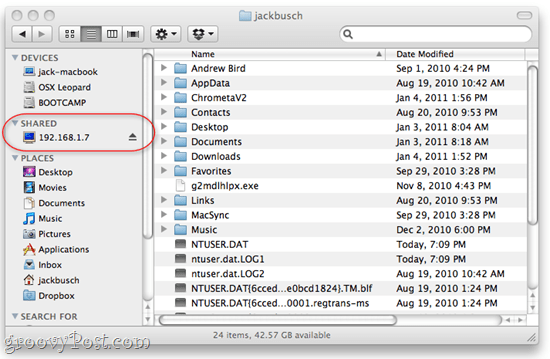
Jos et näe sitä, on olemassa kaksi mahdollista ongelmaa. Ensimmäinen on, että et yksinkertaisesti ole ottanut käyttöön jaettuja palvelimia Finderissa. Tämä on helppo korjata. Mene vain löytäjä valikko ja KlikkausAsetukset ja mene sivupalkki välilehti. Varmista Yhdistetyt palvelimet On tarkistettu.
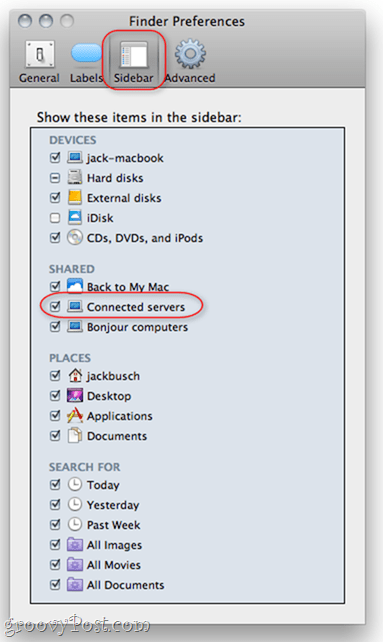
Jos tämä ei ratkaise ongelmaa, voit muodostaa yhteyden Windows-tietokoneeseen manuaalisesti. Finderissa Klikkaus Mennä valikko ja valitse Yhdistä palvelimeen... Voit myös painaa Komento - K.
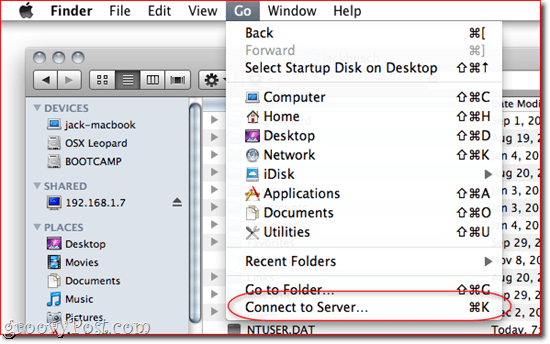
Kirjoita SMB: //192.168.1.7, tai mikä tahansa Windows 7 -koneesi paikallinen IP-osoite on ja KlikkausKytkeä. Sinua voidaan kehottaa antamaan käyttäjänimi ja salasana. Jos näin on, kirjoita käyttäjänimi ja salasana, jota käytit kirjautumiseen suoraan Windows 7 -laitteeseen, kuin olisit istumassa suoraan sen edessä.
Nyt Windows 7 -tietokoneen pitäisi näkyä sivupalkissa.
Työryhmien vaihtaminen Windows 7: ssä ja OS X: ssä
Suorittaessaan mahdollisia kuoppia tiellä kohti Windows 7: n ja OS X: n verkottumista huomasin, että jotkut käyttäjät suosittelivat sekä Macin että Windows 7 -tietokoneen sijoittamista samaan työryhmään. Henkilökohtaisesti en tehnyt tätä vaihetta ja se toimi hyvin. Minusta se johtuu siitä, että oletusarvoisesti sekä Windows 7 että OS X käyttävät työryhmän nimellä työryhmää. Mutta yritin muuttaa Macin työryhmääsi jotain muuta ja tiedostojen jakaminen toimi edelleen. Kummassakin tapauksessa sinun kannattaa kokeilla työryhmän nimen vaihtamista, jos sinulla on vaikeuksia.
Voit muuttaa työryhmää Windows 7: ssä, Klikkausalkaa ja Oikealla painikkeella Tietokone ja valitse Ominaisuudet. Vieritä alas kohtaan, joka lukee ”Tietokoneen nimen, toimialueen ja työryhmän asetukset” ja Klikkaus Vaihda asetuksia.
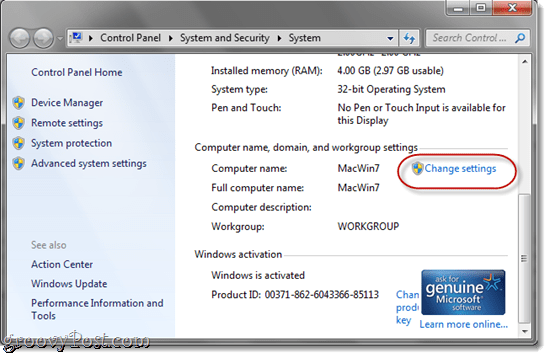
vuonna Tietokoneen nimi välilehti, Klikkaus Muuttaa.
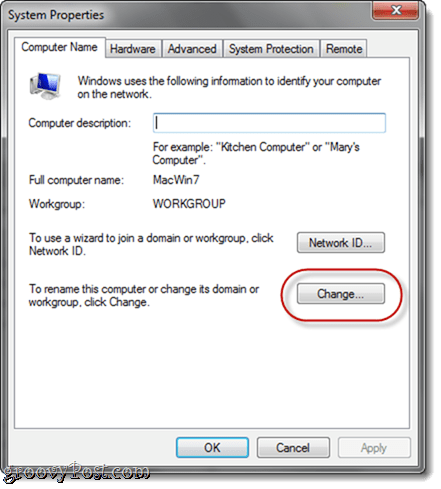
Vaihda työryhmä OS X: ssä siirtymällä kohtaan Järjestelmäasetukset ja Klikkausverkko. valita mitä protokollaa käytät saadaksesi Internetiin (langaton tai ethernet) ja valitse sitten Pitkälle kehittynyt.
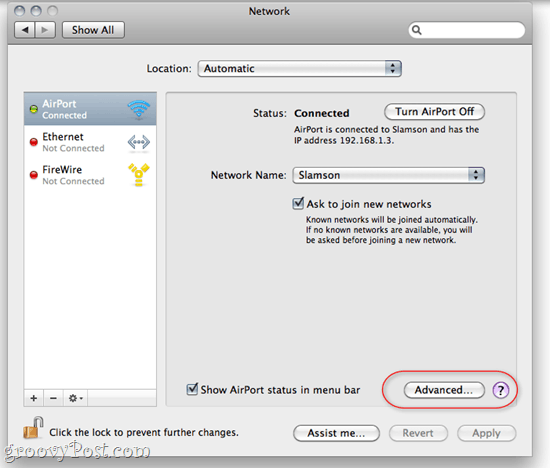
Klikkaus WINS välilehti. Täältä voit kirjoittaa työryhmän nimen. Klikkaus kunnossa ja muista Klikkaus Käytä Paluu verkkoasetuksissa.