3 mobiilisovellusta valokuviesi laadun parantamiseksi: sosiaalisen median tutkija
Sosiaalisen Median Työkalut / / September 26, 2020
 Lähetätkö valokuvia matkapuhelimestasi? Etsitkö asiantuntijatason mobiilivalokuvien muokkausratkaisuja?
Lähetätkö valokuvia matkapuhelimestasi? Etsitkö asiantuntijatason mobiilivalokuvien muokkausratkaisuja?
Tässä artikkelissa löydät kolme mobiilisovellusta, jotka auttavat sinua muokkaamaan ja toimittamaan ammattimaisen näköisiä valokuvia.

# 1: Tee monimutkaisia muokkauksia Mendrin avulla
Vaikka olisit ammattilainen DIY-kuvankäsittelyohjelmien käytössä, täydellisen kuvan saaminen voi olla aikaa vievä tehtävä. Onneksi kanssa Mendr (saatavilla iOS ja Android), tarvitset vain yhden yksinkertaisen sovelluksen.
Haluatko poistaa valopommikoneen, vaihtaa taustat, poistaa ei-toivotut esineet tai tehdä kosmeettisia parannuksia, Mendrillä on sertifioitujen ammattilaisten verkosto, joka tekee muokkaukset sinulle. Lataa vain valokuvasi sovellukseen, nimeä haluamasi muokkaukset ja voilà! Sinulla on Instagram-arvoinen valokuva muutamassa minuutissa.
Vaikka sovellus itsessään on ilmainen, jokaisen korjauksen hinta vaihtelee pyytämäsi muokkauksen monimutkaisuuden mukaan. Näin
Mendr-sovelluksen aloitusnäytössä valitse valokuva, jota haluat muokata ja sitten napauta Räätälöi.
Seuraavassa näytössä napauta Objektit ja ponnahdusvalikossa valitsePoista jotain.
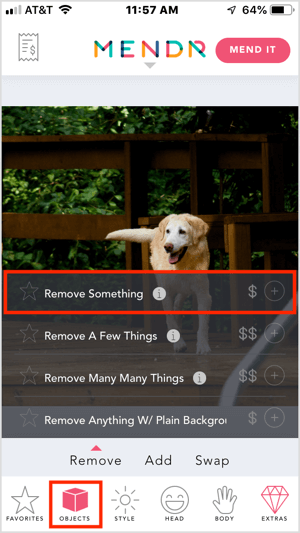
Seuraava, piirtää ympyrä kohteen ympärillejonka haluat poistaa valokuvasta, kuten alla olevassa esimerkissä oleva metallitanko.
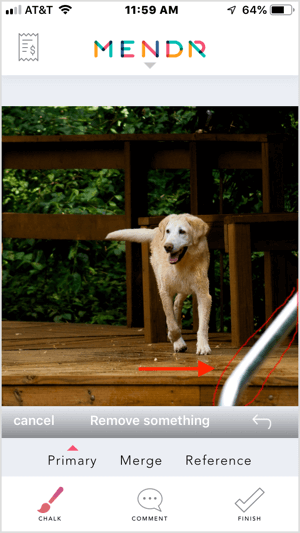
Sitten napauta Kommentti-kuvaketta ja selitä yksityiskohtaisesti pyytämäsi muokkaus. Lopuksi, napauta Valmis.
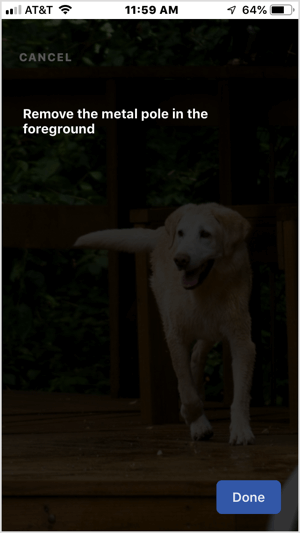
Seuraava askel on napauta Korjaa se näytön oikeassa yläkulmassa. Valitse ponnahdusikkunassa napauta Kyllä lähettämään pyyntösi. Muokkauksestasi peritään maksu. Lähetä maksu lähettää tilauksen toimittajalle.
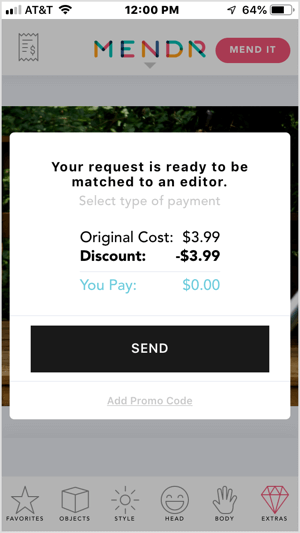
Mendr lähettää sinulle ilmoituksen heti, kun muokkaaja alkaa työskennellä valokuvasi kanssa ja myös silloin, kun muokattu valokuva on käytettävissä tarkistettavana.
Kun muokkaukset on tehty, teet saat ilmoituksen siitä, että valokuvasi on valmis ladattavaksi. Sinä pystyt tarkista muokattu valokuvasi ja lataa se. Mendr antaa sinulle myös jaa se suoraan Instagramiin sovelluksesta.
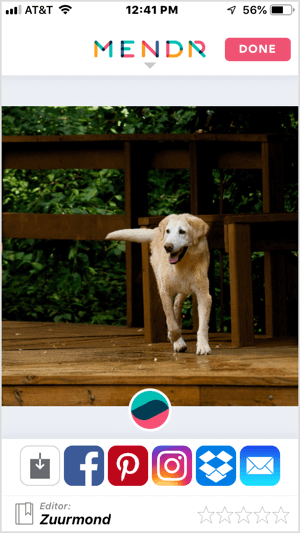
Yllätyt, kun näet, kuinka helppoa on melkein kaiken poistaa valokuvastasi.
Mendrin avulla voit tehdä paljon enemmän myös valokuviesi kanssa. Haluatko muuttaa jonkun hiusten väriä? Napauta päätä ja sitten napauta Hiukset nähdä erilaisia hiusten korjauksia vaihda hiusväri, korjaa läpiviennit / vähennä kiharaa, säädä pituutta ja paljon muuta. Vastaavasti muokkaa runkoa napauttamalla runko.

Voit myös jättää kaikki päätökset editorin tehtäväksi, jotta saat silti täydellisen kuvan, vaikka et olisikaan varma, mitä muokkauksia tarvitset täydelliseen kuvaan.
# 2: Lisää monimutkaisia tehosteita PicsArt-sovelluksella
PicsArt - mobiilisovellus (saatavana - iOS ja Android) mahdollistaa laajan jälkikäsittelyn, jotta kuvillesi saadaan ammattimainen ilme. Voit luoda pieniä planeettakuvia, lisätä peittokuvia, muuttaa taustoja, lisätä tekstiä, suunnittelumemejä ja jopa leikata valokuviasi.
Vaikka suurin osa ominaisuuksista on saatavilla ilmaiseksi, päivittämällä maksulliseen versioon pääset käyttämään edistyneempiä ominaisuuksia.
Voit muokata valokuviasi napauta + -painiketta näytön alareunassa.
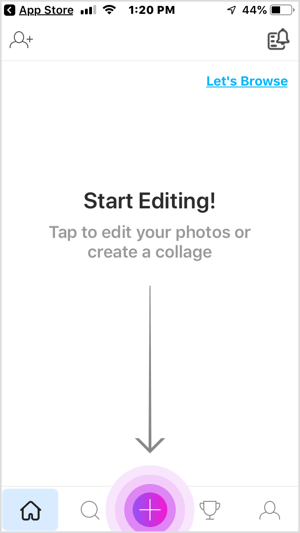
Seuraavan ruudun yläosassa näet kamerarullasi valokuvat ja videot. Vieritä alaspäin nähdäksesi vaihtoehdot luoda kollaasi, tehdä piirustus, valita tausta, etsiä ilmaisia kuvia tai ottaa valokuva.
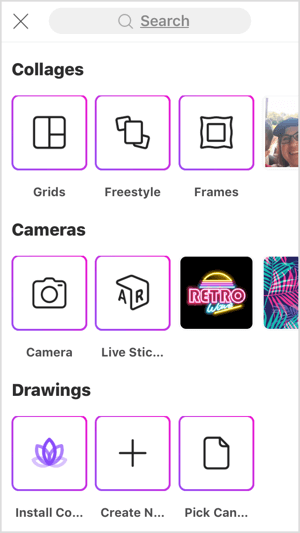
Vastaanottaja muokkaa kuvaa parantaa sen laatua, napauta kuvaa kamerarullassa.
Kun muokkausikkuna avautuu, näet useita vaihtoehtoja näytön alareunan työkaluriviltä.
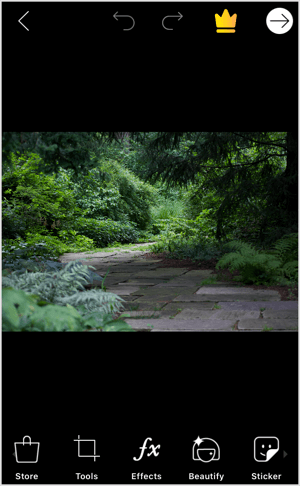
Napauta Työkalut käyttää ominaisuuksia, jotka antavat sinun rajata, venyttää, parantaa, säätää, muuttaa kokoa, kiertää tai muuttaa perspektiiviä kuvan. Voit jopa kloonaa kuva, käytä käyriäja käytä kallistuksensiirtoa tai liiketehosteita.
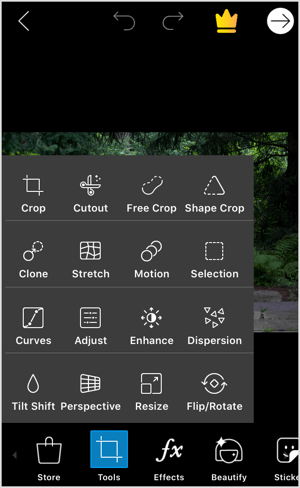
Napauta Rajaa käyttää rajaustyökalua. Säädä rajauskehystä vetämällä mitoituskahvoja. Vastaanottaja suorista kuva, vedä liukusäädintä kuvan alla. Jos haluat säätää kuvasuhdetta, napauta yhtä esiasetuksista näytön alareunassa. Kun olet saanut täydellisen kehyksen, napauta Käytä oikeassa yläkulmassa.
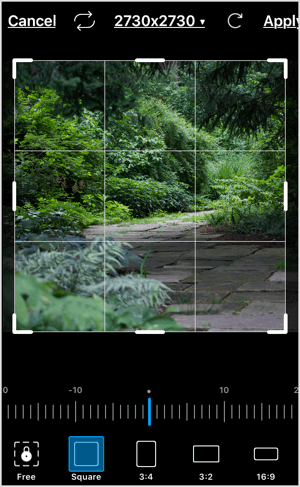
Jos haluat lisätä tehosteita valokuviisi, napauta Tehosteet työkalurivillä. Pyyhkäise läpi näytön alareunassa olevat vaihtoehdot (FX, Taika, Hämärtää, Taiteellinen jne.) Kohtaan valitse haluamasi tehostetyyppi valokuvaan. Kun olet valinnut luokan, näet useita esiasetuksia, joista valita.
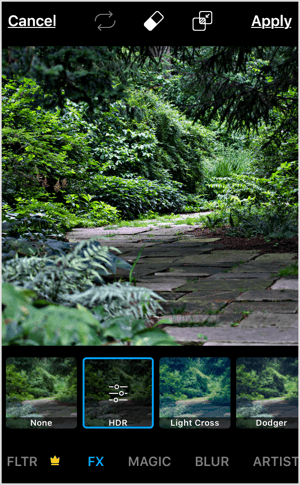
Yksinkertaisesti napauta tehosetta että katso esikatselu miten se näyttää, kun sitä käytetään valokuvaan. Jos sinä napauta vaikutusta uudelleen, avautuu ponnahdusvalikko, jonka avulla voit säädä voimakkuutta.
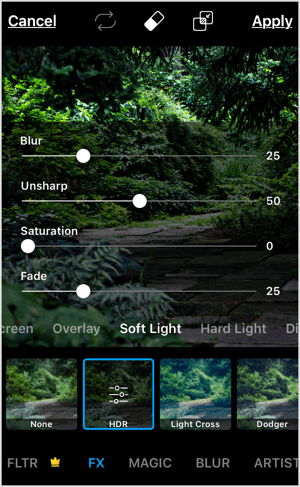
Jos haluat käyttää tehosetta vain osaan kuvaa, napauta Pyyhekumi-työkalua näytön yläosassa ja valitse poissuljettavat alueet.
Kun olet tehnyt muutokset, napauta Käytä tallentaa muutokset.
Jos kuvassasi on ihmisiä, käytä kaunista -työkalua että korjaa viat tai täplät kasvoille, muuta hiusten väriä, ja enemmän. Voit jopa valkaista hampaat tai yksinkertaisesti valitse automaattinen korjaus. Sinun tarvitsee vain napauttaa tiettyä vaihtoehtoa ja sitten napauta Käytä tallentaa muutokset.
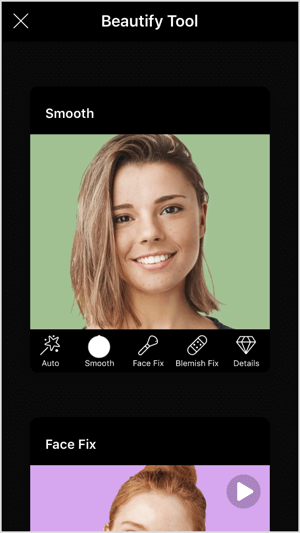
Hanki YouTube-markkinointikoulutus - verkossa!

Haluatko parantaa sitoutumistasi ja myyntiäsi YouTuben avulla? Liity sitten suurimpaan ja parhaaseen YouTube-markkinoinnin asiantuntijoiden kokoelmaan, kun he jakavat todistetut strategiansa. Saat vaiheittaiset live-ohjeet, joihin keskitytään YouTube-strategia, videoiden luominen ja YouTube-mainokset. Ryhdy yrityksesi ja asiakkaidesi YouTube-markkinoinnin sankariksi toteuttaessasi strategioita, jotka saavat todistettuja tuloksia. Tämä on live-online-koulutustapahtuma ystäviltäsi Social Media Examiner -sivustolta.
KLIKKAA TÄTÄ TIETOJA - ALE LOPETTUU 22. SYYSKUU!PicsArtilla on myös vaihtoehtoja, joiden avulla voit leikkaa tietty osa valokuvasta, lisää tekstikerros, sisällytä toinen kuva, käytä reunuksia ja paljon muuta.
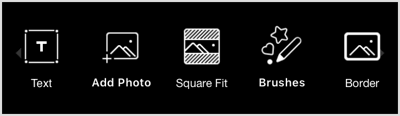
Kun olet valmis, napauta valkoista nuolta näytön oikeassa yläkulmassa.
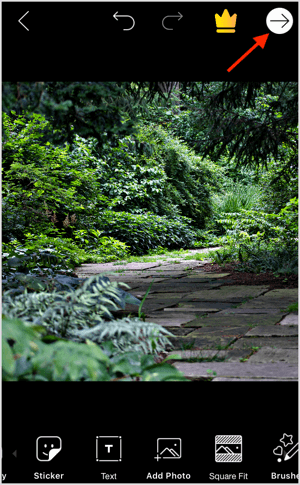
Seuraavalla sivulla voit tallenna muokattu valokuva kamerarullallesi tai jaa se. Napauta Lähetätallentaa sen PicsArt-profiiliisi ja paljastaa jakamisvaihtoehdot.
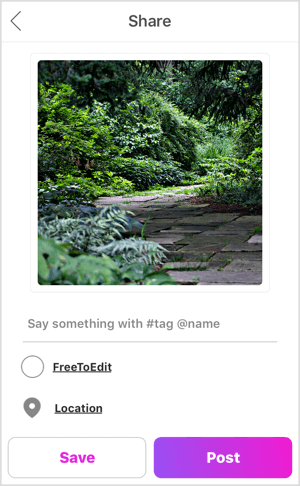
PicsArt antaa sinulle mahdollisuuden jaa valokuvasi Instagramissa, Facebookissa ja muilla alustoilla.
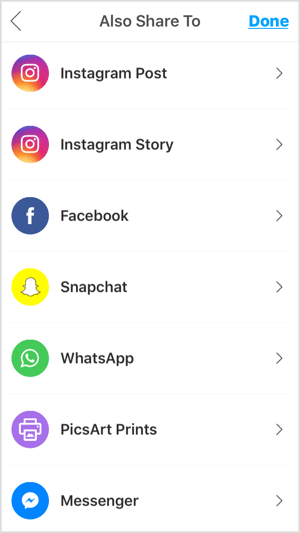
# 3: Käytä ammattitason tehosteita Snapseedillä
Snapseed (saatavana mallille iOS ja Android) on ilmainen mobiilisovellus Googlelta jonka avulla voit muokata kuvia helposti. Löydät sekä yksinkertaisia että hienostuneita työkaluja valokuvien hienosäätöön muutamassa minuutissa.
Kun ensin avaa sovellus, napauta missä tahansa ruudulla tuoda kuvasi sovellukseen.
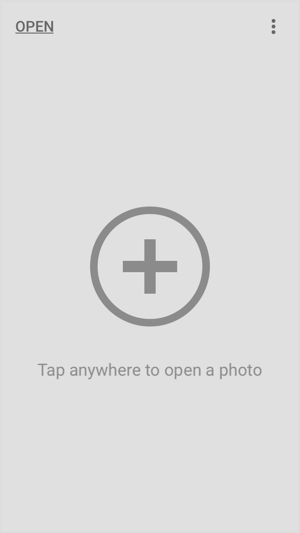
Valitse ponnahdusvalikossa napauta Avaa laitteelta ja valitse valokuva kamerarullastasi.
Kun kuvasi avautuu editorissa, sinulla on useita vaihtoehtoja. Jos haluat tehdä nopeita ja yksinkertaisia muokkauksia, napauta Looks näytön alareunassa ja pyyhkäise tyyliasetusten läpi (Muotokuva, Tasainen, Poppi, Korosta jne.). Napauta tyyliä esikatsellaksesi vaikutusta valokuvallesi. Jos löydät haluamasi, napauta valintamerkkiä tallentaa muutokset.
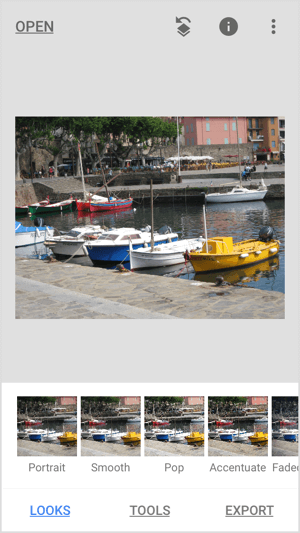
Jos haluat tehdä tarkempia muokkauksia, napauta Työkalut näytön alareunassa päästäksesi käsiksi Snapseedin laajaan kuvankäsittelytyökalujen kokoelmaan. Vieritä alaspäin nähdäksesi muut työkalut.
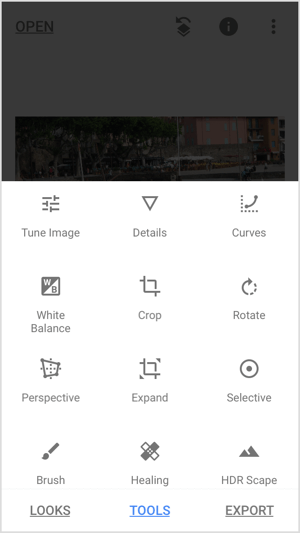
Napauta Tune Imagetyökalu säätää kuvan kirkkautta, kontrastia, kylläisyyttä ja muuta. Sitten napauta toista kuvaketta näytön alareunassa avataksesi ponnahdusvalikon ohjaimilla.
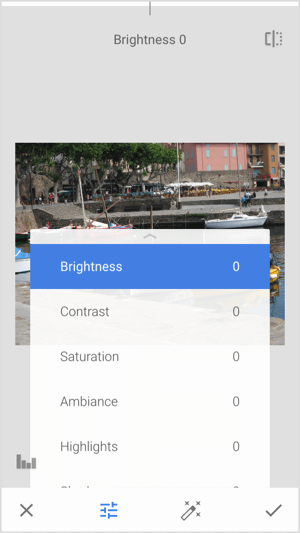
Jos haluat säätää esimerkiksi kylläisyyttä, napauta Kylläisyys ja sitten säädä voimakkuutta vetämällä sormeasi näytön yli. Vedä oikealle lisätäksesi kylläisyyttä tai vasemmalle vähentääksesi kylläisyyttä. Voit nähdä vaikutuksen kuvaan, kun liikutat sormeasi.
Kärki: Pidä kuvaketta painettuna ja vapauta seoikeassa yläkulmassa ruudusta kohtaan Vaihda edellisen ja jälkeisen version välillä muokkauksistasi.
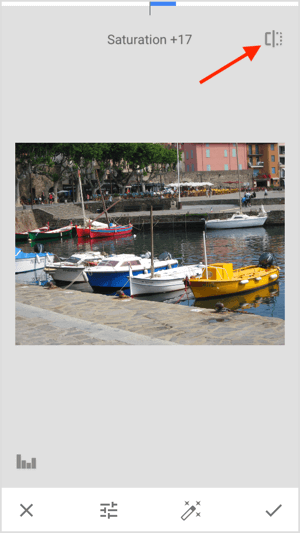
Kun olet tyytyväinen muutoksiin, napauta valintamerkkiä näytön oikeassa alakulmassa.
Jos haluat säädä terävyys ja rakenne palaa Työkalut-valikkoon ja napauta Tiedot. Sitten napauta keskimmäistä kuvaketta näytön alareunassa avataksesi hallintalaitteet. Kun olet valitse ohjausobjekti, vedä sormeasi näytöllä säätöjen tekemiseksi.
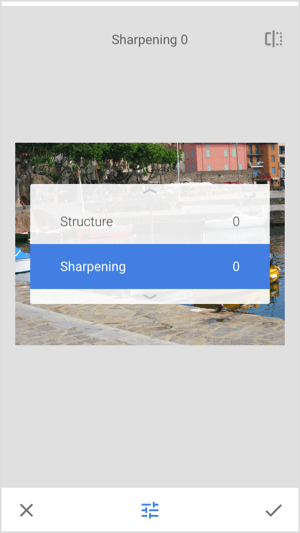
Työkalut-valikossa voit myös etsi työkaluja valkotasapainon muuttamiseen, kuvan rajaamiseen tai perspektiivin muuttamiseen. Napauta Kierrä-työkalua että suorista kuvasi.
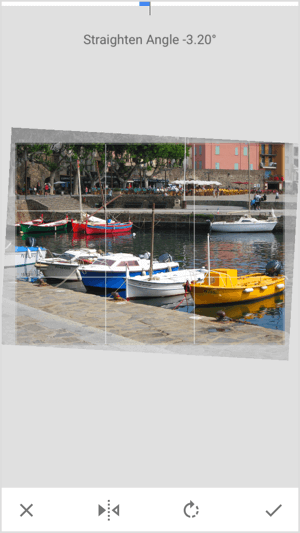
Jos haluat lisätä tekstikerroksen, napauta Teksti-työkalua Työkalut-valikossa. Seuraavassa näytössä paikkamerkkiteksti näkyy kuvassasi. Pyyhkäise läpi kuvan alla olevat tekstityylit ja valitse haluamasi tyyli. Ruudun alaosassa olevat vasen ja keskimmäinen kuvake antavat sinulle vaihda väriäja tekstin peittävyys.
Jos haluat muuttaa kuvan paikkamerkkitekstiä, kaksoisnapauta sitä ja aloita kirjoittaminen. Säädä tekstin kokoa nipistämällä.
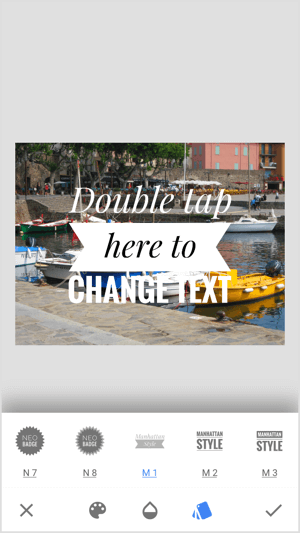
Jos haluat hämärtää osan kuvastasi, avaa Lens Blur -työkalu. Sitten säädä ympyrän kokoa ja sijaintiavalitaksesi sumennettavan alueen. Muuta tehosteen voimakkuutta vetämällä näytön vasemmalle tai oikealle.
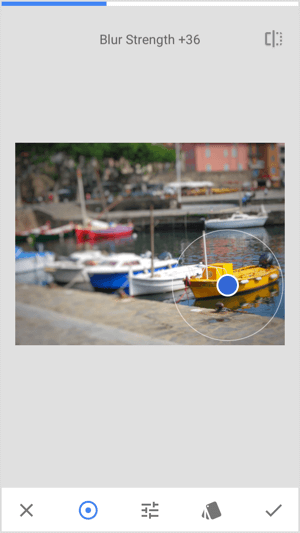
Haluatko lisätä kehyksen kuvasi ympärille? Napauta Kehystyökalua ja valitse kehystyyli. Vedä sormea kuvan poikki että säädä kehyksen kokoa.
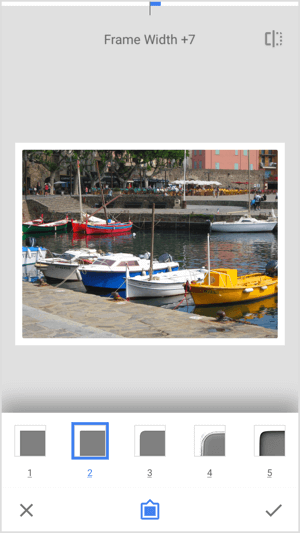
Kun muokkaus on valmis, napauta Vie näytön alareunassa. Ponnahdusvalikko avautuu vaihtoehdoilla jaa, tallenna tai vie kuvaatai jopa viedä se kopiona. Napauta vain vaihtoehtoa, ja kuvasi on valmis lähetettäväksi sosiaalisen median tileillesi.
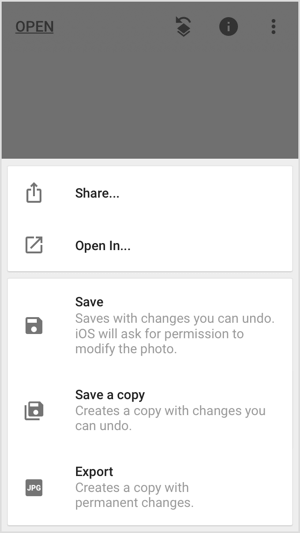
Johtopäätös
Hyvän valokuvan ottaminen on helpompaa sanoa kuin tehdä, ja täydellisen kuvan ottaminen on vasta ensimmäinen askel sosiaalisen median arvoisen viestin luomisessa. Jotta valokuvasi näyttävät ammattimaisilta ja kiinnittäisivät huomiota sosiaalisiin syötteisiin, on tärkeää varata aikaa niiden jälkikäsittelyyn.
Vaikka siellä on tehokkaita ohjelmistoja, kuten Adobe Photoshop, se voi olla kallista, puhumattakaan siitä, että vaikea oppia. Hyvä uutinen on, että sinun ei tarvitse olla Photoshop-ammattilainen, jotta voit muokata valokuviasi ja saada ne erottumaan sosiaalisesta mediasta. Yllä olevat mobiilisovellukset ovat melko helppokäyttöisiä ja voivat auttaa sinua hienosäätämään kuvia vaivattomasti tien päällä.
Mitä mieltä sinä olet? Oletko kokeillut joitain näistä mobiilisovelluksista? Käytätkö muita käyttäjäystävällisiä sovelluksia kuviesi muokkaamiseen sosiaalista mediaa varten? Kerro meille alla olevissa kommenteissa.
Lisää artikkeleita kuva- ja suunnittelutyökaluista sosiaalisen median markkinoijille:
- Löydä 14 mobiilisovellusta, joiden avulla voit luoda sosiaalisen median kuvia ja videoita tien päällä.
- Opi käyttämään kuvia oikein (ja laillisesti) sosiaalisessa mediassa.
- Löydä 7 mobiilisovellusta, jotta voit luoda laadukasta visuaalista sisältöä sosiaalisen median kanavillesi.
