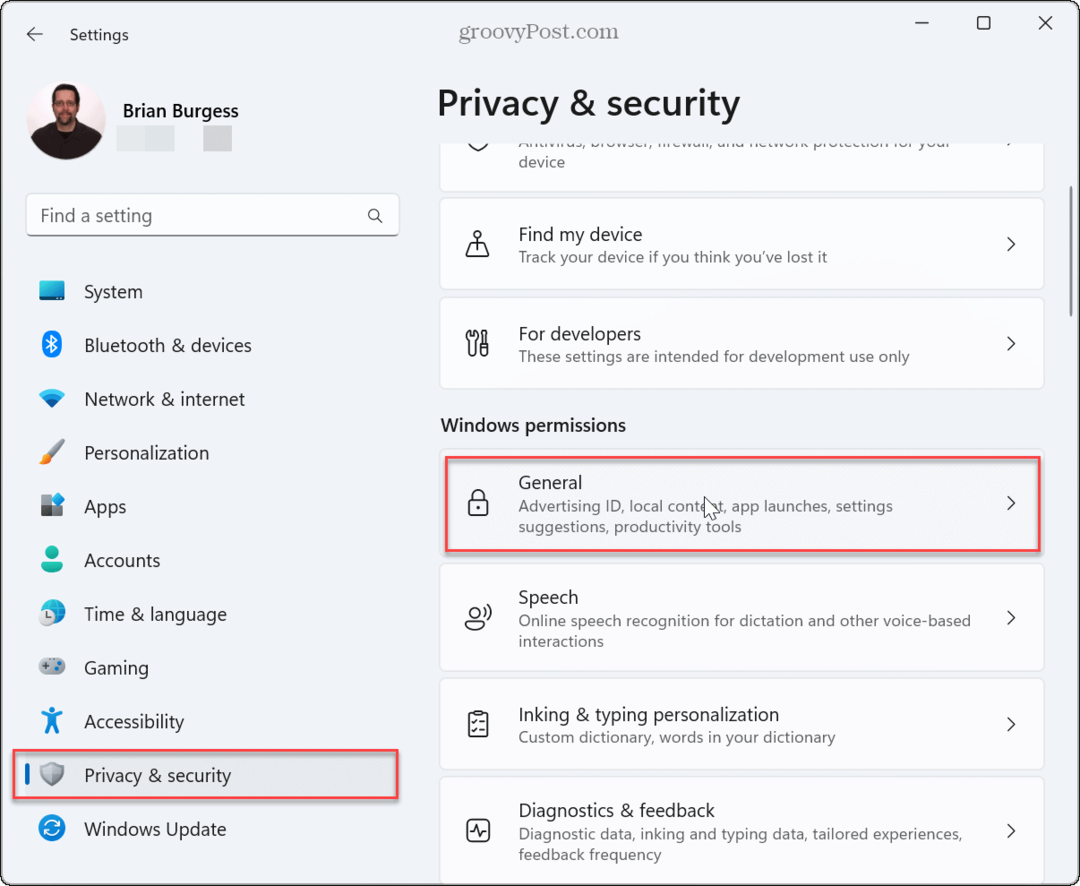Kuinka analysoida Facebook-mainoksiasi Google Data Studion avulla: Sosiaalisen median tutkija
Facebook Mainokset Google Data Studio Facebook Analytiikka Facebook / / September 26, 2020
Haluatko ymmärtää paremmin Facebook-mainostesi tehokkuutta? Oletko harkinnut Google Data Studion käyttöä?
Tässä artikkelissa kerrotaan, kuinka voit luoda seitsemän arvokasta Google Data Studio -kaaviota, joiden avulla voit paremmin analysoida Facebook-mainoskampanjoitasi.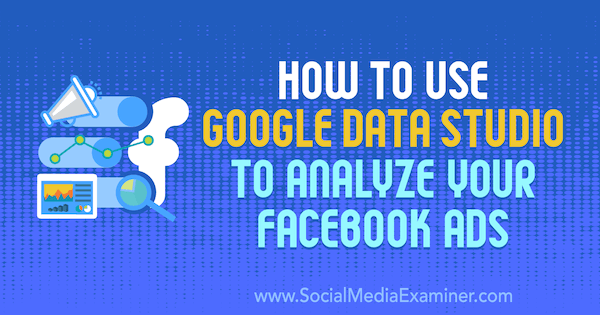
Kaavioiden luominen Google Data Studiossa
Data Studio on Googlen luoma ilmainen työkalu, joka voi hyödyntää loputtomia kaavioiden muunnelmia tietojen esittelemiseksi useista lähteistä.
Sosiaalisen median markkinoijat voivat luoda visualisointeja datasta Facebook Ads Managerista ja Google Analyticsista. Markkinoijat voivat seurata ja analysoida paremmin Facebook-mainoskampanjoiden suorituskykyä Data Studion avulla perusraportointitaulukoista edistyneempiin kaavioihin.
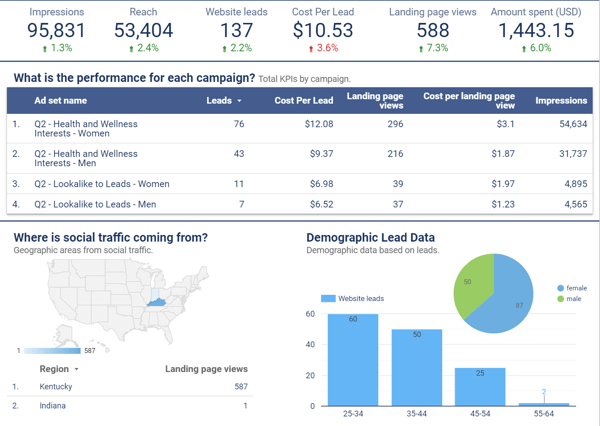
Tietolähteiden virtakartat, jotka on luotu Data Studiossa. Tietolähde tulee yhdistä Facebook Ads Managerin, Google Analyticsin ja muiden markkinointialustojen tiedot Data Studioon jotta voit luoda kaavioita raportointipaneelissa.
Luo tietolähde hakemalla tietoja Facebook Ads Managerista ja Google Analyticsista näiden alustojen liittimen avulla.
Google Analytics on natiivi liitin Data Studiossa, joten sinun ei tarvitse muuta integraatiota tuodaksesi nämä tiedot raporttiin. Facebook Ads Managerissa voit käyttää kumppaniliitäntää. Supermetrics on suosittu vaihtoehto integroitumiseen Facebook Ads Managerin, Facebook Insightsin, Instagram Insightsin ja muiden kanssa.
# 1: Luo tietolähde Google Analyticsille
Tämä on yksinkertaisin luomasi tietolähde. Siirry Google Data Studioon tietolähteet -sivu. Sitten napsauta sinistä ympyrää + -merkillä luoda uusi tietolähde.
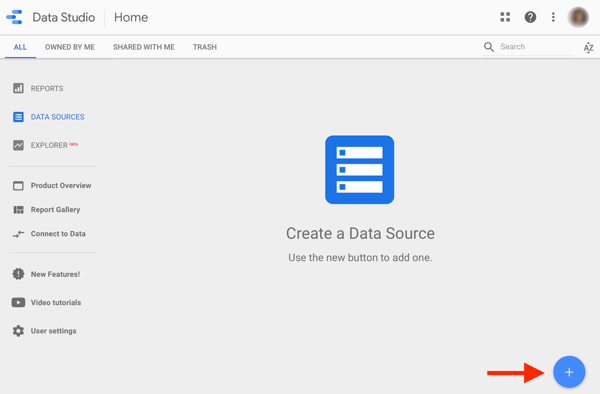
Seuraavaksi näet liittimien valinnat. Sinä pystyt vieritä tai etsi Google Analytics ja valitse se.
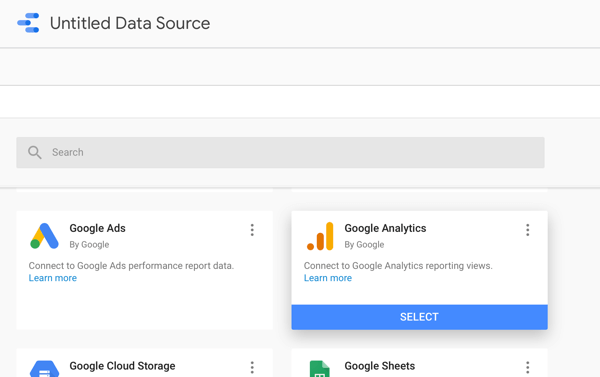
Hae Google Analytics -tilisi nimeä ja valitse analysoitavien tietojen ominaisuus ja näkymä kojelaudassa. Napsauta Yhdistä.
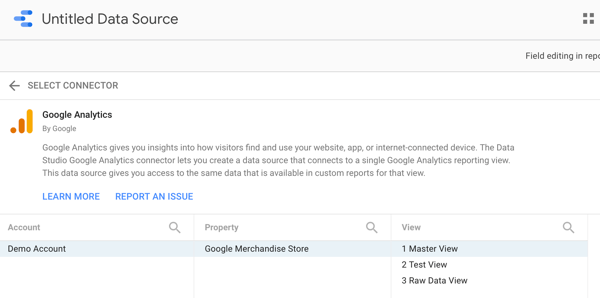
Seuraavaksi tietolähteen pitäisi päivittyä automaattisesti valitsemasi näkymän nimeksi. Jos haluat nimeä se uudelleen, napsauta vasemmassa yläkulmassa olevaa tietolähteen nimeä.
# 2: Luo tietolähde Facebook-mainoksia varten
Luo Facebook Ads-tietolähde noudattamalla samanlaista prosessia kuin Google Analytics -tietolähde. Sinun täytyy käytä kumppaniliitäntää tietojen vetämiseen Ads Managerista Data Studioon.
Supermetriikka tarjoaa 14 päivän ilmaisen kokeilun palvelun kaikkien ominaisuuksien testaamiseksi. Se tarjoaa myös ilmaisen version, jonka avulla voit kerätä viimeisen 10 päivän tiedot ja edulliset maksetut suunnitelmat alkaen 19 dollaria kuukaudessa.
Voit luoda Facebook Ads Manager -tietolähteen Supermetricsin avulla palaa tietolähteiden pääsivulle ja napsauta sinistä Lisää-painiketta uudelleen.
Etsi tai löydä Facebook-mainosliitin Supermetricsistä ja valitse se.
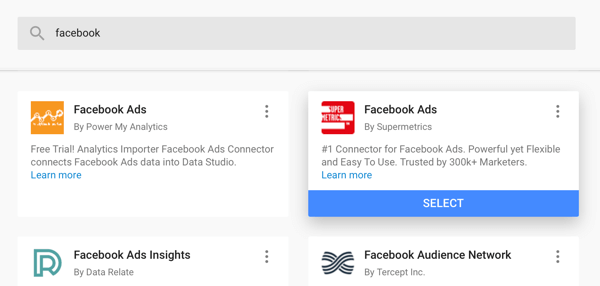
Kun luot Facebook Ads Manager -tietolähteen ensimmäistä kertaa, sinun on kirjaudu Facebook-tilillesi. Supermetrics kehottaa sinua tekemään tämän kohdalla "Lisää lisää / hallinnoimaan Facebook-mainosten käyttäjätilejä käymällä" ja tarjoaa linkin Facebook-tilisi lisäämiseksi.
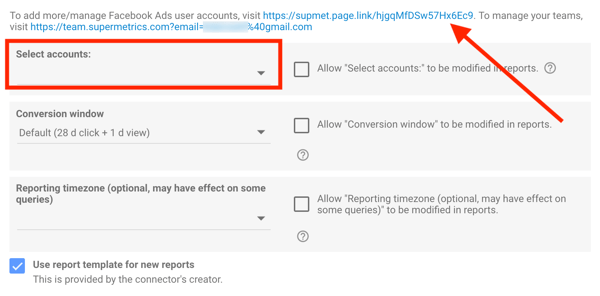
Seuraavaksi sinä valitse avattavasta valikosta mainostili. Varmista vastaa tulosikkunan asetuksia mainostilisi attribuutioikkunan asetuksiinsekä ilmoituksen aikavyöhyke.
Sinun on ilmoitettava tuloksista suoraan Facebook Ads Managerin kautta määritä tavallinen tapahtumaseuranta kanssa Facebook-pikseli.
Lopuksi, nimeä tietolähde uudelleen vastaamaan mainostilisi tai yrityksesi nimeä.
# 3: Kaavion luominen data-asetusten avulla
Aloita tyhjällä raportilla Data Studiossa. Siirry Data Studion kotisivulle ja napsauta tyhjää mallia vasemmassa yläkulmassa.
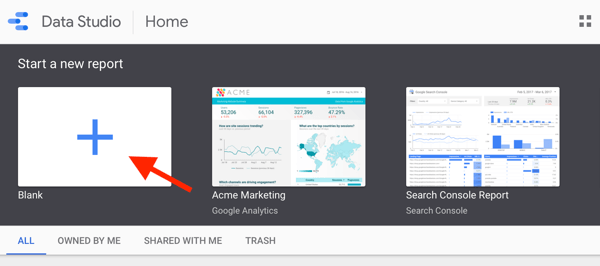
Data Studio luo uuden raportin, jonka voit nimetä uudelleen vasemmassa yläkulmassa.
Seuraavaksi haluat lisätä Facebook-mainosten tietolähteet raporttiisi. Siirry oikeanpuoleiseen sarakkeeseen ja valitse Facebook Ads-tietolähteesi. Lisäät Google Analytics -tietolähteen myöhemmin.
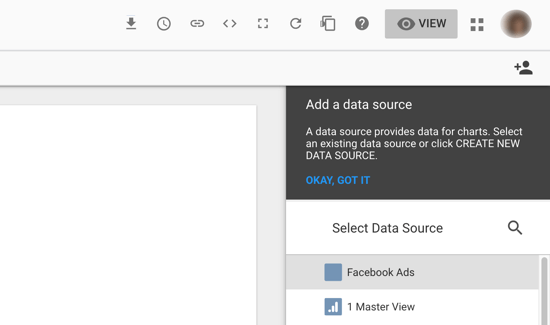
Voit luoda kaavion Napsauta navigointipalkissa Lisää kaavio. Data Studio tarjoaa vaihtoehdot raporttiin lisättävän kaavion tyypille.
Yksinkertaisin kaavio on tuloskortti, joten se on hyvä paikka aloittaa ensimmäisellä kokeilulla. Valitse Tuloskortti vaihtoehdoista, ja Data Studio luo sen automaattisesti.
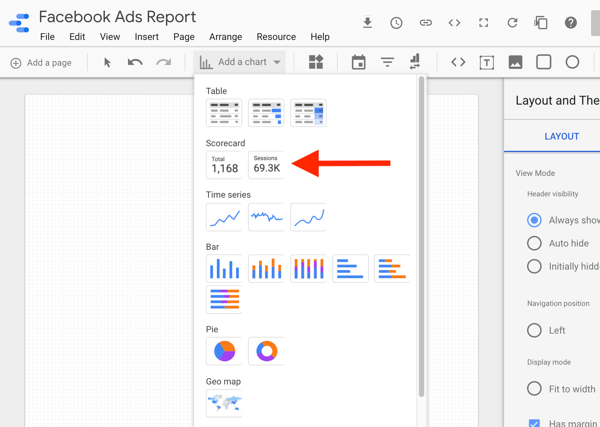
# 4: Mukauta kaavio tyyliasetuksilla
Jokainen kaavio sisältää sekä tietojen että tyylin asetukset, jotka näkyvät oikeanpuoleisessa sarakkeessa, kun tietolähde valitaan raportissa.
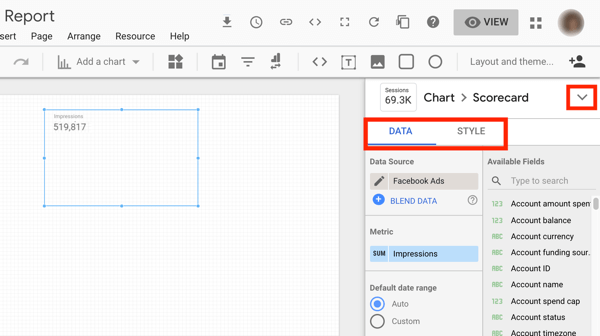
Päivitä tuloskortti taulukoksi, jotta voit tarkastella kunkin kaavion avulla tutkittavia asetuksia. Siirry Data- ja tyyli-asetusten yläpuolella olevaan Kaavio-asetuksiin ja valitse taulukotaulukko-vaihtoehto avattavasta luettelosta.
Data-asetukset
Data-asetuksissa haluat olla perehtynyt:
- Ulottuvuus - tietoluokka, kuten kampanja tai mainosjoukko
- Metriikka - joukko tiettyjä keskeisiä suorituskykyindikaattoreita, kuten näyttökerrat tai tulokset
- Lajittelu - kuinka tilata tai järjestää tietojasi
- Ajanjakso - näytettävien tietojen ajanjakso, kuten viime kuussa
- Vertailuajanjakso - ajanjakso, johon haluat verrata tietojasi, kuten viimeinen ajanjakso
- Suodattimet - tekniset tiedot näyttävät vain tietyt tiedot, kuten vain konversiokampanjat
- Segmentit (Google Analyticsille) - samat segmentit, joita voit käyttää Google Analytics -tietoihin, kuten mukautettu segmentti, näyttää vain sosiaalisen median tiedot
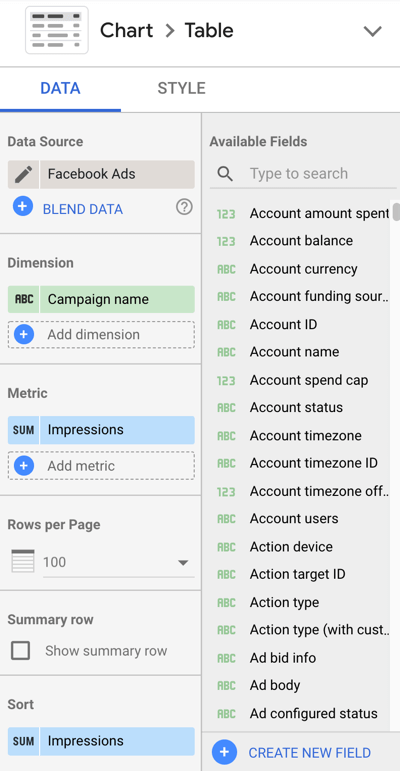
Tyyliasetukset
Sinä pystyt muokkaa kaavioelementtien kokoa, väriä ja ulkonäköäTyyliasetuksissa. Voit esimerkiksi mukauttaa kaaviot vastaamaan yrityksesi brändäystä tai lisätä pudotusvarjoja tai taustoja kaavioihin.
7 kaaviota Facebook-mainosten suorituskyvyn analysointiin
Nyt kun sinulla on perustiedot kaavioiden luomisesta ja mukauttamisesta Data Studiossa, tutkitaan seitsemän erilaista kaaviota, jotka voit luoda analysoidaksesi Facebook-mainostesi tehokkuutta.
# 1: Arvioi Facebook-tilin yleinen suorituskyky
Luo taulukko, joka näyttää kaikki mainostilisi tiedot saadaksesi kokonaisvaltaisen kuvan Facebook-mainostesi tehokkuudesta. Pidä tiedot korkealla, jos sisällytät kampanjoita, joilla on useita tavoitteita.
Tämä taulukko on samanlainen kuin tiedot, jotka näkisit Facebook Ads Managerissa. Käytä tätä kaaviota analysoi yleistä kehitystä tietyllä ajanjaksolla.

Kaaviotietojen asetukset
- Tietolähde: Facebook Ads
- Kaavion tyyppi: taulukko
- Ulottuvuus: kampanjan nimi
- Muuttuja: Näyttökerrat, tuhannen näyttökerran hinta, napsautukset, sitouttamiset postitse, verkkosivustojen ostot
- Valitse "Näytä yhteenvetorivi"
- Aikajakso: soveltuvin ajanjakso analyysiisi
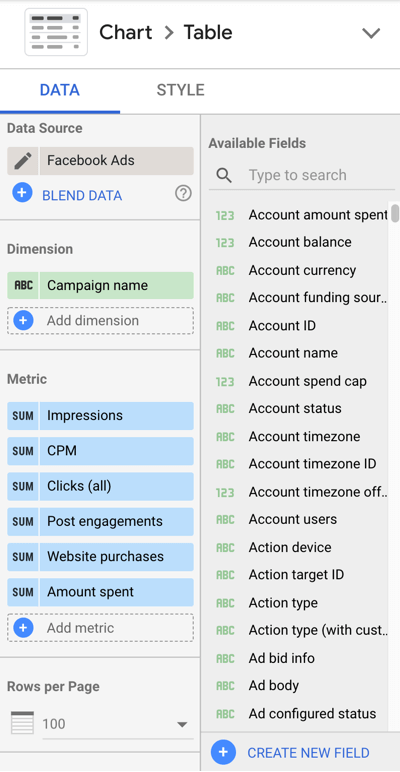
Päivitä kaikkien valuuttojen muuttujien arvoksi Yhdysvaltain dollari. Vie hiiri päivitettävän muuttujan päälle ja napsauta kynän muokkauspainiketta.
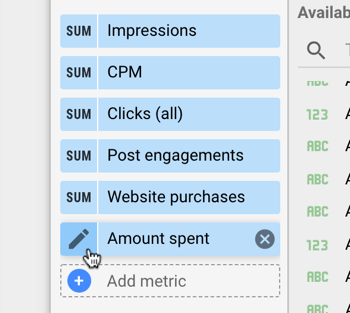
Sitten napsauta tyyppiä, valitse Valuuttaja etsi tietojasi vastaava valuutta.
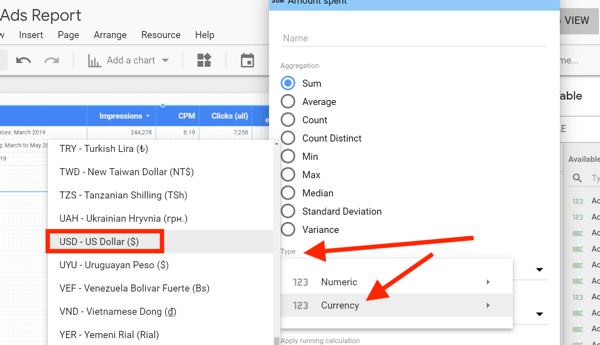
Kaaviotyyliasetukset
Valitse Taita otsikko -kohdasta Kääri teksti varmistaaksesi, ettei mikään taulukon otsikoistasi ole leikattu.
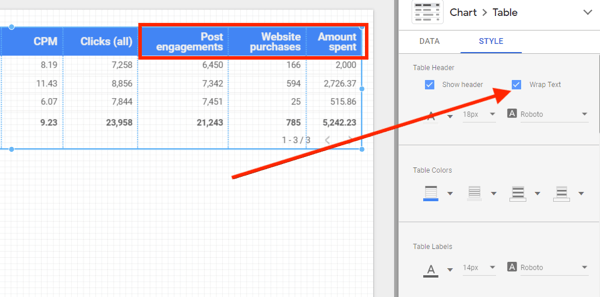
Jos jokin tiedoistasi näkyy nollana, päivitä valinta puuttuvien tietojen kohdalla näyttämään "0".
Jos haluat analysoida tuloksia edelliseen ajanjaksoon verrattuna, päivitä vertailuajanjakso Data-asetuksissa.
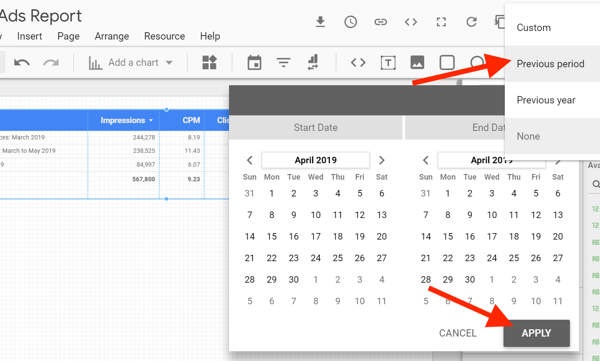
Tyyli-asetuksissa voit valitse mitkä mittarit haluat nähdä vertailutiedot. Alla olevassa esimerkissä näyttökerrat, napsautukset ja sitouttaminen ei sisällä vertailutietoja.

Käytä kaaviota vertailutietojen kanssa analysoi tietyn ajanjakson kokonaistehokkuus verrattuna toiseen määritettyyn ajanjaksoon.
Hanki YouTube-markkinointikoulutus - verkossa!

Haluatko parantaa sitoutumistasi ja myyntiäsi YouTuben avulla? Liity sitten suurimpaan ja parhaaseen YouTube-markkinoinnin asiantuntijoiden kokoelmaan, kun he jakavat todistetut strategiansa. Saat vaiheittaiset live-ohjeet, joihin keskitytään YouTube-strategia, videoiden luominen ja YouTube-mainokset. Tule yrityksesi ja asiakkaidesi YouTube-markkinoinnin sankariksi toteuttaessasi strategioita, jotka saavat todistettuja tuloksia. Tämä on live-online-koulutustapahtuma ystäviltäsi Social Media Examiner -sivustolta.
KLIKKAA TÄTÄ TIETOJA - ALE LOPETTUU 22. SYYSKUU!# 2: Mittaa kampanjapohjaista tehokkuutta lämpökartan avulla
Tämä taulukko on hyvin samanlainen kuin yleiset suoritustiedot; Se eroaa kuitenkin, koska se keskittyy vain yhteen tavoitteeseen ja sisältää lämpökartan tietojen visuaaliseen luokittelemiseen väreillä.
Voit visualisoida tämän käyttämällä suodatinta näyttämään vain konversiokampanjat ja raportoimalla ostoksista, ostohinnasta, Sijoitetun pääoman tuottoprosentti (ROAS) ja kunkin kampanjan ja / tai mainosjoukon ostotulosarvo, jotta näet, miten ne sijoittuvat yhteen muut.
Lisää tämä taulukko raporttiisi vertaa kampanjoita toisiinsa, kun ne käyttävät samaa tavoitetta. Käytä myös tätä taulukkoa vertaa mainosjoukkojen tehokkuutta tietyssä kampanjassa.

Yllä oleva kaavio näyttää neljä mainosjoukkoa ostoksiin optimoitussa kampanjassa. Kunkin sarakkeen korkein mittari on tummin väri ja pienin numero jokaisessa värissä on vaaleain. Voit nähdä, että tämän Facebook-sivun fanien ilmeinen yleisö sai aikaan alhaisimmat ostot korkeimmilla kustannuksilla ja pienimmän ROAS: n. Optimoinnissa kannattaa harkita tämän mainosryhmän poistamista käytöstä.
Kaaviotietojen asetukset
- Tietolähde: Facebook Ads
- Kaavion tyyppi: Pöytä lämpökartalla
- Ulottuvuus: Mainosjoukko
- Muuttujat: Verkkosivuston ostot, verkkosivustohinnan hinta, verkkosivuston ostoksen tulosarvo, ROAS, näyttökerrat, tuhannen näyttökerran hinta, käytetty summa
- Valitse Näytä yhteenvetorivi
- Lajittelu: Verkkosivustojen ostot, laskeva
- Aikajakso: soveltuvin ajanjakso analyysiisi
- Suodatin: Sisällytä, Kampanjan tavoite on yhtä suuri kuin CONVERSIONS
Olet ehkä huomannut, että yllä olevan kaavion taulukon otsikot näyttävät erilaisilta kuin lueteltuihin data-asetuksiin sisältyvät tiedot. Muokkaa muuttujan nimeä vastaamaan paremmin sitä, mitä se edustaa. Päivitä "Päivitä verkkosivuston ostotuloksen arvo" -asetukseksi "Tulot" puhdistaaksesi taulukon ulkonäön.
Voit muokata muuttujan nimeä Vie hiiri Data-asetuksessa muuttujan päälle ja Napsauta näkyviin tulevaa kynäkuvaketta.
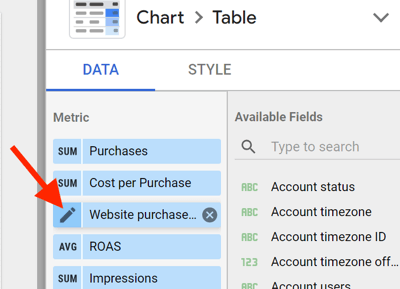
Sitten päivitä mittarin nimi lyhennetyksi tai suoremmaksi nimeksi. Alkuperäinen nimi näkyy edelleen päivitetyn nimen alla.
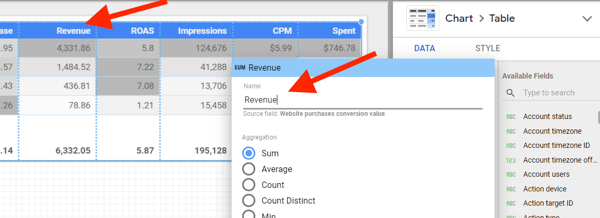
Luo suodatin tähän kaavioon Napsauta Lisää suodatin -kohtaa Suodatin> Taulukon suodatin.
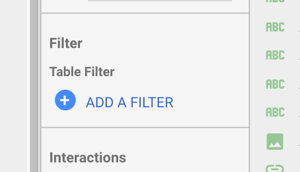
Luo ehdot sisällytä kampanjoita, joiden tavoite on sama kuin tulokset. Tämä suodatin kaventaa kaavion tiedot vain kampanjoihin, joilla on konversiotavoite.
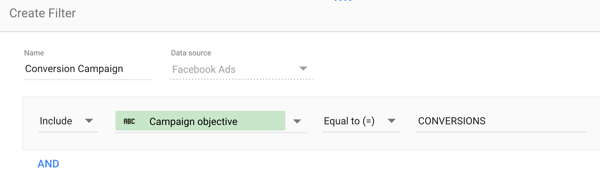
Kaaviotyyliasetukset
- Päivitä kunkin sarakkeen lämpökartan värit valitsemallesi värille.
- Lisää ulkoreunan reunavarjo.
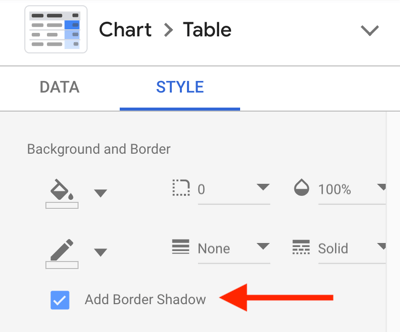
# 3: Seuraa kampanjan tuloksia väestötietojen perusteella
Luo pinottu pylväsdiagrammi että näyttää tulokset iän ja sukupuolen mukaan. Käytä tätä kaaviota ymmärtääksesi ikäsi ja sukupuolesi tuottavan eniten tuloksia kampanjoistasi. Tämä kaavio on kätevä, kun raportoidaan arvokkaista toimista, kuten liideistä ja ostoista, jotta voit määrittää, mihin kohdistaa Facebook-mainosten budjetti.
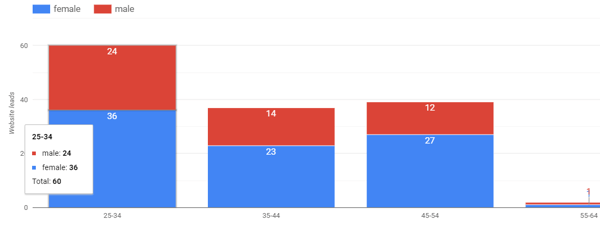
Kaaviotietojen asetukset
- Tietolähde: Facebook Ads
- Kaavion tyyppi: pinottu pylväskaavio
- Ulottuvuus: Ikä
- Jaottelun ulottuvuus: Sukupuoli
- Metriikka: verkkosivustojen viittaukset
- Lajittelu: Ikä, nouseva
- Aikaväli: sopivin ajanjakso analyysiisi
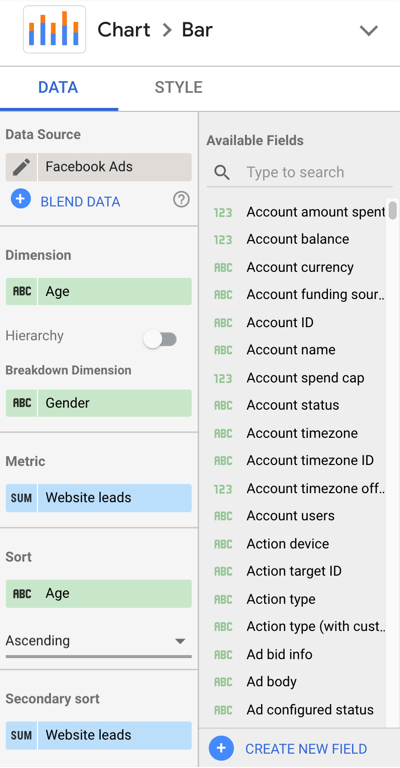
Kaaviotyyliasetukset
- Pylväsdiagrammi
- Valitse pinotut palkit
- Valitse Näytä tietotarrat
- Valitse Vasemman Y-akselin asetukset -kohdasta Näytä akselin otsikko
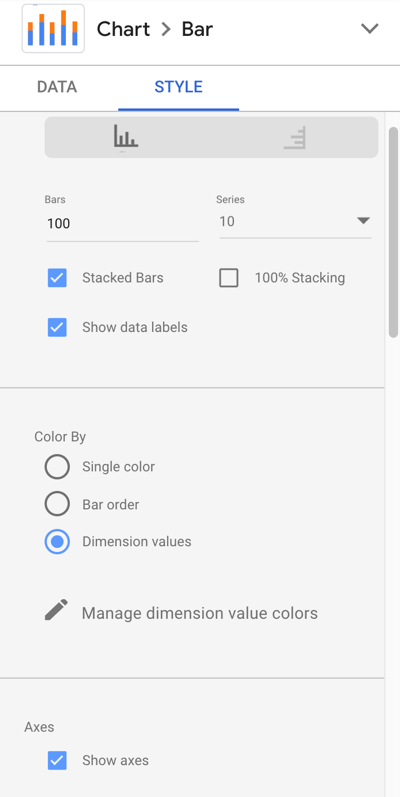
# 4: Analysoi alustan tai sijoittelun suorituskyky tuloshintakohtaisella erittelyllä
Analysoi alustan ja sijoittelun tulokset vaakasuoralla pylväsdiagrammilla, joka näyttää kunkin tuloksen ja tuloshinnan. Jos käytät tällä hetkellä automaattisia sijoitteluja kampanjoihisi Facebookissa, Instagramissa, Yleisössä Verkko, Messenger ja Tarinat, tämäntyyppiset kaaviot osoittavat, missä ajoit tuloksia ja missä kustannus.
Käytä ulottuvuutena Publisher Platformia milloin haluat nähdä suorituskyky Facebookin, Instagramin, Audience Networkin ja Messengerin välillä.
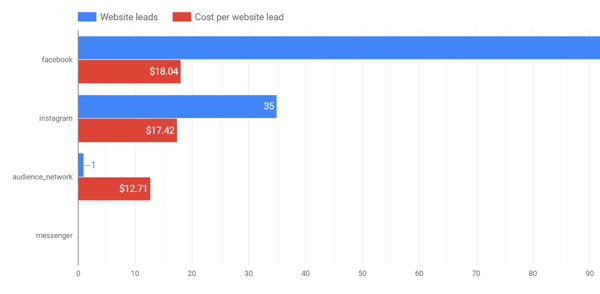
Käytä ulottuvuutena Sijoittelu milloin haluat sukeltaa syvemmälle, mitkä sijoittelut kullakin alustalla tuottavat tuloksia ja mihin hintaan.
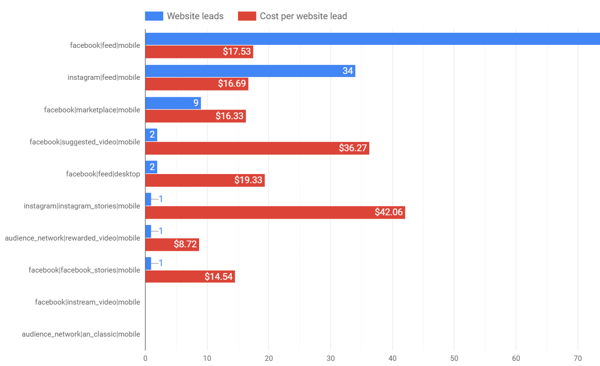
Kaaviotietojen asetukset
- Tietolähde: Facebook Ads
- Kaaviotyyppi: Vaakapalkki
- Ulottuvuus: Julkaisijan alusta tai sijoittelu
- Metriikka: Verkkosivustojen liidit (tulokset) ja verkkosivustojen liidien kustannukset (kustannukset per tulos)
- Lajittelu: Verkkosivustojen viitteet, laskeva
- Aikajakso: soveltuvin ajanjakso analyysiisi
Kaaviotyyliasetukset
- Valitse Näytä tietotarrat
Luo suodattimia että kavenna tietosi näyttämään vain kampanjat, joilla on sama tavoite saadaksesi tarkemman kuvan näiden kampanjoiden tuloksista.
# 5: paljastaa tulokset ja tuloshintatrendit ajan myötä
Onko sinulla kysyttävää, kuten "Mistä tiedän, edistynkö optimoinnissani pitkällä aikavälillä?" Jos et, pidät tästä kaaviosta.
Luo pylväskaavio että näyttää tuloksia kuukaudessa (tai päivässä, viikossa jne.) pidemmän ajanjakson ajan. Käytä tämän tyyppistä kaaviota analysoi neljänneksen, kuukauden tai vuoden suorituskykyä riippuen siitä, minkä tyyppisiä tietoja haluat nähdä.
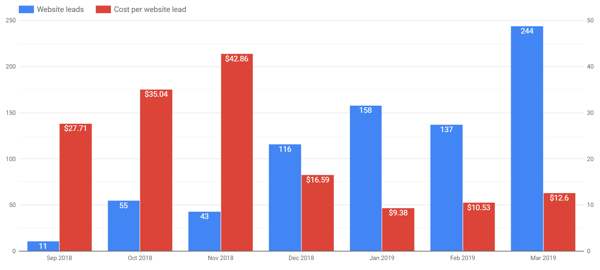
Tämän kaavion avulla haluat nähdä, miten tulokset kehittyvät verrattuna tuloshintaan. Yllä olevassa kaaviossa lyijyt kasvoivat ajan myötä ja lyijykohtaiset kustannukset osoittivat merkittävää parannusta joulukuusta tammikuuhun syyskuusta marraskuuhun verrattuna. Kun analysoit näitä tietoja, pidä mielessä vaikutus, joka kokonaiskustannuksilla on tulosten kokonaismäärään.
Kaaviotietojen asetukset
- Tietolähde: Facebook Ads
- Kaaviotyyppi: Pystypalkki
- Ulottuvuus: vuosi ja kuukausi (tai muu soveltuva ajanjakso)
- Mittarit: Verkkosivustojen liidit (tulokset) ja kustannukset verkkosivuston liidiksi (kustannukset per tulos)
- Lajittelu: Verkkosivustojen viitteet, laskeva
- Aikajakso: soveltuvin ajanjakso analyysiisi
Kaaviotyyliasetukset
- Valitse Näytä tietotarrat
- Valitse Axes-asetusten alta Double
# 6: Näytä verkkosivustojen sitoutuminen Facebook-kampanjaliikenteestä
Luo Google Analytics -datasta kaavio näyttääksesi kampanjan liikenne ja sitoutumistiedot sivustollesi, mukaan lukien istunnon keskimääräinen kesto ja keskimääräinen sivulla käytettävä aika. Arvioi kampanjoistasi tulevan liikenteen laatu.

Jos haluat lisätä Google Analytics -tietolähteen raporttiin, valitse Taulukko palkeilla Lisää kaavio -valikosta. Napsauta Facebook Ads-tietolähdettä ja etsi verkkosivustosi Google Analytics -tietolähdettä.
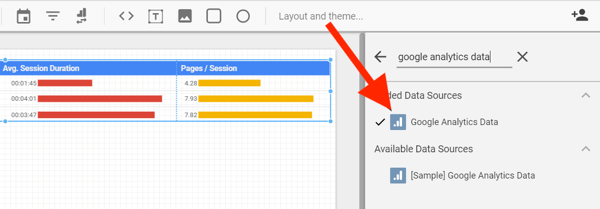
Kaaviotietojen asetukset
- Tietolähde: Google Analytics
- Kaaviotyyppi: Taulukko palkeilla
- Ulottuvuus: Kampanja
- Metriikka: Istunnot, istunnon keskimääräinen kesto, sivut / istunto
- Lajittele: Istunnot
- Aikajakso: soveltuvin ajanjakso analyysiisi
- Segmentti: Luo segmentti Google Analytics -tiliisi, jotta voit näyttää vain liikenteen Facebook-lähteistä
Segmentin luomisen sijaan Google Analyticsissa voit myös luoda Data Studiossa suodattimen, joka sisältää vain Facebook-kampanjaliikenteen.
Kaaviotyyliasetukset
- Valitse kullekin tiedolle Näytä numero
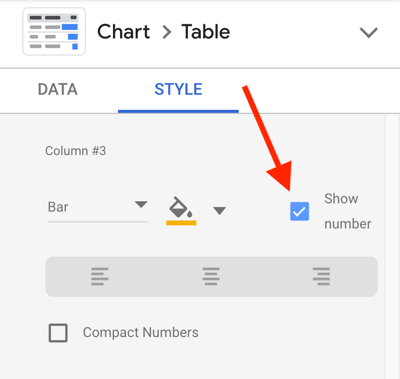
# 7: koota kumulatiiviset tiedot vuosi vuodelta
Näytä suurikuvatiedot vertailukaavioilla. Määritä, kuinka tahdit läpi vuoden, verrattuna viime vuoden Facebook-mainontatoimien tietoihin kaavion avulla, joka näyttää kuluvan vuoden kumulatiiviset tiedot edelliseen vuoteen verrattuna.
Tämä kaavio toimii hyvin Facebook Ads- ja Google Analytics -tietojen kanssa.
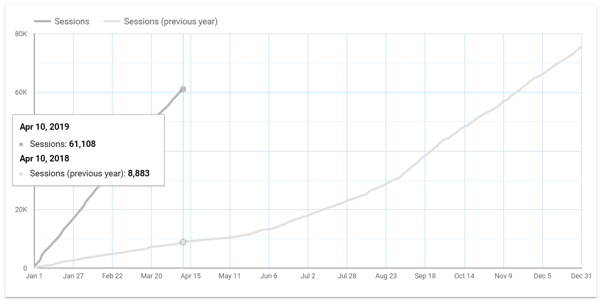
Kaaviotietojen asetukset
- Tietolähde: Google Analytics tai Facebook Ads
- Kaaviotyyppi: Aikasarja
- Ulottuvuus: Päivämäärä
- Metriikka: Istunto tai muut mittarit
- Aikajakso: Tänä vuonna verrattuna edelliseen vuoteen
- Segmentti: Luo segmentti Google Analytics -tiliisi, jotta näet vain liikenteen maksetuista Facebook-lähteistä
Kaaviotyyliasetukset
- Valitse Sarja nro 1 -kohdasta Kumulatiivinen
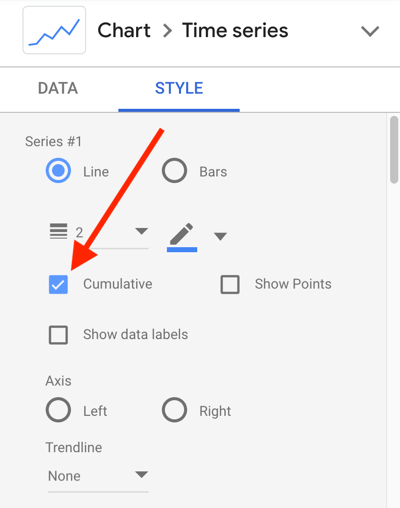
Johtopäätös
Tässä artikkelissa on useita tapoja integroida Facebook Ads Manager ja Google Analytics -tietosi Google Data Studioon raportoinnin ja analyysin parantamiseksi. Näiden suositusten ja muiden mukautusten avulla voit hyödyntää Data Studiota parhaalla mahdollisella tavalla ja parantaa Facebook-mainontaa.
Mitä mieltä sinä olet? Mitä kaavioita olet luonut saadaksesi paremman käsityksen Facebook-mainoskampanjasi tehokkuudesta? Mitkä näistä kaavioista integroit Data Data -hallintapaneeleihisi? Jaa ideasi alla olevissa kommenteissa.
Lisää artikkeleita Google Data Studiosta:
- Opi luomaan ja jakamaan Google Data Studion hallintapaneeleja ja raportteja.
- Opi käyttämään Google Data Studiota helposti päivitettävien raporttien luomiseen verkkosivustoosi, Facebookiin tai Instagram-markkinointiin.